Googleサイトは無料でホームページを作ることができますが、ブログを開設するにあたってGoogleサイトを使おうと思ったことはないでしょうか。ブログ単体であればGoogleが提供しているbloggerというサービスがありますが、会社のホームページをあわせて作りたいなど企業による利用の場合は、Googleサイトでブログを作るという選択肢もあります。本記事では、Googleサイトでのブログの作り方とメリットとデメリットを解説します。
目次
Googleサイトでブログを作るメリット
まずは、Googleサイトでブログを作るメリットについて以下の3点を解説をしていきます。
- 直感的にブログが作れる
- 多人数での編集ができる
- レスポンシブデザインに対応
それぞれ解説していきます。
直感的にブログが作れる
1つ目のメリットは、フォームに沿うだけで直感的にブログが作れることです。GoogleサイトではHTMLやCSSの知識が特に必要ないため、パワーポイントのような感覚でホームページが作成できます。詳しいマニュアルを読み込まなくても、ホームページの管理画面を触りながら直感的にブログが作れるようになります。
多人数での編集ができる
2つ目のメリットは、多人数での編集ができることです。複数のページをチームのメンバーで手分けして作成していくと、スピーディーにホームページやブログが完成します。スピーディにサイトを立ち上げたい時などに便利な制作方法です。
レスポンシブデザインに対応
3つ目のメリットは、レスポンシブデザインに対応していることです。最近ではスマートフォンでの閲覧が圧倒的に増えています。パソコンの画面にしか対応していないサイトは、非常に読みづらい印章を与えてしまいます。Googleサイトは、レスポンシブデザイン対応になっているので、スマートフォンでの閲覧にも対応できます。
Googleサイトでブログを作るデメリット
Googleサイトを始める前に、Googleサイトでブログを作るデメリットも知っておいた方が良いでしょう。
- 自分でリンクを貼ってお知らせしなければならない
- コメントを残せない
- 凝ったデザインができない
それぞれ見ていきましょう。
自分でリンクを貼ってお知らせしなければならない
1つ目のデメリットは、自分でリンクを貼ってお知らせしなければならないことです。元々ブログ用ではないので、ブログの専門サービスのような細かい機能や設定はできません。最新情報も自分でリンクを貼ってお知らせしなければならないので注意しましょう。
コメントを残せない
2つ目のデメリットは、コメントを残せないことです。bloggerをはじめとして、無料でも使うことができるブログの多くは、コメント欄がついており、訪問者が意見を残すことができますが、Googleサイトではコメント欄がついていません。
凝ったデザインにできない
3つ目のデメリットは、凝ったデザインにできないことです。GoogleサイトではCSSの細かい指定ができません。デザインのセンスが必要とされるブログでは避けた方が良いでしょう。
Googleサイトよりも簡単に・便利に共有ページを作れるツール「NotePM」
ブログを作る上でのGoogleサイトとbloggerとの違い
個人がブログを作るのであれば、Googleが提供しているbloggerの方が使いやすくできています。メールを書くような感覚でブログが作成できる上に、新着の記事が自動的に上の方に表示されたり、タグを使って同じ種類の記事を見つけやすくしたりすることができます。ただし企業がホームページを作って、その一部にブログを載せるのにはGoogleサイトが便利です。
Googleサイトでブログを作成する方法
Googleサイトでブログを作る方法について細かくご紹介します。
Googleサイトにアクセス
まずGoogleサイトにアクセスします。Gmailのアカウントがある人はそのままログインできますが、ない人はアカウントの作成が必要になります。
テンプレートとテーマの選択
1.テンプレートを決めます。ここでは空白を選びます。
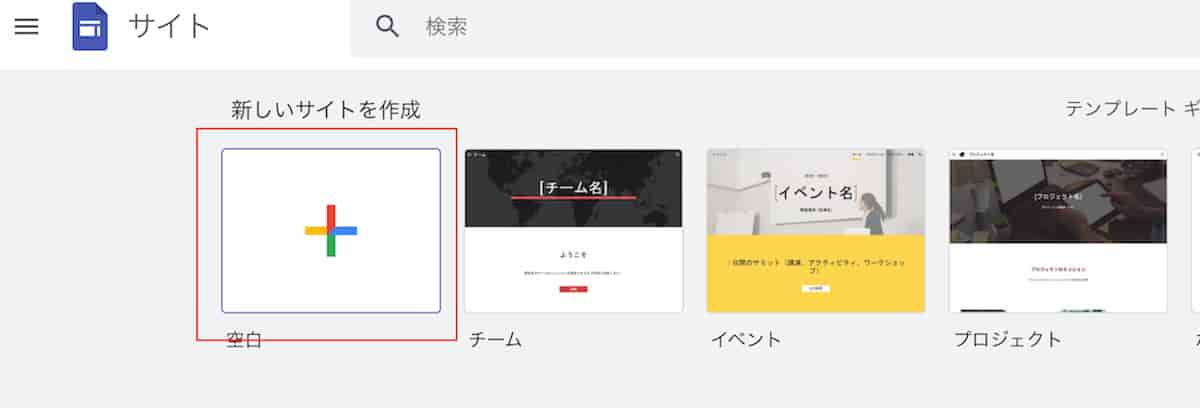
2.右端の「テーマ」から今回は「Vision」を選びますが、ホームページの雰囲気に合ったものを選んでみてください。ページのタイトルに下線がついた「アリストテレス」やタイトルが四角で囲われている「ディプロマット」などもあります。あわせてページのカラーも選択します。ここではグレーを選びますが、細かい色の選択がしたい人は、右隣のインクのアイコンを押してみましょう。
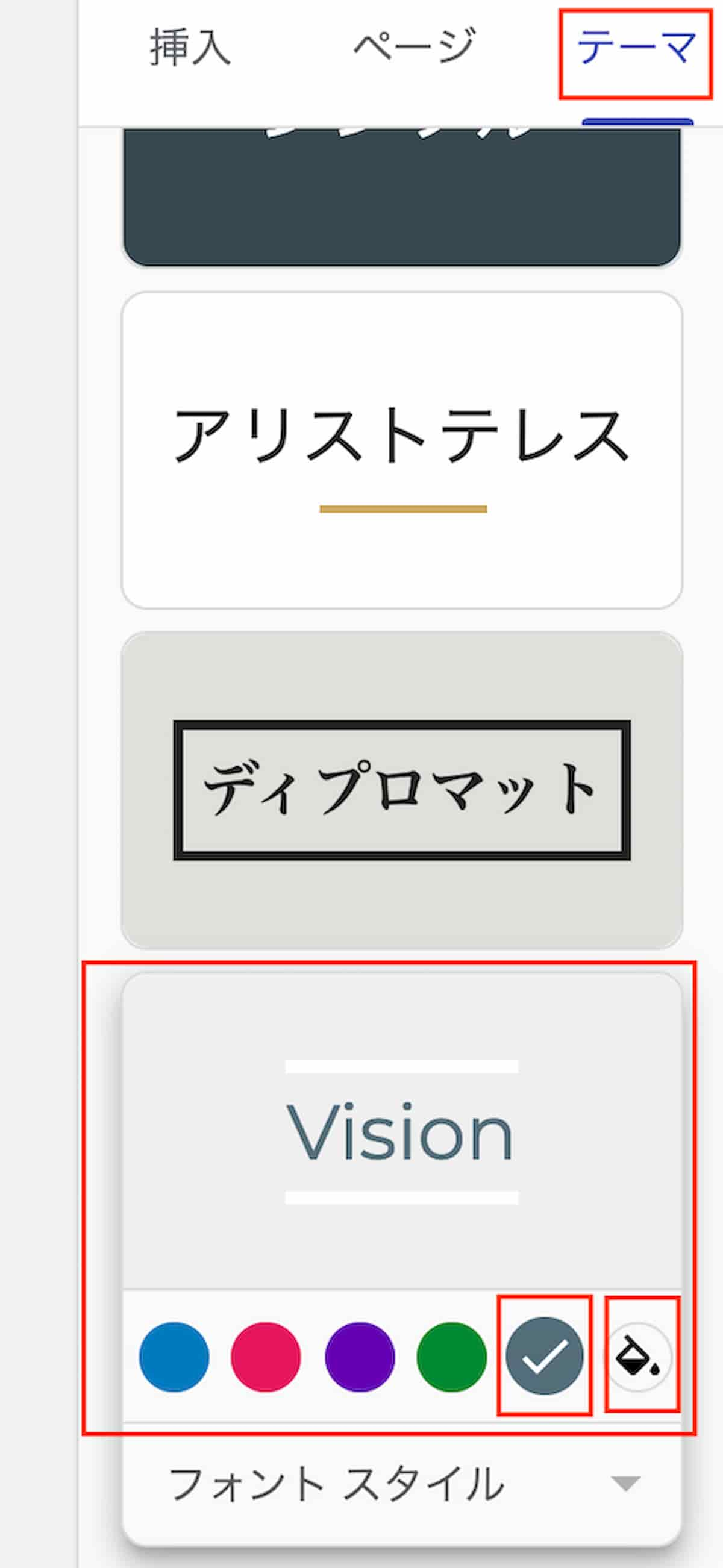
3.左上にはサイト名を入力し、中央ページのタイトルを入力します。

レイアウトを決める
今回はブログの記事の一覧と 記事のページを分けて作ります。
記事の一覧を作成します。右のレイアウトから写真の右にテキストを入れるタイプのものを選びます。
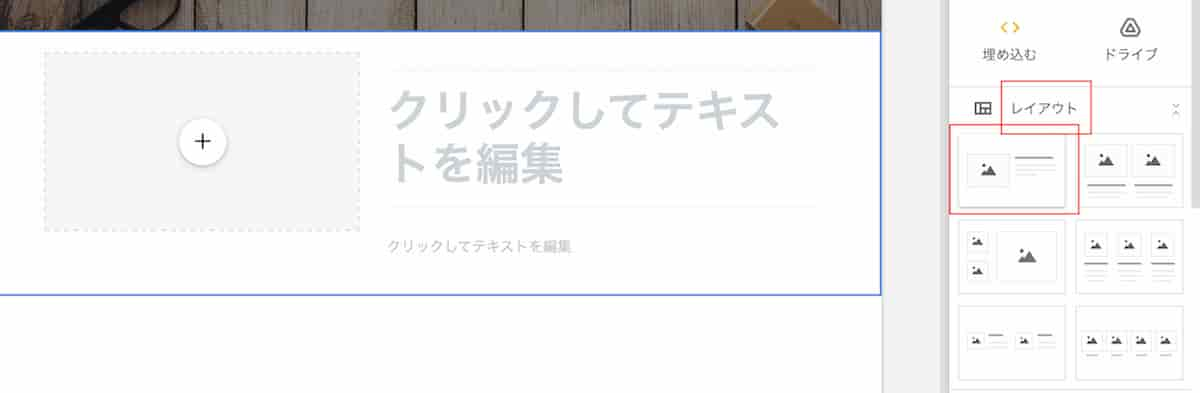
テキストや画像を追加する
1.プラスのアイコンの部分に画像を入れることができます。右クリックして「アップロードをする」を選び、パソコン内に保存している画像を選びます。Googleドライブに保存している場合は、「ドライブ」を選ぶとすぐにアクセスすることができて便利です。
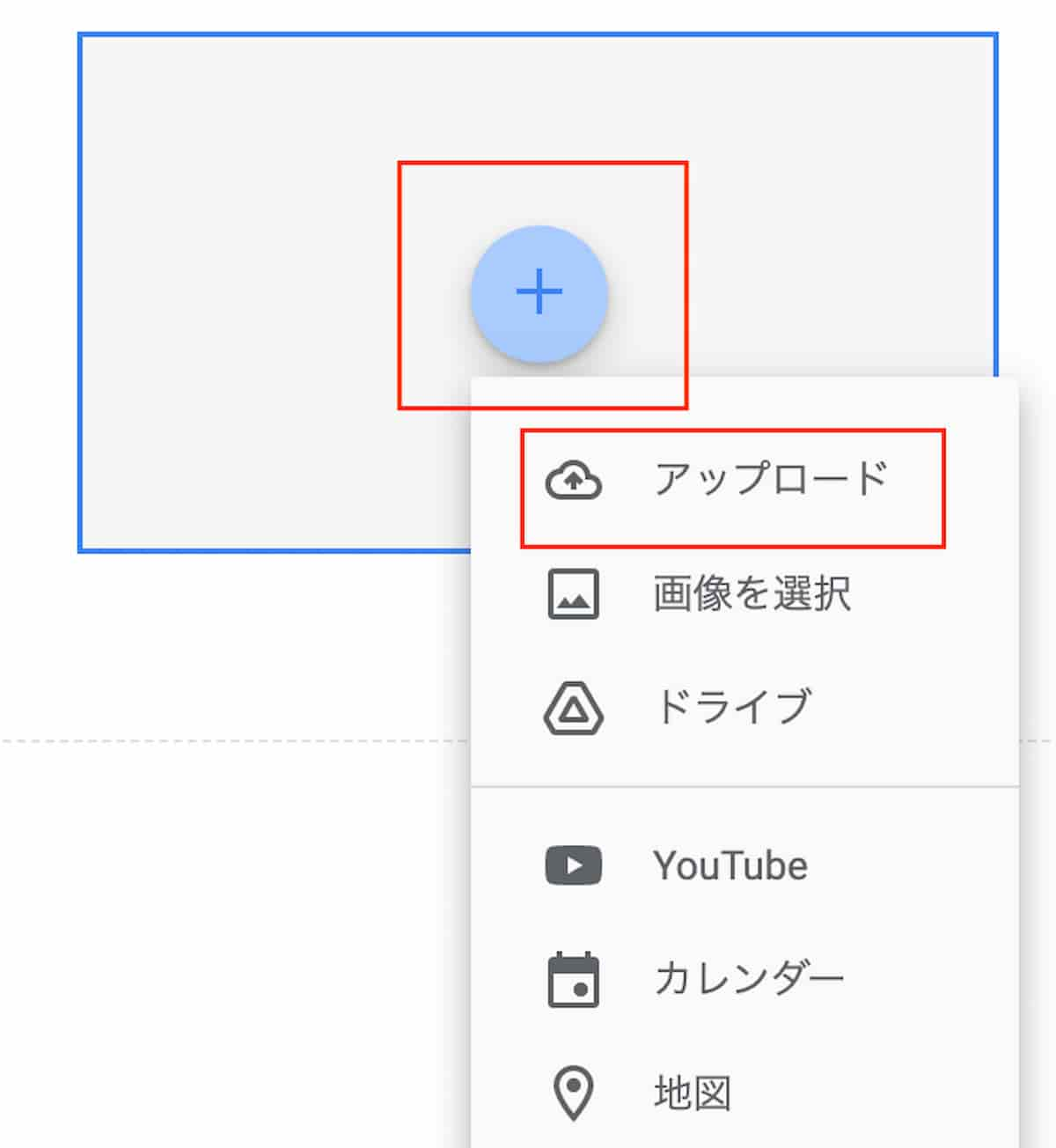
2.右のテキストの部分にはブログのページのタイトルと内容の紹介を簡単に入力します。
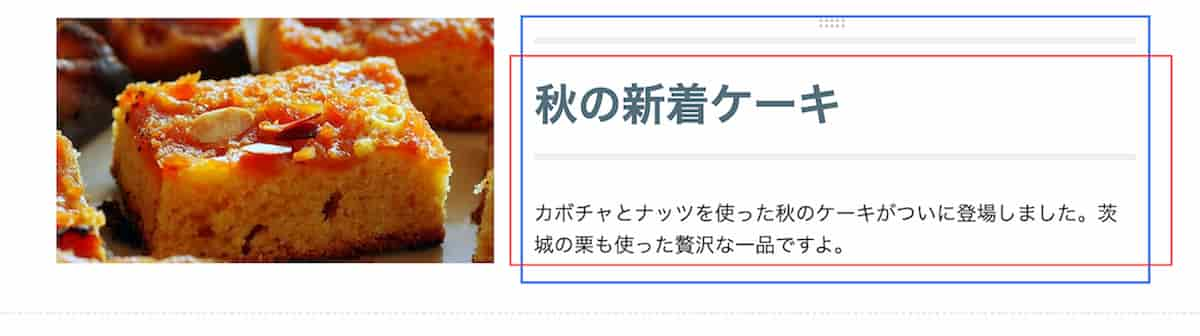
3.別ページに詳しい記事を書きたいので、右の方にある「ページ」をクリックし、プラスのアイコンを押します。
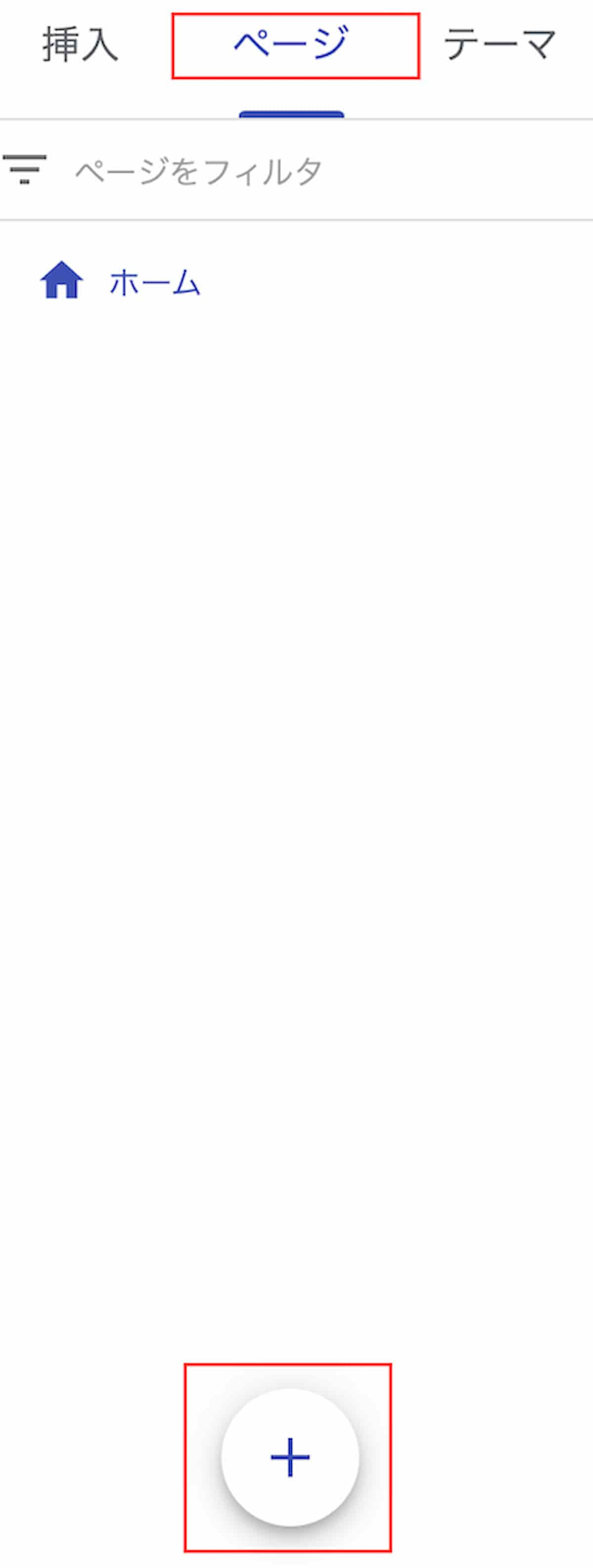
4.ポップアップには作りたいページの名前を入力して完了を押します。ここでは「秋の新着ケーキ」と入力します。
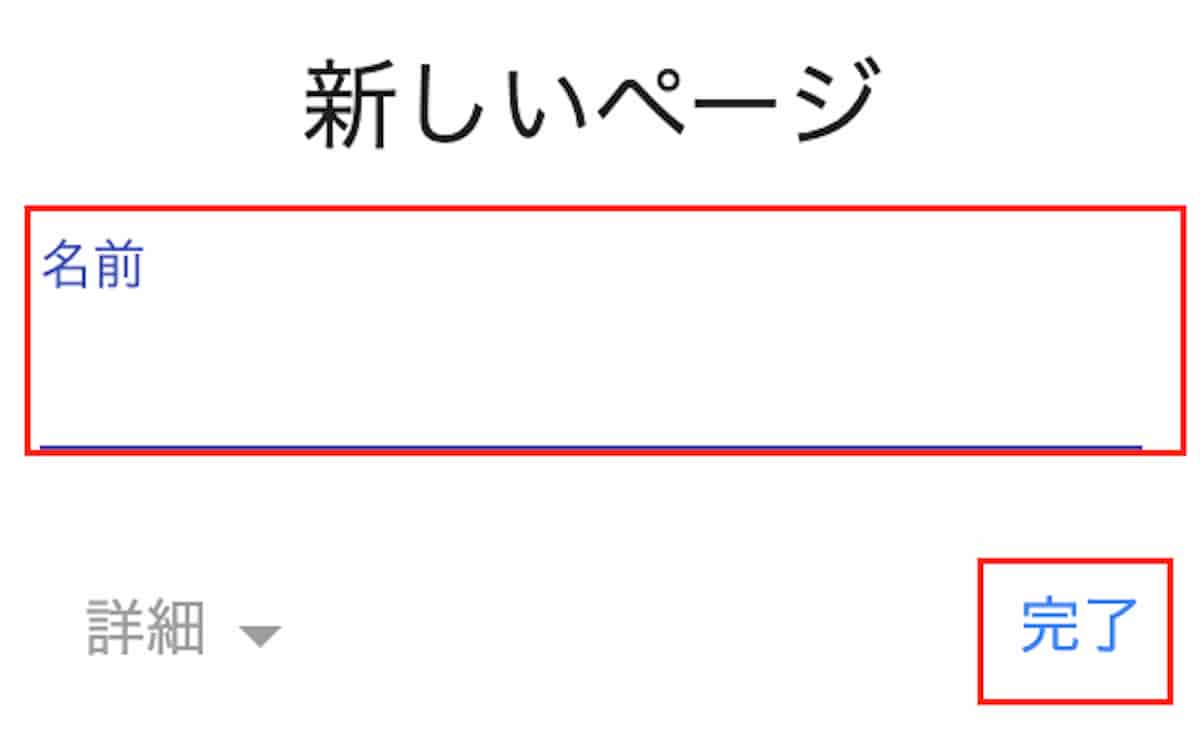
5.新しいページも「テキストボックス」や「画像」をクリックし、適宜文章や画像を挿入していきます。写真の横や下にテキストボックスを入れる場合は「レイアウト」を使いましょう。
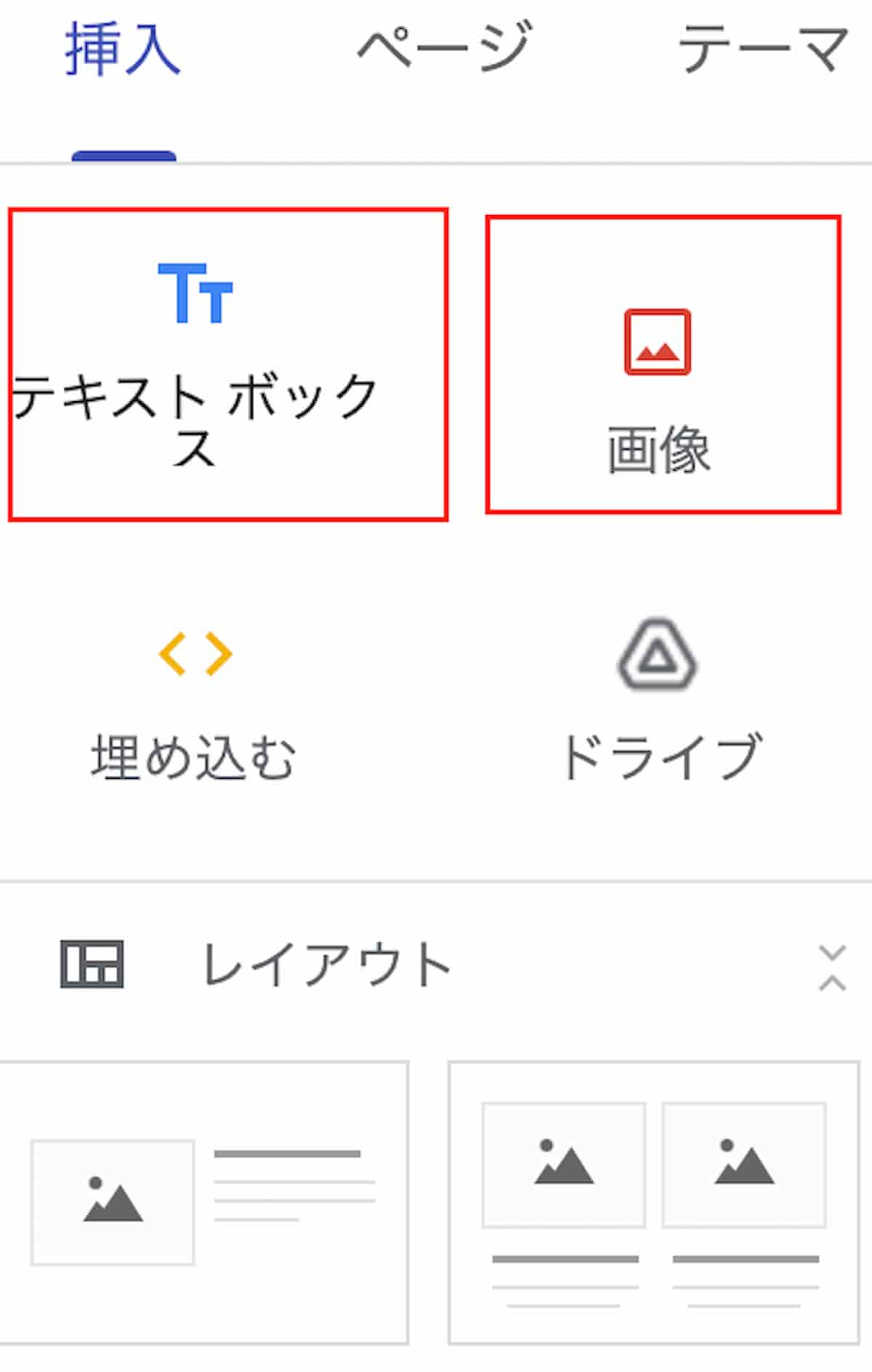
6.記事が出来上がりました。
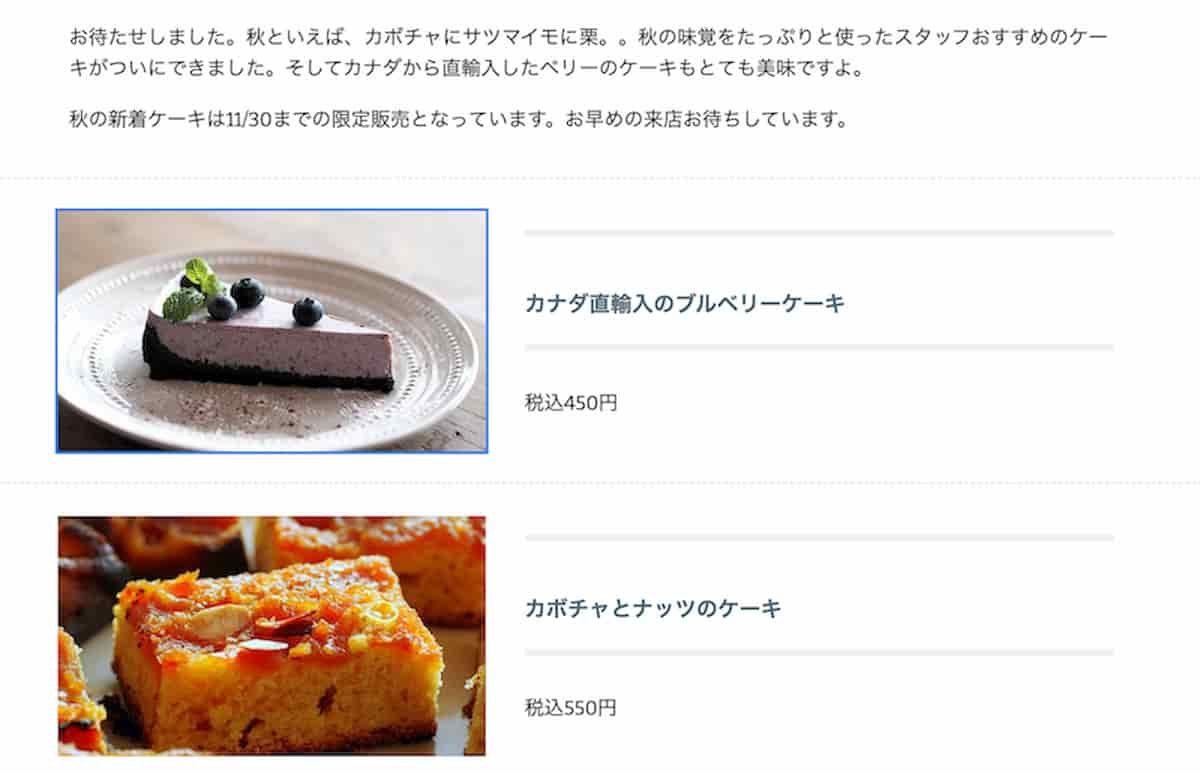
7.次に元のホームページからリンクを貼ります。右の方にある「挿入」から「ホーム」を押します。
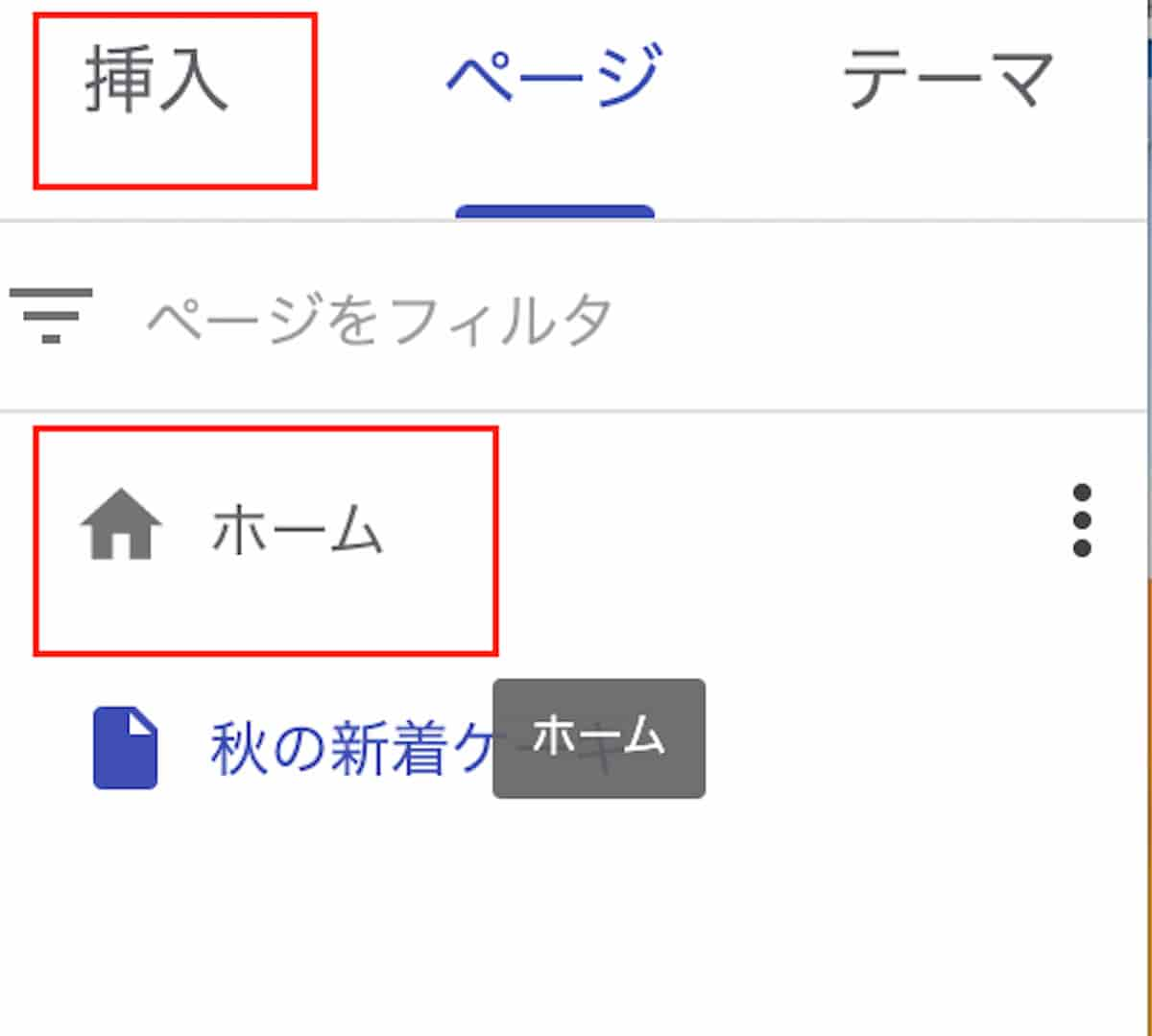
8.ホームの画面でリンクしたい文章を反転させてからリンクを挿入をクリックします。
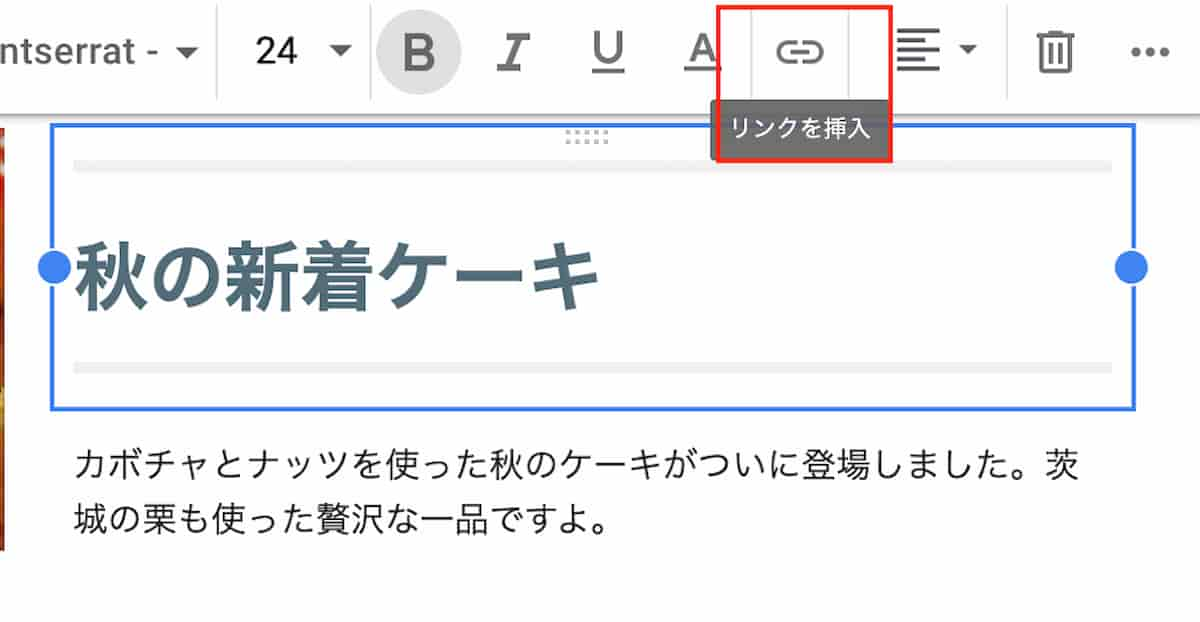
9.リンク先のアドレスを入れます。先ほど作ったページの名称を入れることもできます。適用をクリックするとリンクが貼られます。
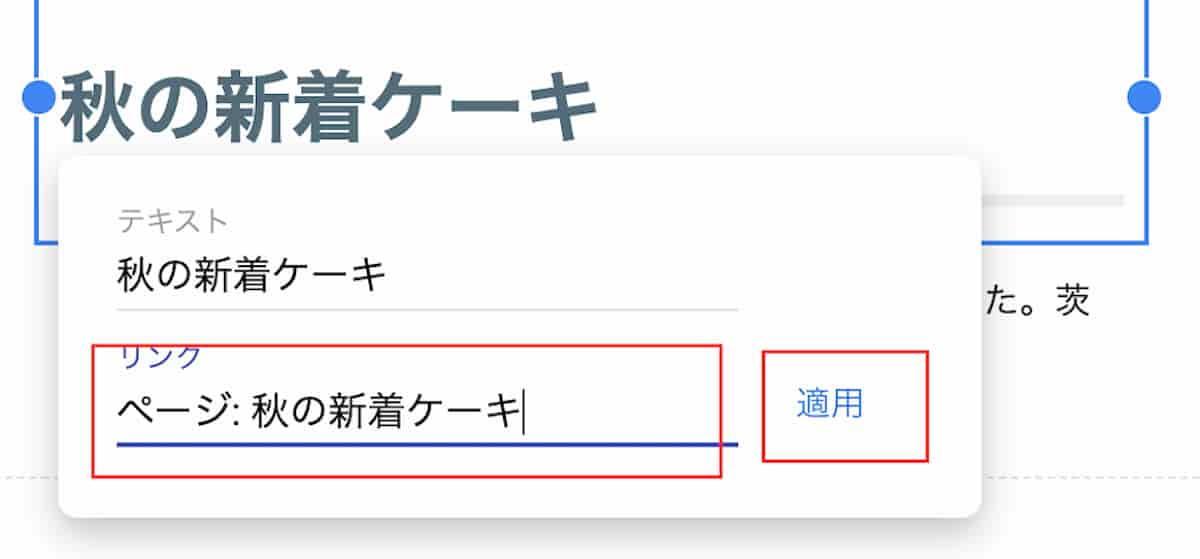
10.同様にして記事の一覧と記事を作ってみましょう。ブログの完成です。
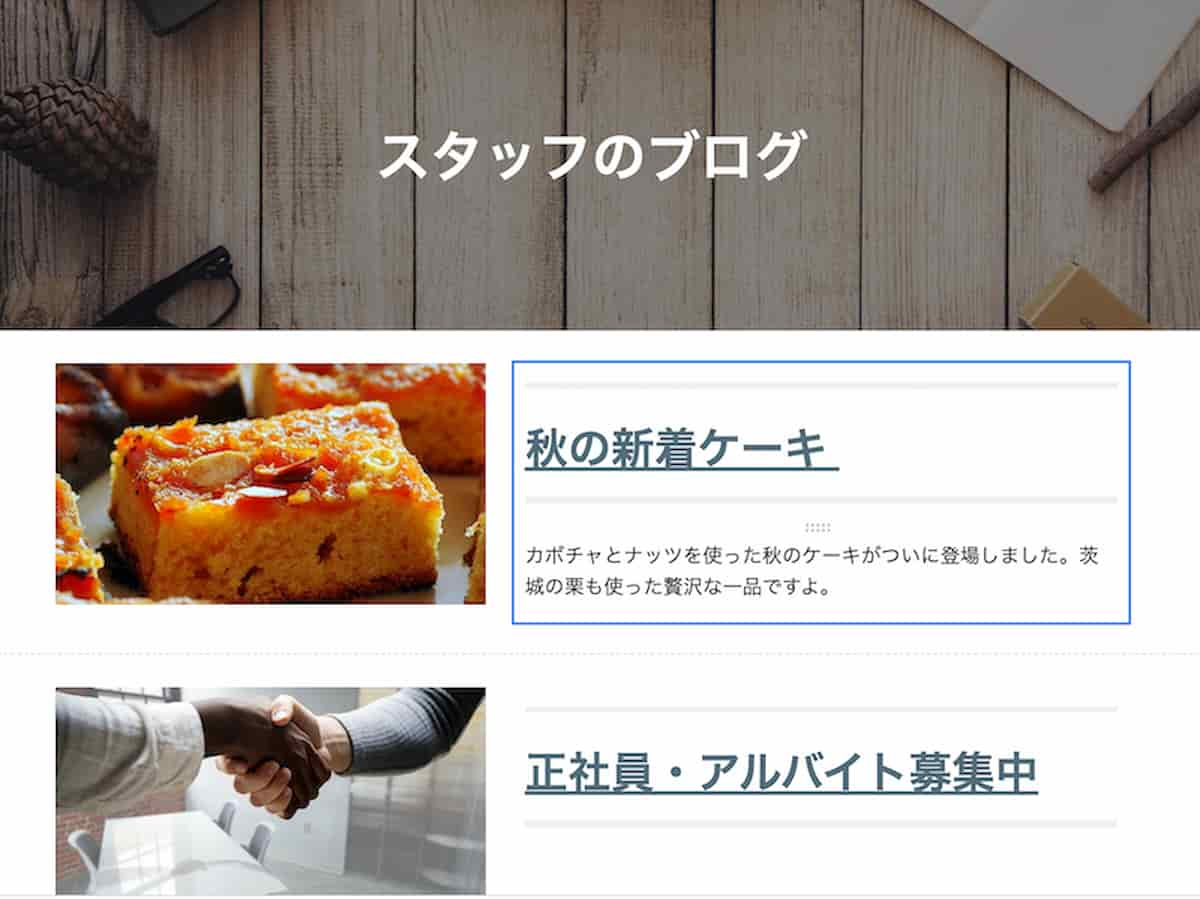
Googleファイルなどを連携する
GoogleドキュメントやGoogleのマップ、You Tubeなどの連携も簡単にできます。
ここでは地図を埋め込んでみましょう。
1.右の「挿入」から「地図」を選択します。
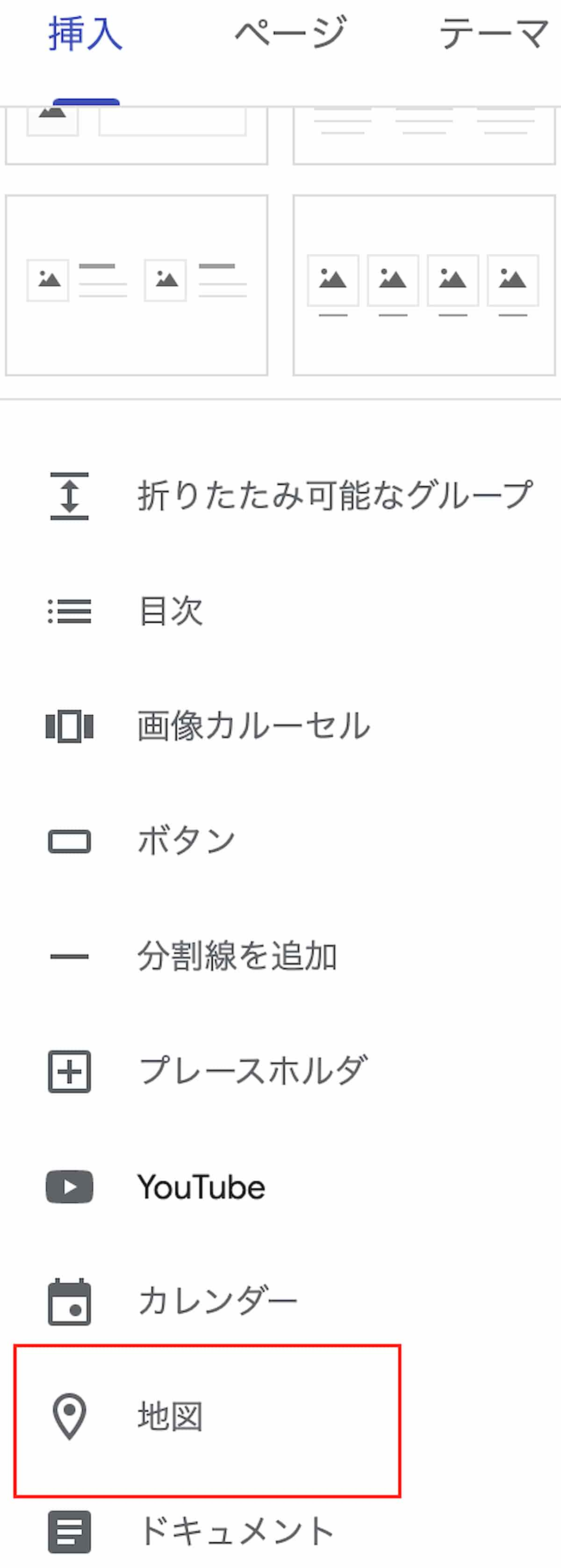
2.次の画面で住所を入力します。「選択」を押します。
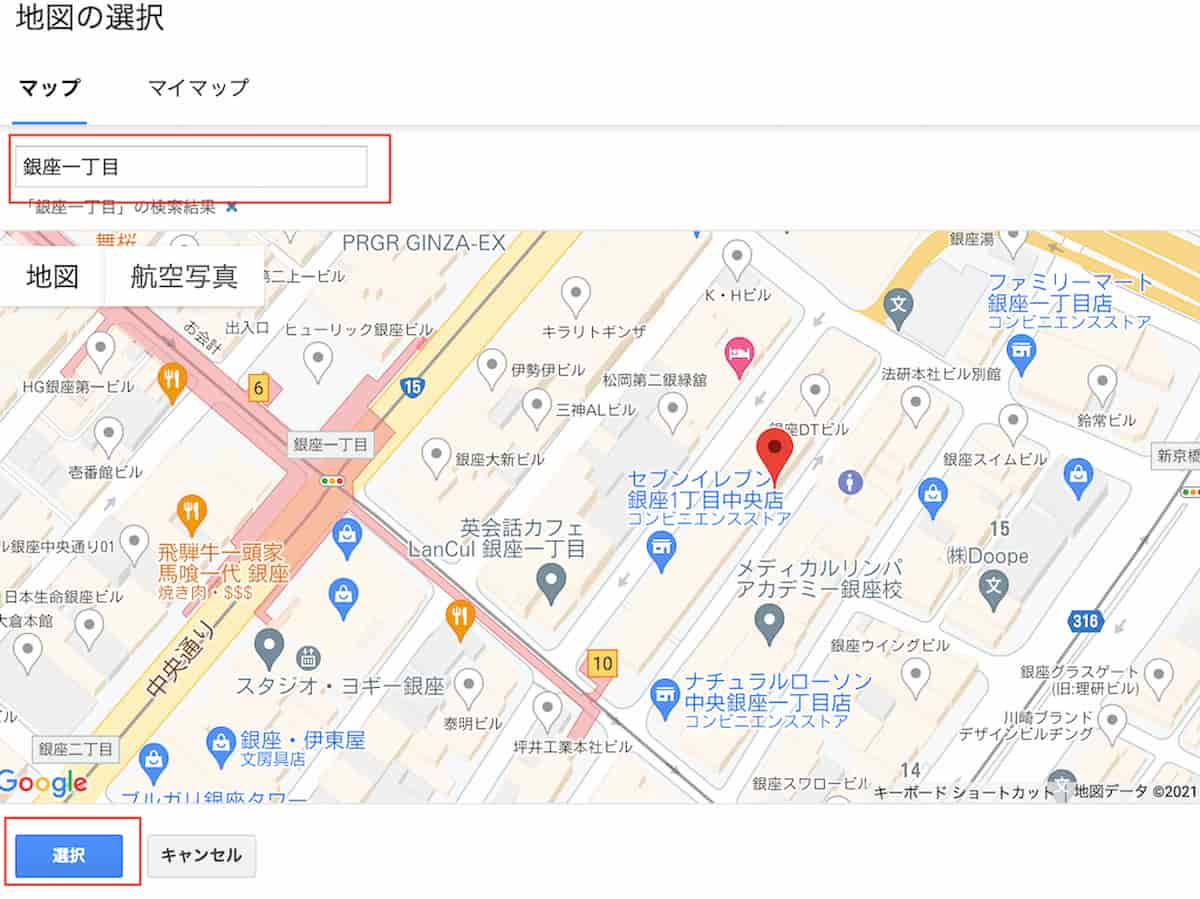
3.地図が挿入されました。
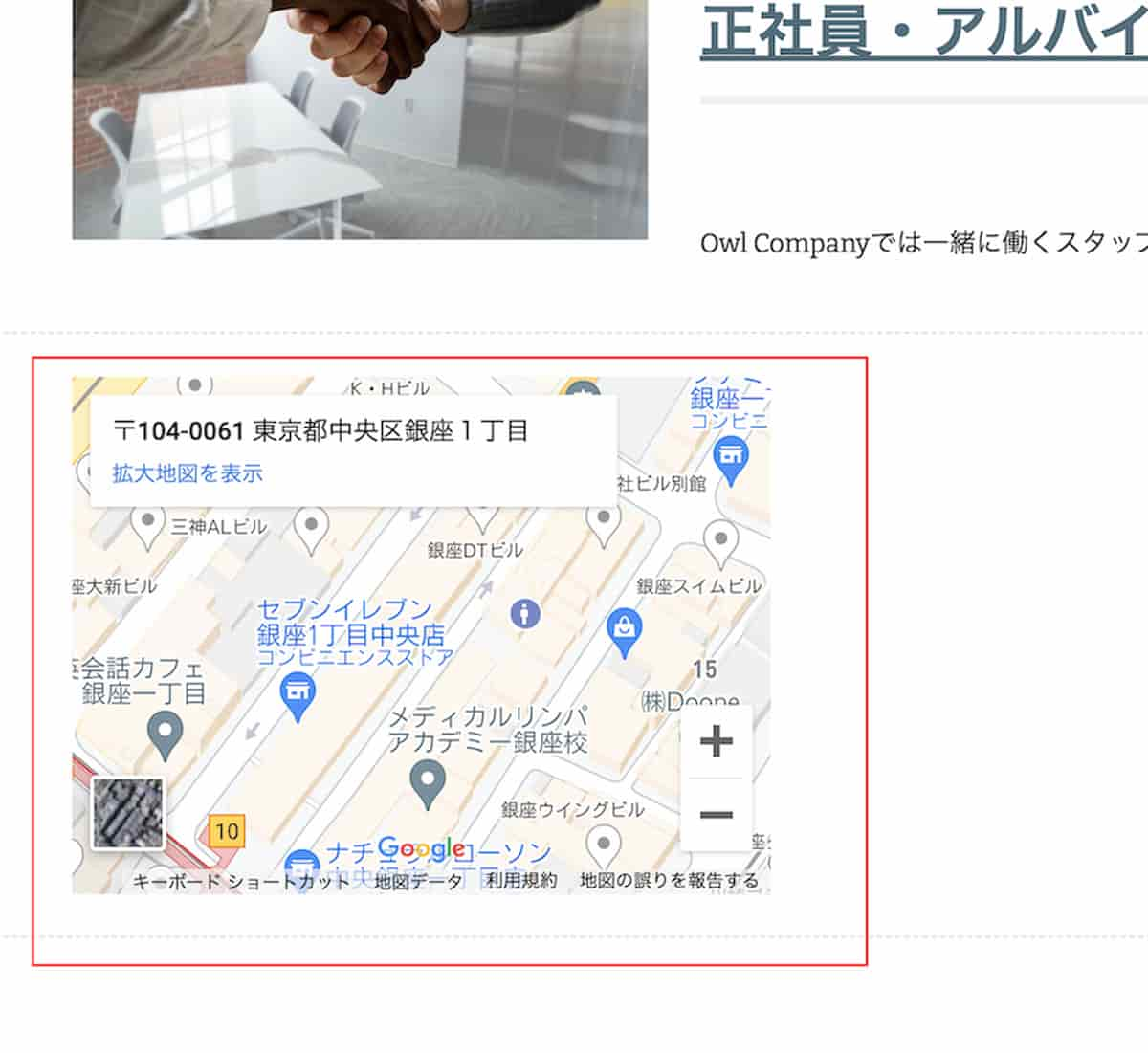
サイトを公開する
1.サイトを公開するためには右上の「公開」のボタンを押します。
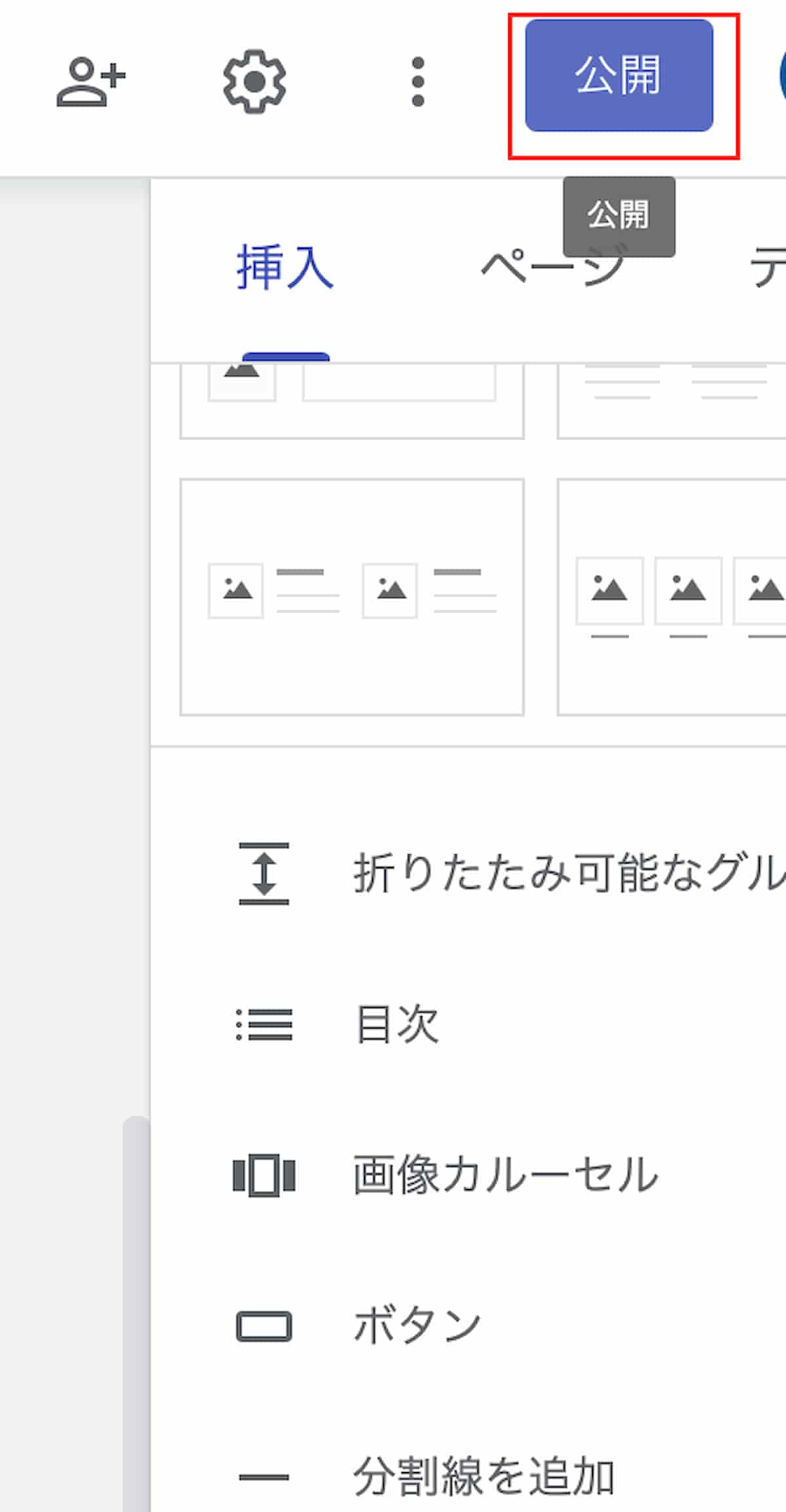
2.次の画面では公開する際のアドレスを指定します。アルファベットで任意のものを入力します。合わせて閲覧できるユーザーを管理することや一般の検索エンジンに表示させないようにもできます。公開を押すと、一般人でもこのホームページを見ることができるようになります。
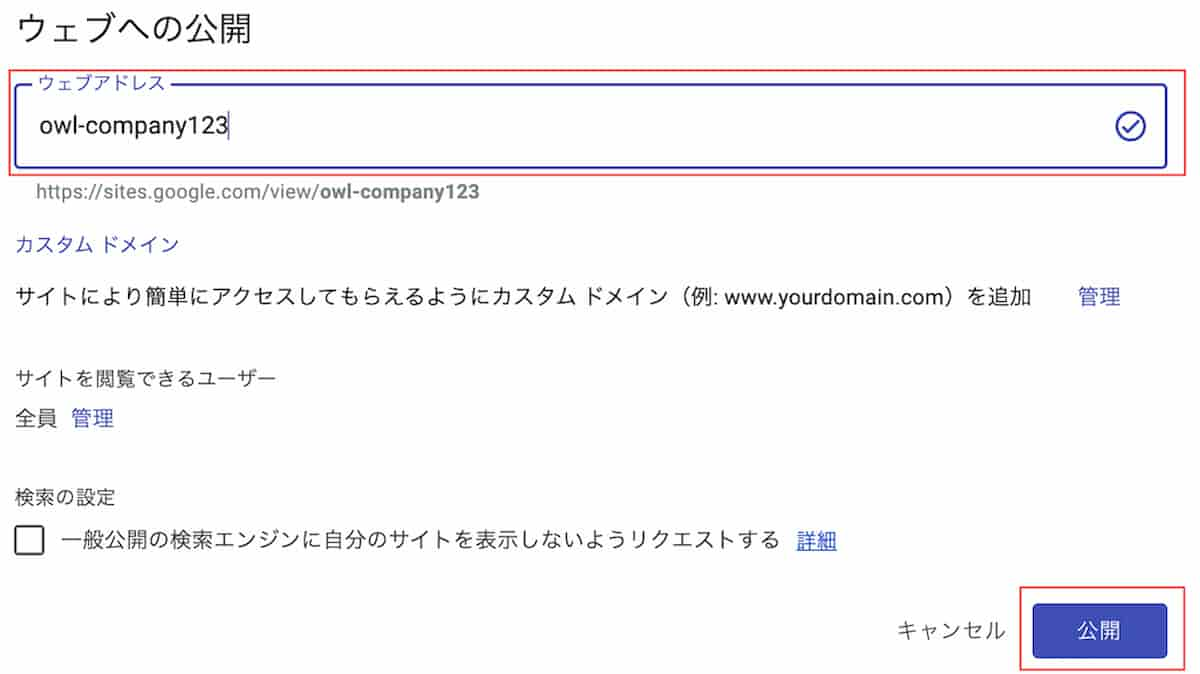
NotePMはGoogleサイトの代わりに使えます
Googleサイトの運用で課題を感じている皆さま、ぜひ NotePM をお試しください!
NotePM は、マニュアルが簡単に作れて、社内ナレッジを管理できるサービスです。強力な検索機能で、掲示板や社内ポータル・社内FAQとしても便利です。
| Googleサイト | NotePM |
|---|---|
| △ ファイル検索しづらい | ○ ファイルの中身も全文検索 |
| △ 情報が増えてくると見づらい | ○ フォルダとタグで整理しやすい |
| △ 自由にナレッジ共有しづらい | ○ 全社員でナレッジ蓄積しやすい |
| △ 見た人がわからない | ○ 「誰が」「いつ」参照したかわかる |
| △ コミュニケーションしづらい | ○ コメントやいいね!できる |
| △ 履歴管理できない | ○ 履歴管理できる |
| △ 通知機能が弱い | ○ 通知しやすい |
NotePMの公式サイト:https://notepm.jp/
GoogleサイトとNotePMの違いについてさらに詳しく知りたい方は、ぜひ下記記事をご覧ください。
関連記事:GoogleサイトとNotePMの違いとは?機能や独自性、最適な使い方を比較して解説!
Googleサイトよりも簡単に・便利に共有ページを作れるツール「NotePM」
まとめ
本記事ではGoogleサイトを使ったブログの作り方をご紹介しました。地図やYou Tubeの動画、Googleドキュメントとの連携も非常に簡単にできるため、企業が簡易なホームページにの中でプログを作るのに適しています。本記事を参考に、プログ付きのホームページを作成してみてはいかがでしょうか。

