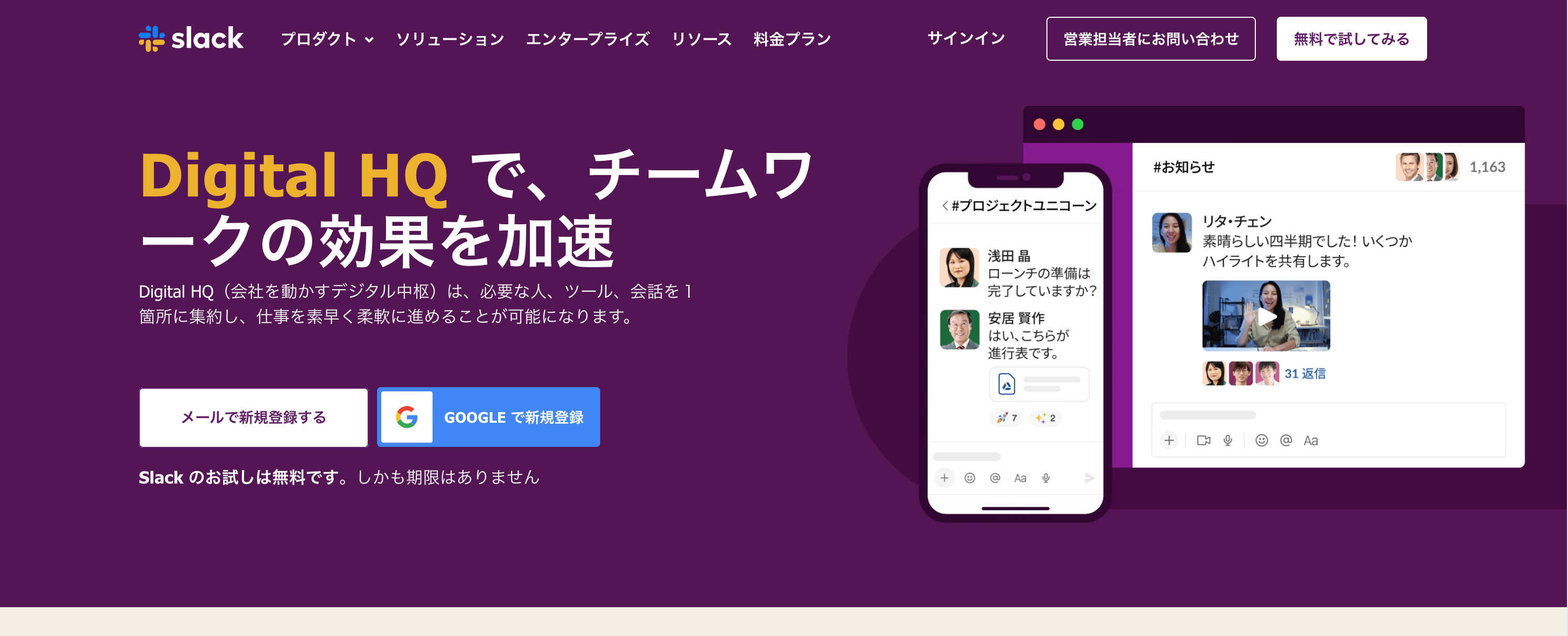
Slackって何だろう?特徴やメリットを知りたいと調べている方もいらっしゃるかと思います。Slackは、ビジネス用のメッセージアプリで、多くの企業が社内のコミュニケーションに活用している人気の高いツールです。
本記事では、Slackの概要・特徴・他のビジネスチャットとの違い・メリット・料金・おすすめ連携アプリについて詳しく解説していきます。
目次
Slackとは
Slackは、「人々をそれぞれが必要とする情報につなげる、ビジネス用のメッセージングアプリ」です。Slackアプリに集まることで、従業員全員が一体として働くことができます。グループチャットやダイレクトメッセージも利用でき、直感的な操作が可能なため、誰でも気軽に情報発信できます。Slackを活用すれば社内のコミュニケーション活性化にもつながるでしょう。
Slackの特徴
Slackの特徴について、以下3点を説明します。
- メンバーへの連絡
- 情報共有
- 登録情報検索
それぞれ、一つずつ解説していきます。
メンバーへの連絡
1つ目の特徴は、メンバーへの連絡です。
メンバーに連絡を取りたいときにSlackを使えば、相手にすぐ連絡できます。個人にダイレクトメッセージの送信も可能ですし、複数メンバーにまとめて情報共有したいときは、チャンネルと呼ばれる専用のスペースを作成して、そこにチームを集めて一緒に仕事のやり取り、共同作業などが可能です。メンバーへ連絡したいときは、Slackのメッセージ機能やチャンネル上でメッセージを送信するだけで、すぐに連絡できます。すぐに相手が捕まらないときも、チャット上にメッセージを残すことができ、伝言板として使うことも可能です。
情報共有
2つ目の特徴は、情報共有です。
Slackのチャットやメッセージに共有したい内容をアップロードするだけで、メンバーに対して情報共有を簡単に行えます。Slackでは、テキストメッセージだけでなく資料を直接アップロードして共有することも可能です。また、チャットに質問を投稿して進捗状況の確認、スケジュールなども共有でき、業務に必要な作業を円滑に進めることもできます。Slackは、いつでもどこでも好きなときに必要な情報をアップロードすることが可能なため、情報共有ツールとしても優れています。
登録情報検索
3つ目の特徴は、登録情報検索です。
Slackに投稿・登録されたメッセージやファイルなどの情報に対して、属性を指定した検索ができます。たとえば、チャンネルを指定して指定して検索することで、範囲を限定して欲しい情報をすぐに探し出すことも可能です。Slackは、検索における工夫も実装されているため、課題解決、意思決定の迅速化を促すツールといえます。
Slackと他のビジネスチャットとの違い
Slackと他のビジネスチャットとの違いについて、以下5点を説明します。
- SlackとChatworkの違い
- SlackとMicrosoft Teamsの違い
- SlackとLINE WORKSの違い
- SlackとGoogle Chatの違い
- SlackとZoom Chatの違い
それぞれ、一つずつ解説していきます。
SlackとChatworkの違い
SlackとChatworks、どちらもビジネスチャットとしての利用ができます。個人・グループチャットの作成やメンション機能、ドラッグドロップでファイル共有もできます。主な違いとして、Chatworksは、タスク管理もできること、社内だけでなく社外のメンバーをChatworkに招待することができ、APIを利用することで外部と連携可能です。一方、Slackは、他のツール・サービスと連携できることに強みがあり、他のアプリケーションを実行するコマンドの投稿もできます。また、ポスト機能を使用すれば、ビデオ会議中の議事録をSlack上で作成・共有することも可能です。
関連記事:Chatworkとは?
SlackとMicrosoft Teamsの違い
両方ともチャットとしての基本機能、ビデオ通話、検索機能を持っているという共通した特徴があります。Microsoft Teamsは上記に加えて、スケジュール調整やタスク管理機能があるものの、Slackにはないという違いがあります。また、ビデオ会議機能も、Slackでは最大15人、Microsoft Teams は最大250人までというそれぞれ制限人数が違います。投稿できる絵文字についてSlackでは、自分で好きな絵文字を一から作成することができるものの、Microsoft Teamsでは用意された絵文字しか利用できません。
関連記事:Microsoft Teamsとは?
SlackとLINE WORKSの違い
どちらもビジネスチャットですが、Slackは、LINE WORKSに比べて管理者の権限が強いです。管理者に退職者のアカウント削除権利があることや緊急時には管理者が個人チャットを閲覧できる権限があります(Slackへの申請・許可が必要です)。また、送信済みメッセージを編集できることもSlackの強みです。一方、LINE WORKSは、唯一LINEと連携できるビジネスチャットです。LINEは世界でも2億人以上のユーザーが利用しているため、LINE WORKSを使えば多くの顧客とつながるチャンスがあるでしょう。Slackは、社内の情報共有などのやりとり、LINE WORKSはお客様と接点を持ち、情報を提供するなど、外部と簡単なやり取りをするのに適しています。
関連記事:LINE WORKSとは?
SlackとGoogle Chatの違い
Google ChatはGoogleのサービスと親和性が高いことが大きな特徴です。Googleドライブやカレンダーと連携できること、Googleドライブで設定したアクセス権をそのままGoogle Chatにも引き継ぐこともできます。Slackも連携できるGoogle サービスはあるものの、アクセス権の引き継ぎはできません。一方、SlackがGoogle Chatに比べて優れていることは、複数のワークスペースを使って違う組織やグループでのやり取りが可能なこと、拡張性が高く、2,000以上の外部サービスとの連携ができることです。Googleサービスを徹底的に活用したい場合は、Google Chatが適していますし、さまざまな外部サービスと連携を考えているのであればSlackが適しているでしょう。
関連記事:Google Chatとは?
SlackとZoom Chatの違い
Slackは、ビジネスチャットのため、ワークスペースの間でいつでも好きな時にメンバーとやりとりができます。一方、Zoom ChatはZoomでビデオ会議が開催されている時に限定して、会議の参加者とテキストベースで一時的なチャットができるという機能です。それぞれ全体へのメッセージ配信・個人を指定した配信をわけることも可能ですが、会話できるタイミングが異なります。
関連記事:【2024年版】チャットシステムのおすすめ10選を徹底比較!導入ポイントも紹介
関連記事:Zoom Team Chatとは?
Slackを利用するメリット
Slackを利用するメリットについて、以下4点を説明します。
- 会話履歴の確認
- 検索機能の充実
- 少ないステップのファイル共有
- 外部連携
それぞれ、一つずつ解説していきます。
会話履歴の確認
1つ目のメリットは、会話履歴の確認です。
Slackでは、グループチャットに途中から参加したメンバーでも、過去履歴メッセージを簡単に追うことができます。過去にアップロードされたファイルにもアクセスできるため、過去の投稿の中から知りたい情報を簡単に探し出せるでしょう。他のビジネスチャットの中には、途中から会話に参加することができても過去の履歴を追うことが難しい場合や、ファイルへのアクセス権を新たに付与しなければならないツールもあります。Slackは、アップロードファイルを含めた会話履歴を容易に確認できることが大きなメリットといえるでしょう。
検索機能の充実
2つ目のメリットは、検索機能の充実です。
Slackは、以下検索条件を指定した絞り込みが可能です。
・メッセージの送信者
・チャンネル
・投稿時期
・特定キーワード
上記に加え、「in:#(グループ名)」と入力することで、グループチャットを指定した検索ができます。検索機能が充実していると、検索の手間・時間も少なく済むでしょう。
少ないステップのファイル共有
3つ目のメリットは、少ないステップのファイル共有です。
Slackでは、最大1GBの容量ファイルを、チャット・メッセージ上で簡単に送信できます。また、自分がアップロードしたファイルを、一覧画面で確認することも容易です。また、Google ドライブと連携することで、ドライブからSlackに直接ファイルアップロード・共有も可能なため、ファイル共有の手間を削減できます。
外部連携
4つ目のメリットは、外部連携です。
Slackでは、2,000以上もの外部サービスとの連携が可能です。たとえば、日々Slackのチャットで流れていく情報を、外部Webサービスと連携すれば、重要な情報を蓄積する仕組みが作れます。公開されているAPIを利用すれば、さまざまな外部サービスとの連携ができ、大変便利に使えるでしょう。
関連記事:
ナレッジ共有が社内DXの鍵!?概要から実現のポイントやツールの種類まで解説
Slackのプラン・料金
Slackには、「プロ」「ビジネスプラス」「Enterprise Grid」の3つのプランがあります。それぞれの料金を以下表にて説明します。
| プロ | ビジネスプラス | Enterprise Grid | |
| 用途 | 中規模の組織やチームの連携強化 | 生産性向上とコラボレーション加速 | 大規模ビジネス対応など |
| 料金(月額) | 1,050円 | 1,800円 | 要問い合わせ |
| 料金(年一括払い) | 11,100円 | 19,200円 | 要問い合わせ |
年一括払いの方が月額料金が割安になるため、1年以上の利用が決まっている場合は年払いをおすすめします。
Slackの基本的な使い方
Slackの基本的な使い方について、以下6点を説明します。
- 登録
- チャンネルの作成・グループチャット
- ダイレクトメッセージ
- ファイル送信
- ステータス変更
- 退会
それぞれ、一つずつ解説していきます。
登録
Slackでアカウント登録・ワークスペースを作成する手順を紹介します。
1.Slackの登録ページにアクセスします。登録メールアドレスを入力して「続行する」をクリックします。
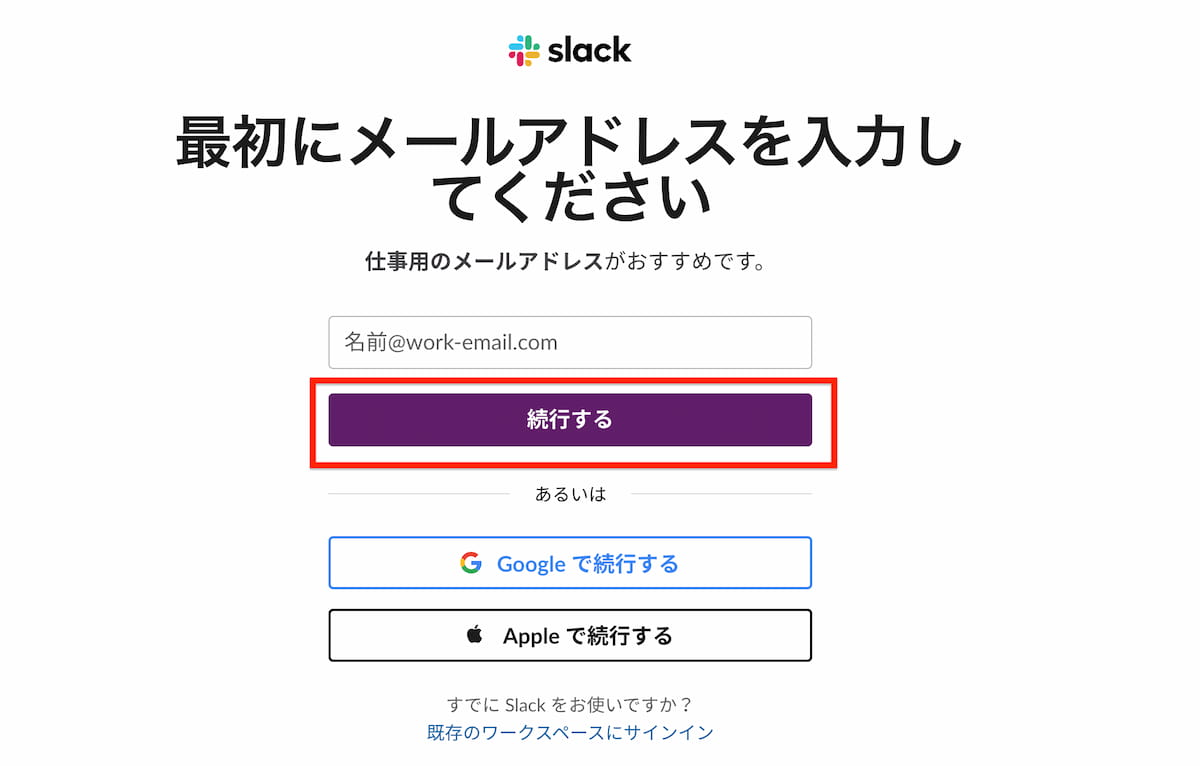
2.メールアドレスに届いたコードを確認して、登録コードを入力します。
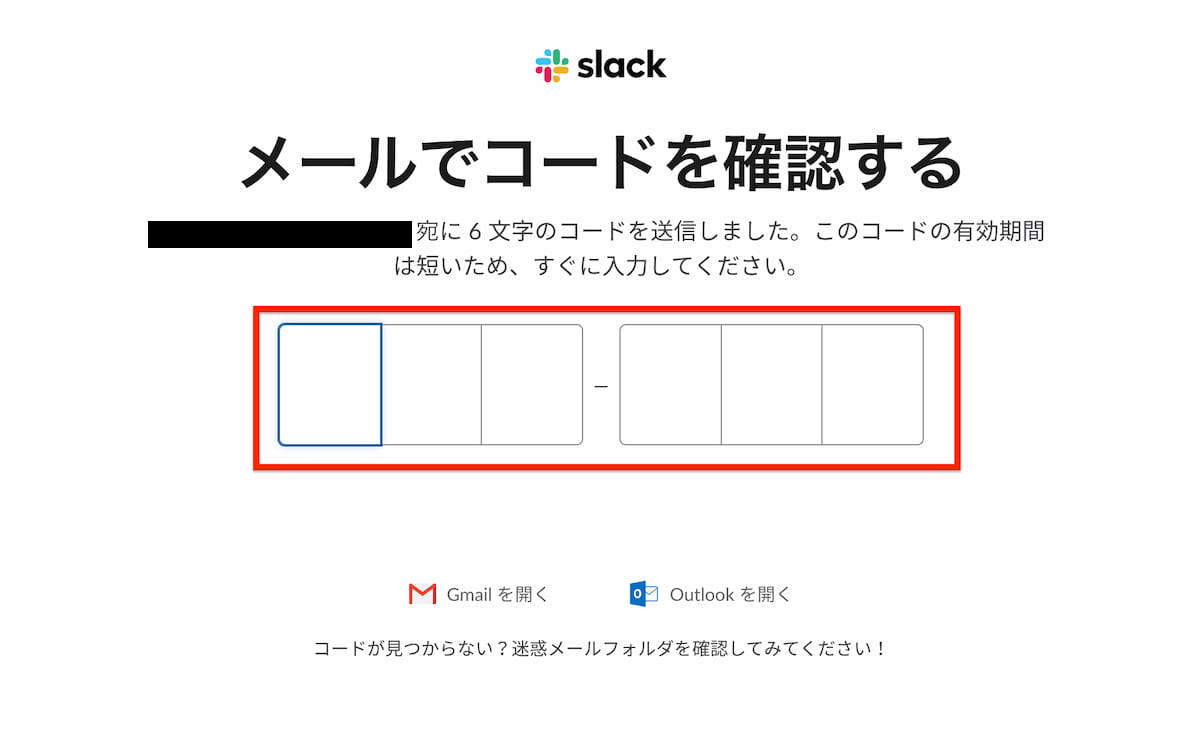
3.アカウント登録できました。「ワークスペースを作成する」をクリックします。
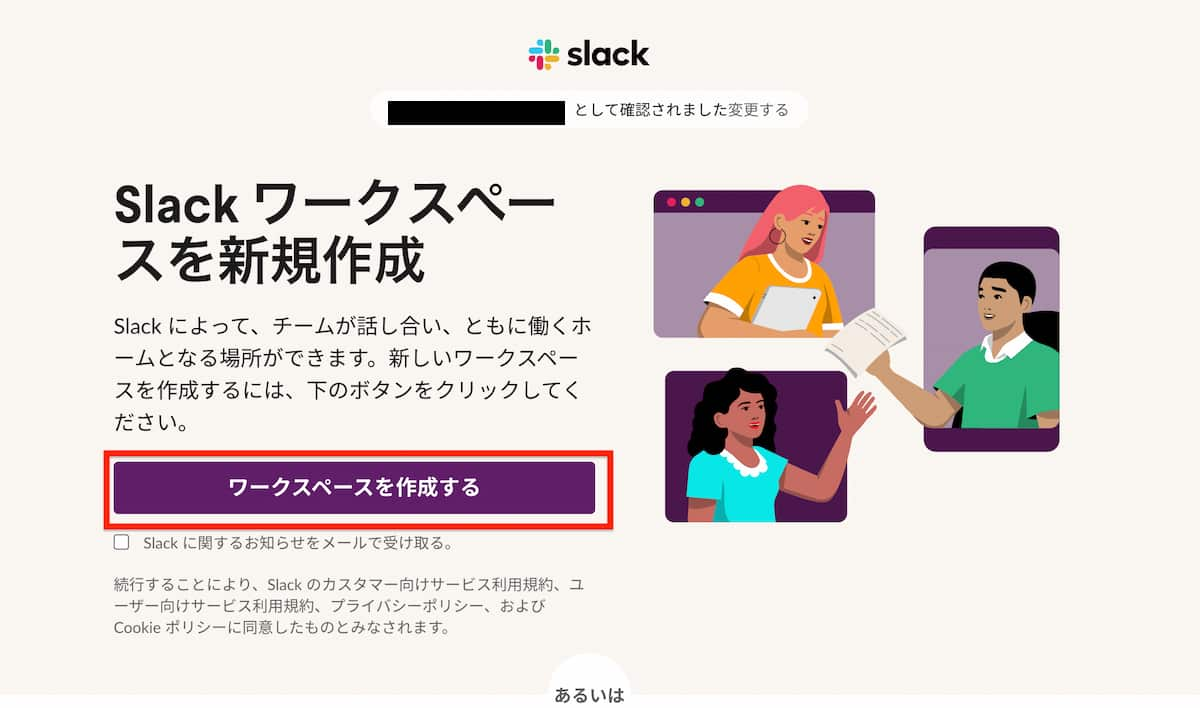
4.「社名またはチーム名を教えてください」画面が表示されますので、任意の名前を入力します。ここでは「Slackテスト営業部」と入力して「次へ」をクリックします。
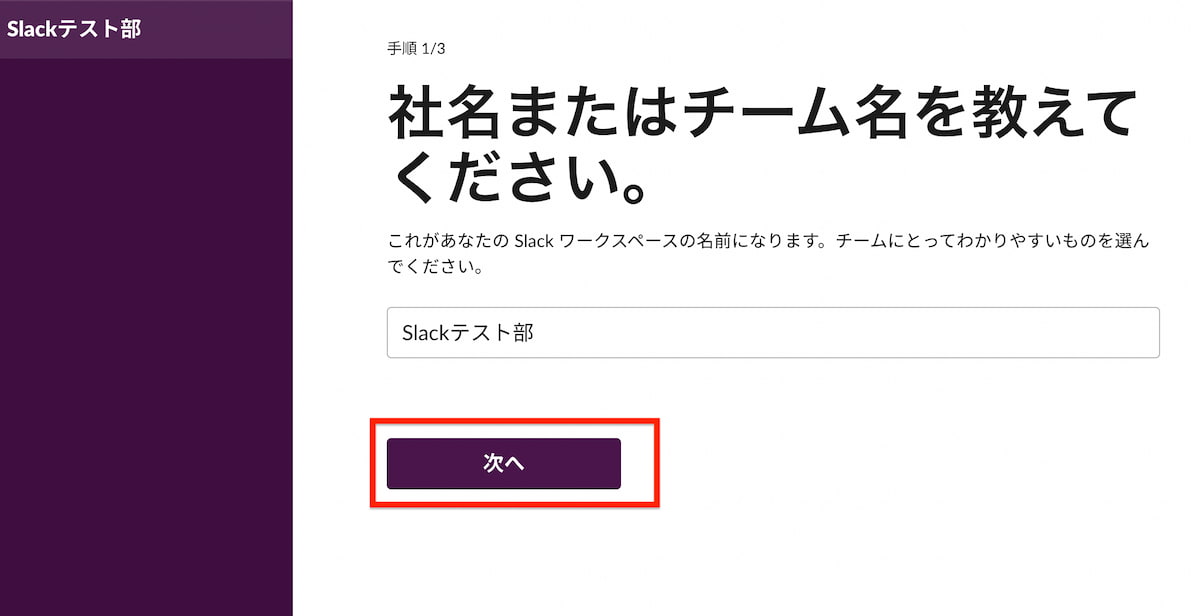
5.ワークスペースに招待するチームメンバーのメールアドレスを入力して「次へ」をクリックします。
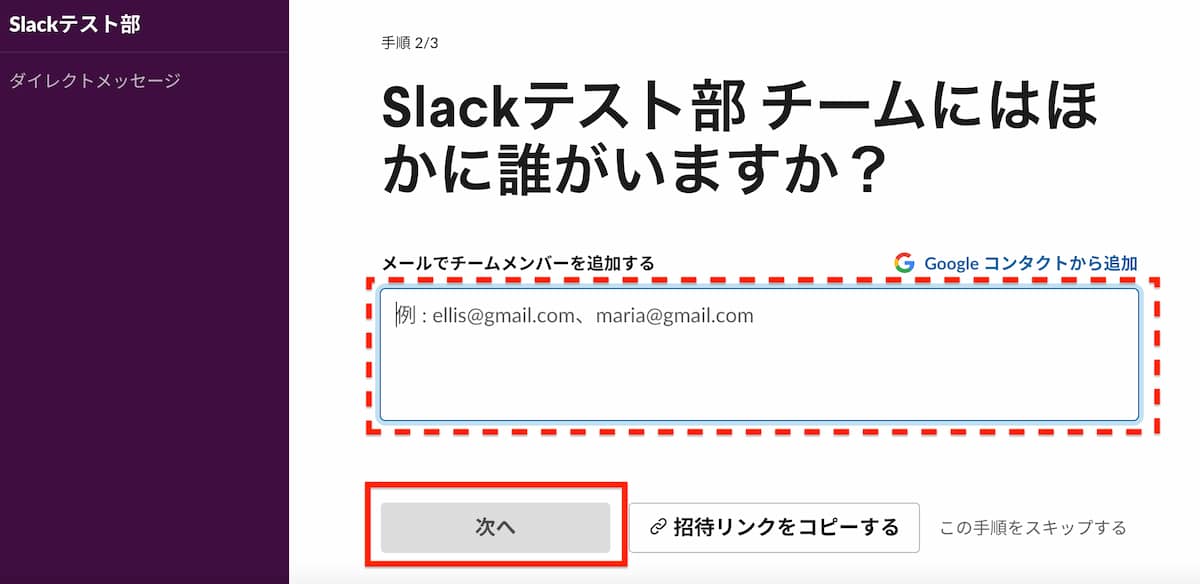
6.取り組んでいる内容など、利用用途を入力して「次へ」をクリックします。
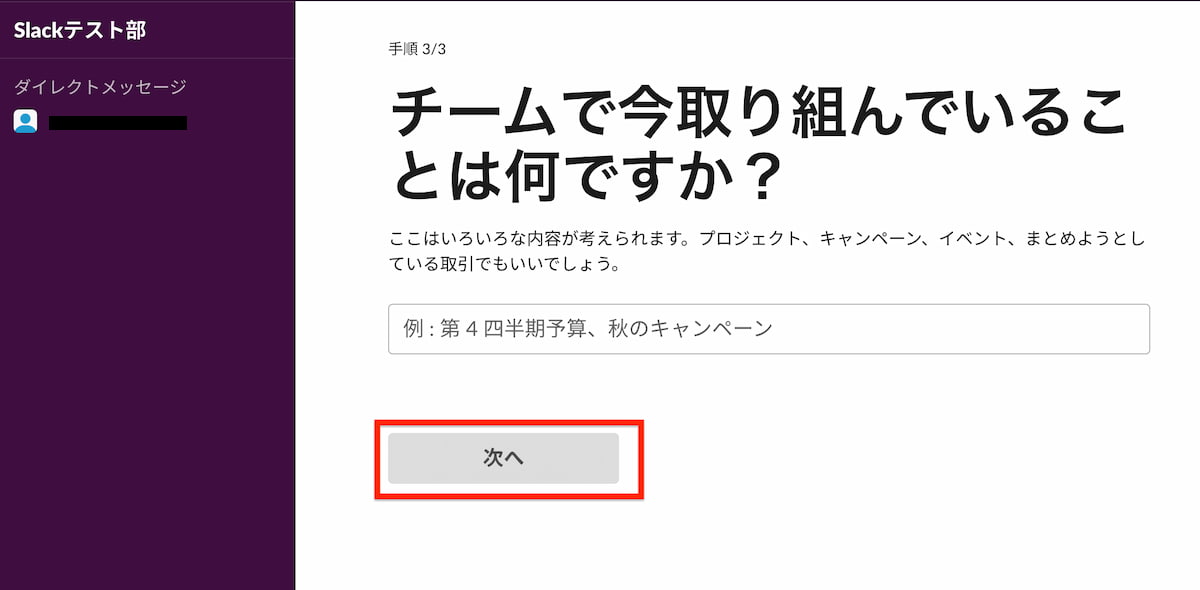
7.ワークスペースが作成されました。
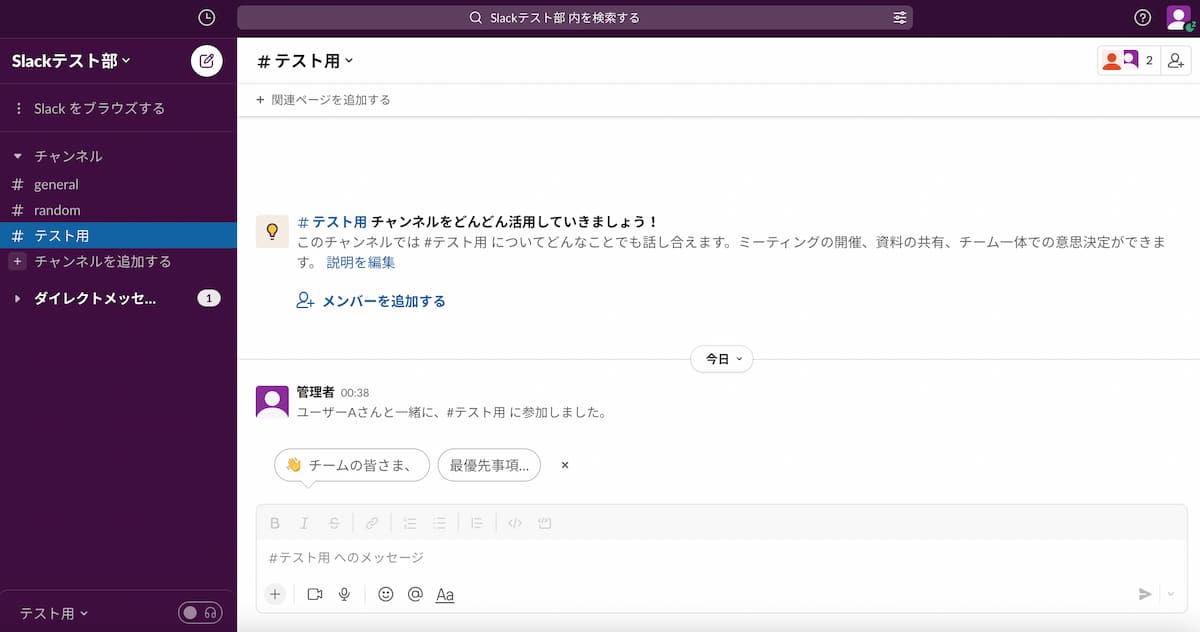
アカウント登録・ワークスペース作成手順は以上です。
チャンネルの作成・グループチャット
Slackでチャンネルの作成・グループチャットを開始する手順を紹介します。
1.Slackの左欄から「チャンネルを追加する」>「新しいチャンネルを追加する」をクリックします。
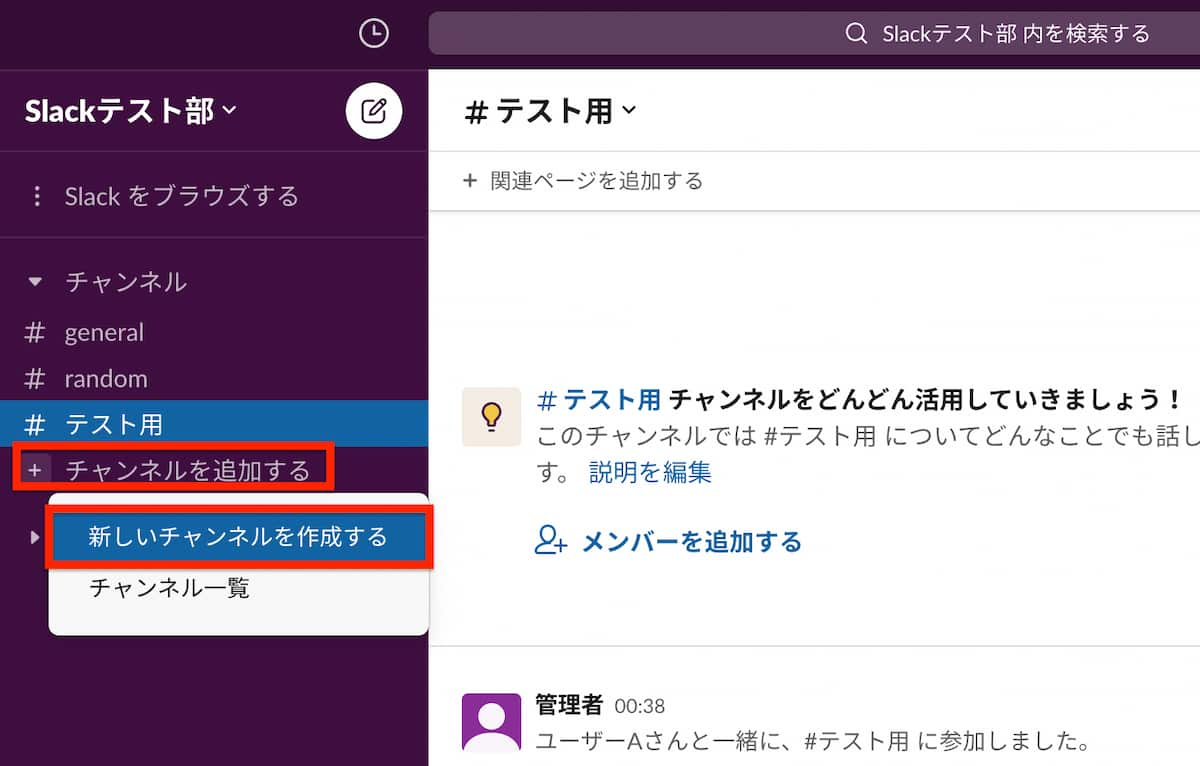
2.「チャンネルを作成する」画面が表示されます。名前を入力して「作成」をクリックします。
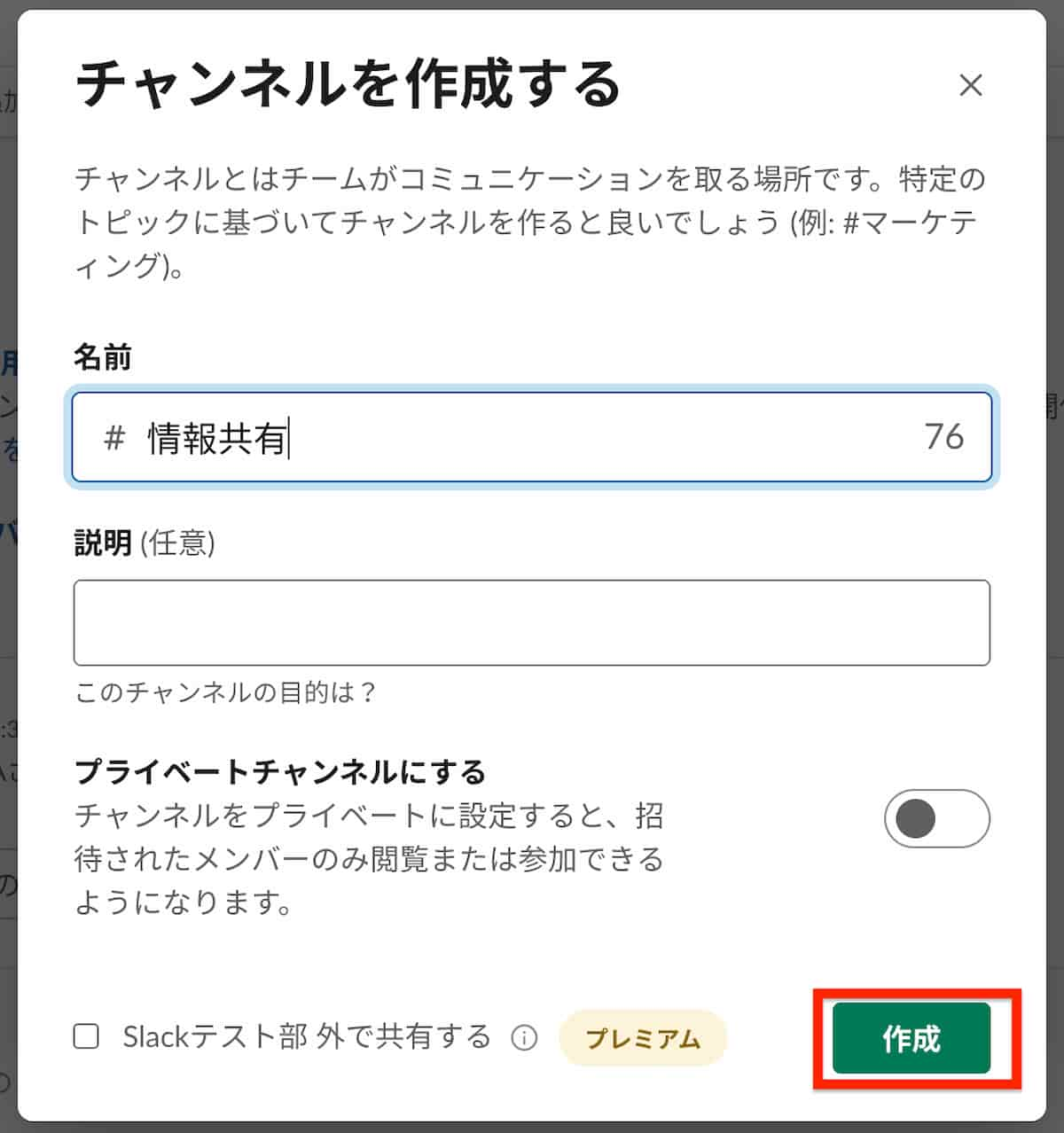
3.必要に応じてメンバーを追加・削除して「終了」をクリックします。
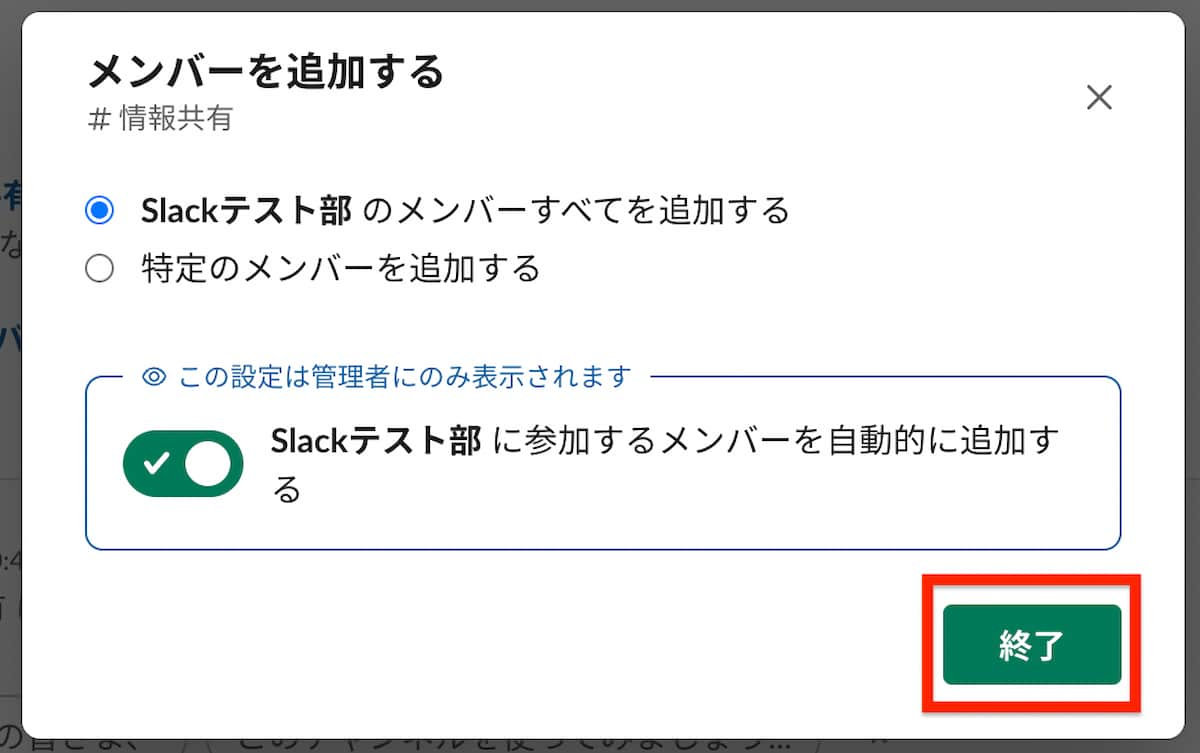
4.チャンネルが作成されました。ここでグループ内で会話ができます。
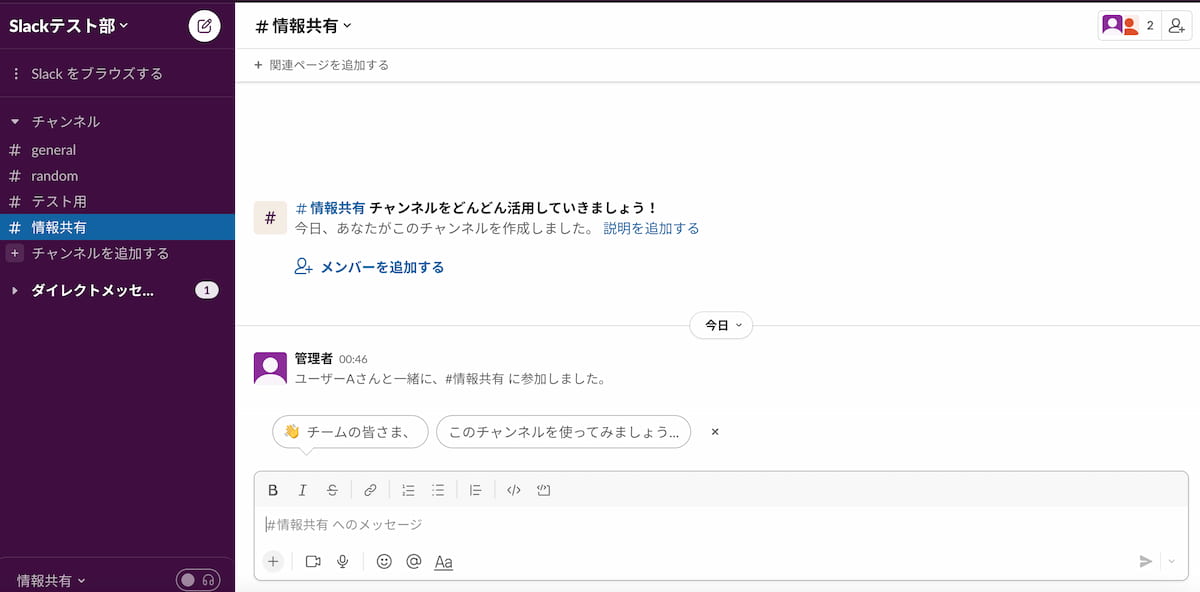
グループチャットに関する使い方は以上です。
ダイレクトメッセージ
Slackでダイレクトメッセージをやりとりする手順を紹介します。
1.Slackの左画面にて「ダイレクトメッセージ」をクリックすると、メッセージを送信できる相手の一覧が表示されます。
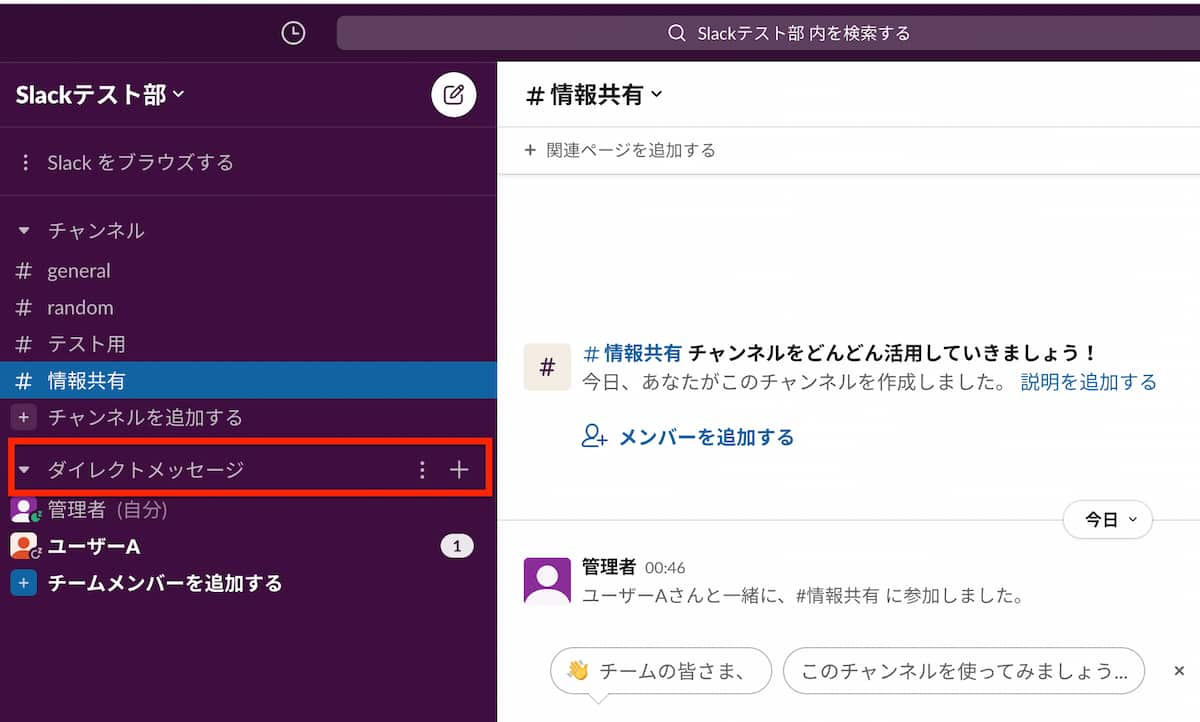
2.ここでは「ユーザーA」をクリックしてダイレクトメッセージを送ってみます。
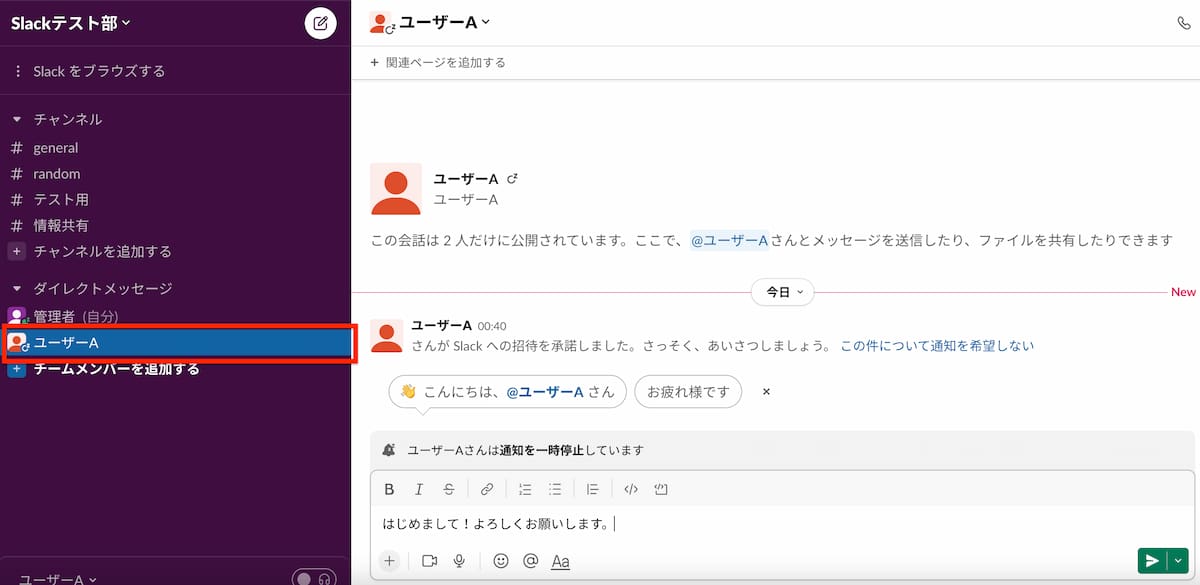
3.ダイレクトメッセージ欄でメッセージを入力します。
内容に問題なければ「今すぐ送信する」マークをクリックして送信します。
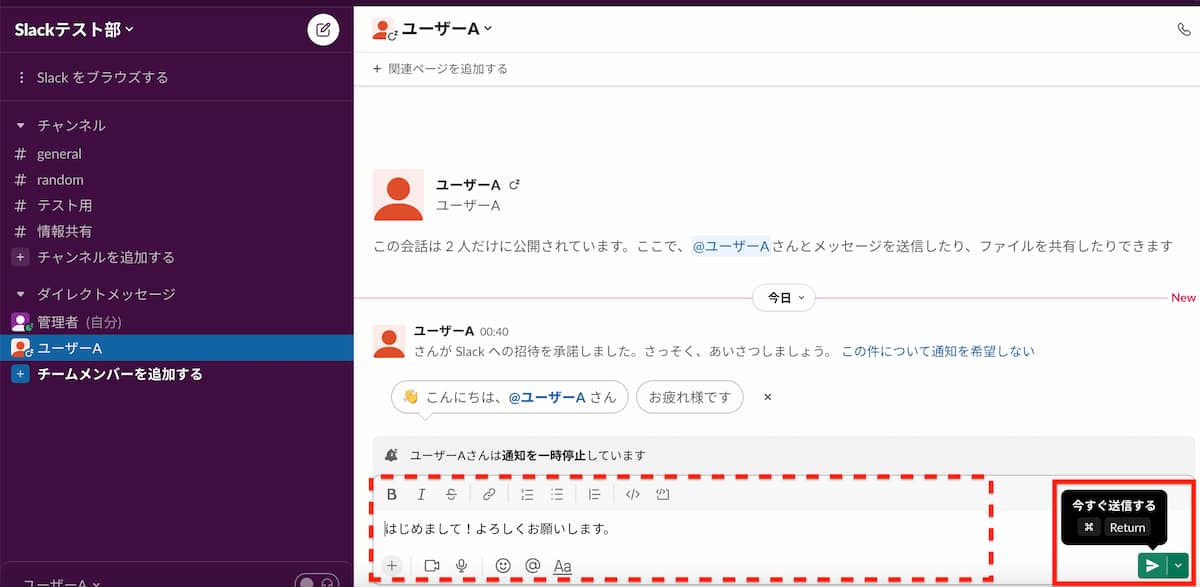
4.メッセージが送信されました。
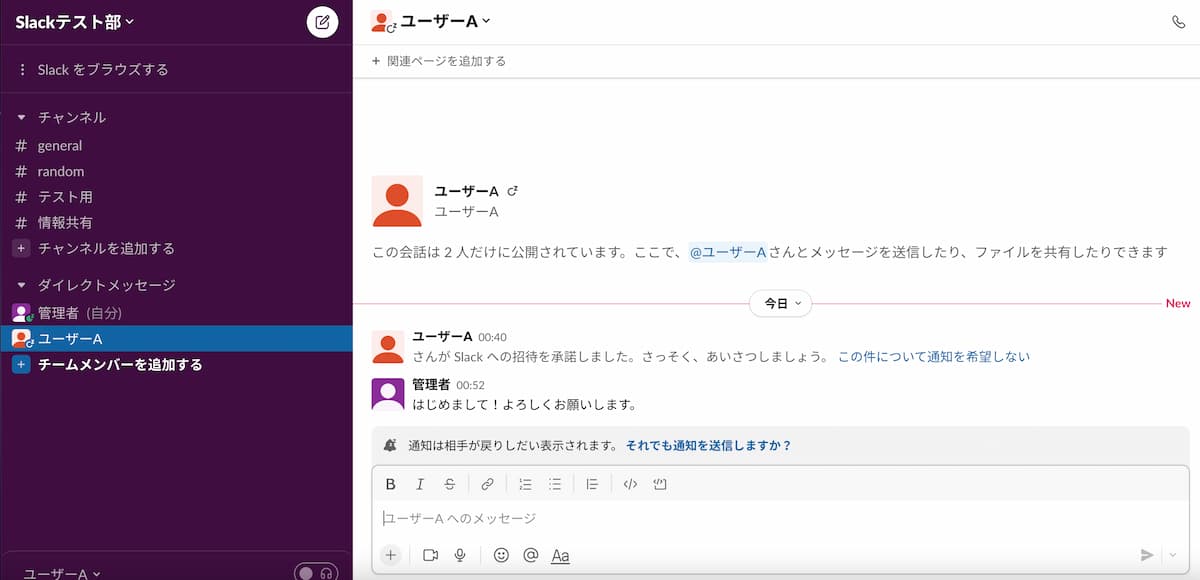
ダイレクトメッセージの使い方は以上です。
ファイル送信
ファイル送信の使い方を紹介します。
1.ファイルを送信するチャンネルを開きます。
ここでは「情報共有」チャンネルを開きます。
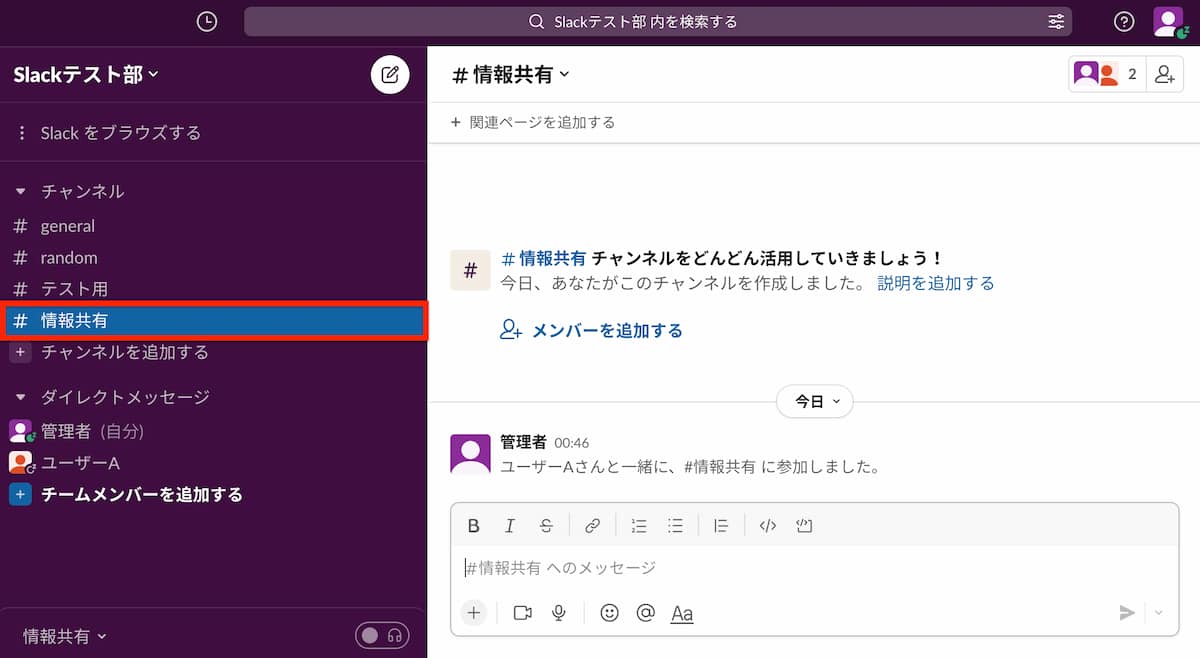
2.メッセージ投稿欄で「+」(プラス)マークをクリックします。
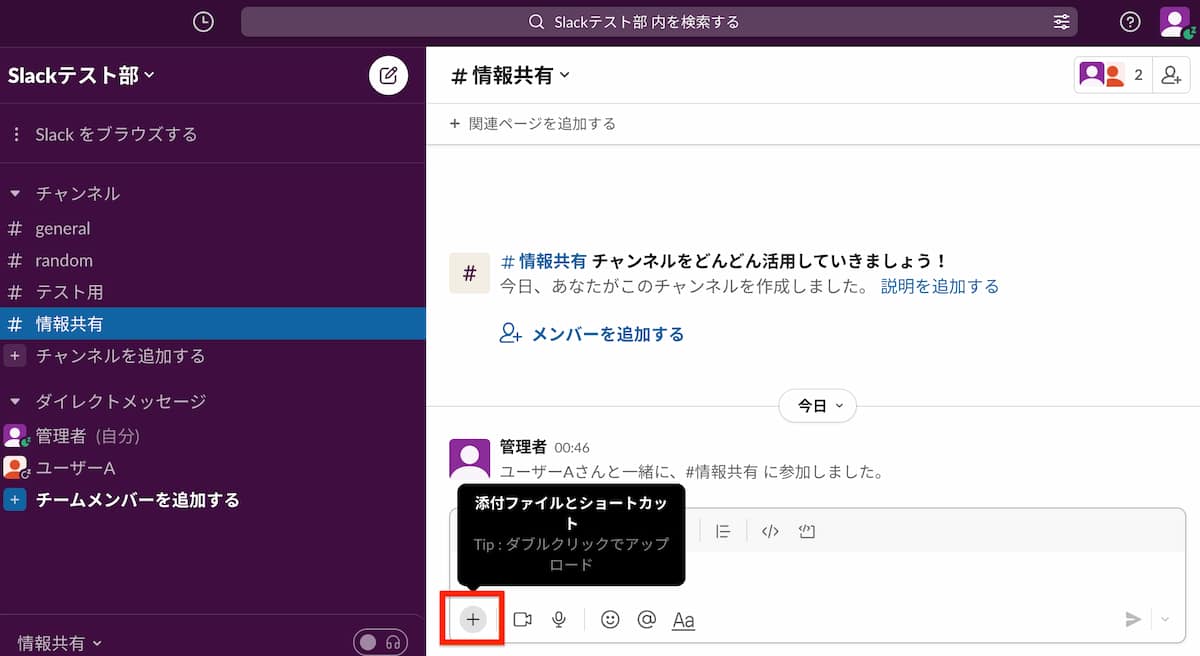
3.「コンピューターからアップロード」をクリックします。
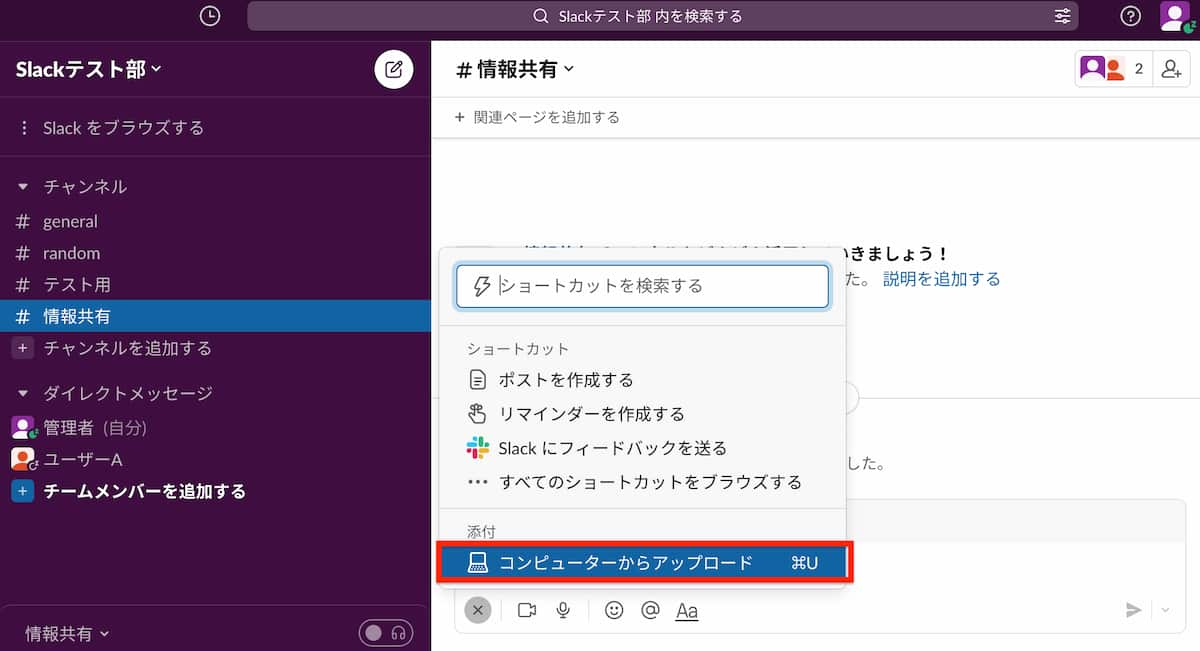
4.ファイルを選択して「開く」をクリックします。
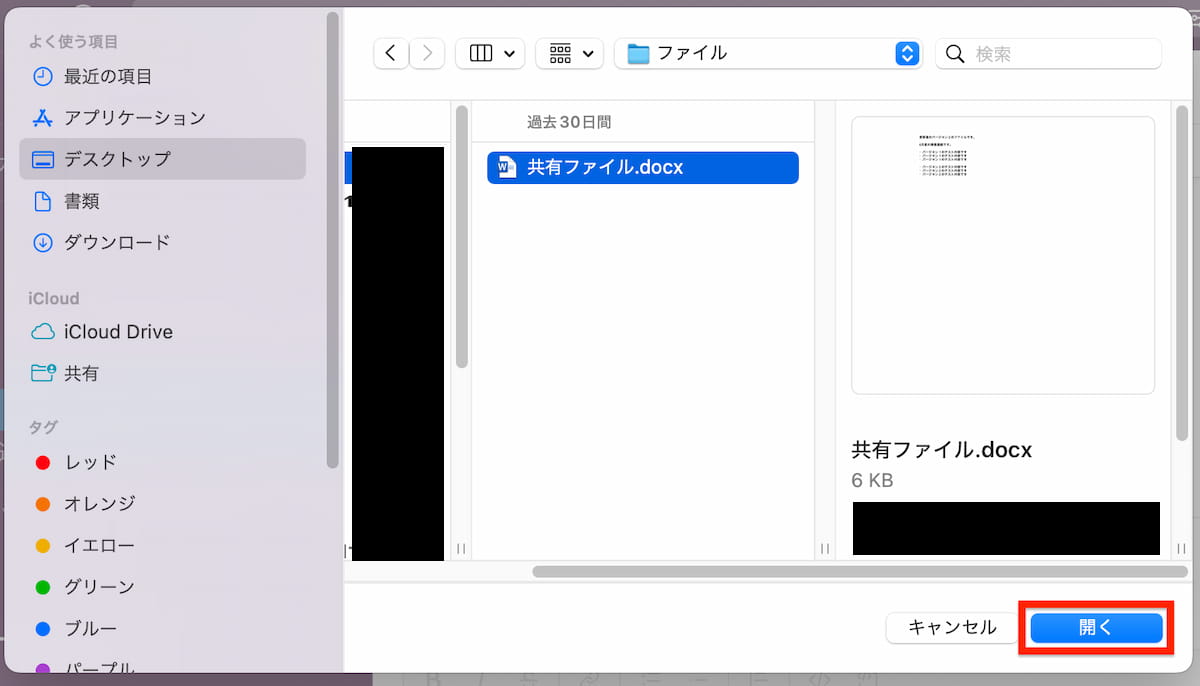
5.メッセージを入力して、「今すぐ送信ボタン」をクリックします。
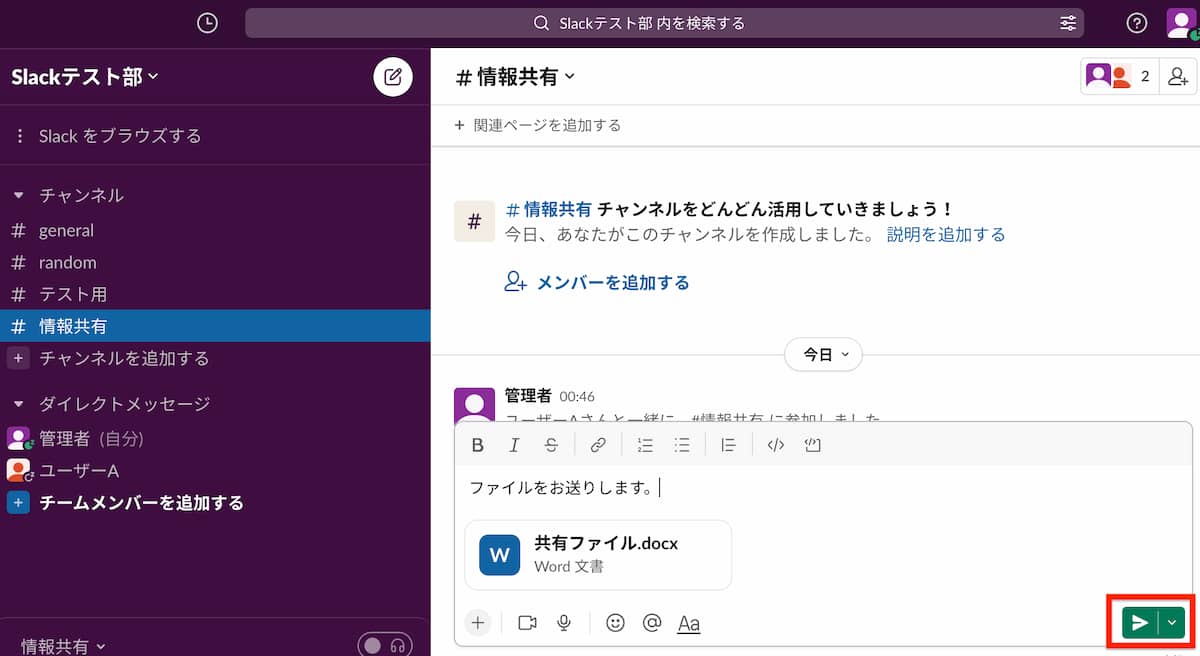
6.ファイル送信されました。
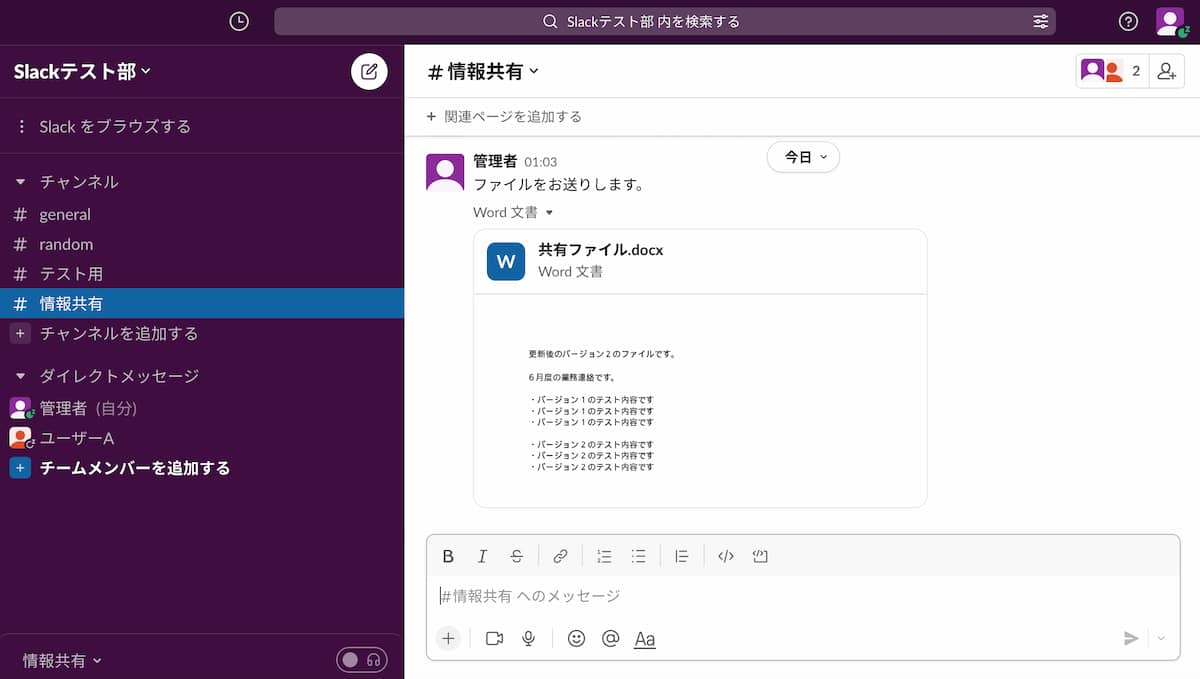
ファイル送信の使い方は以上です。
ステータス変更
ステータス変更の使い方を紹介します。
1.画面の右上からアカウントの「アイコン」をクリックします。
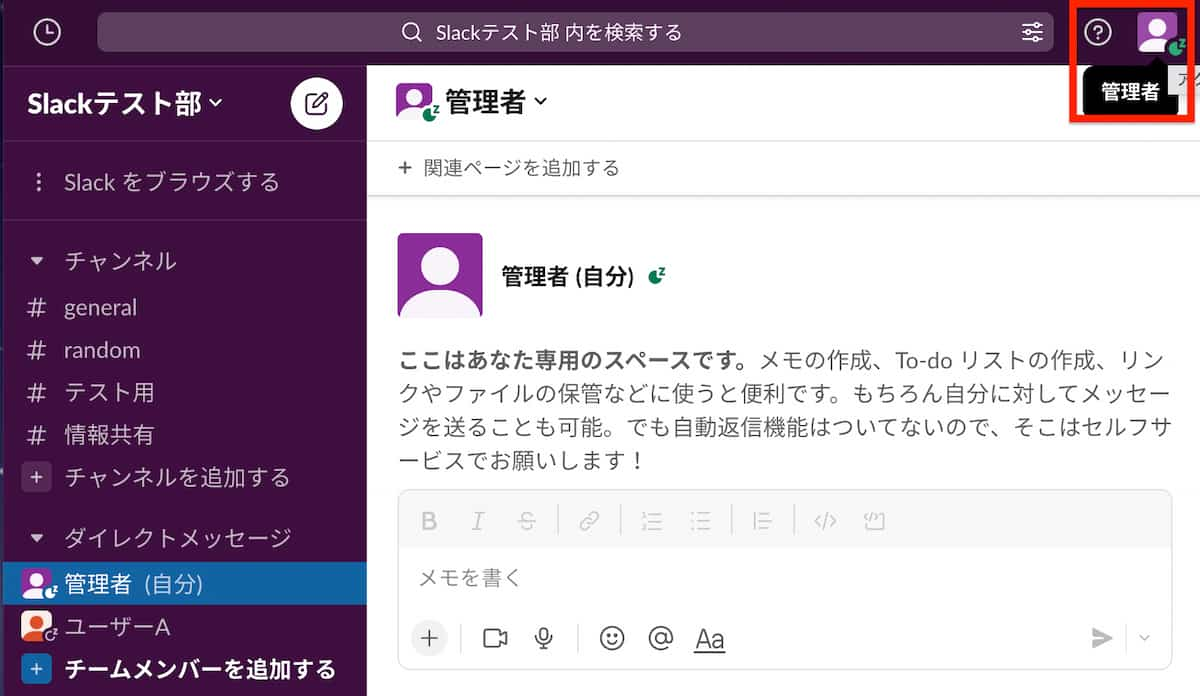
2.「ステータスを更新する」をクリックします。
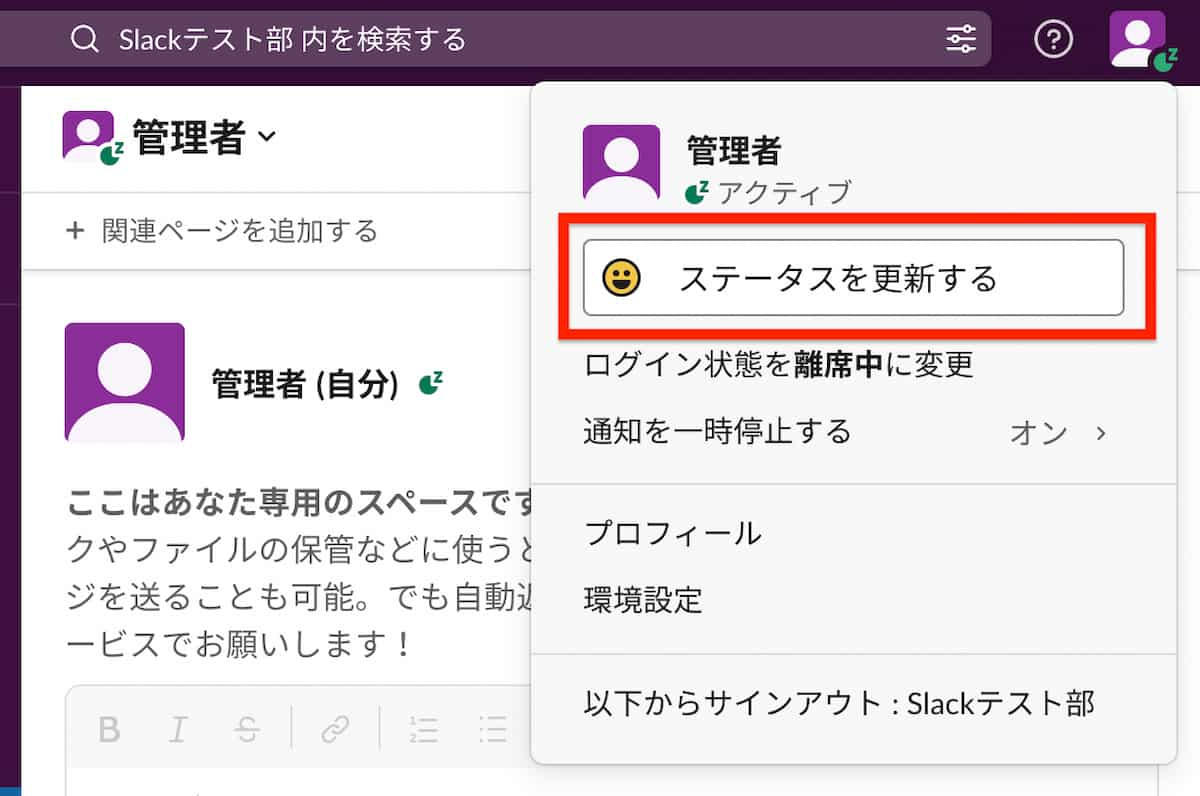
3.「ステータス設定」画面で適切なステータスを選択します。
(ステータスは管理者が自由にカスタマイズすることも可能です)
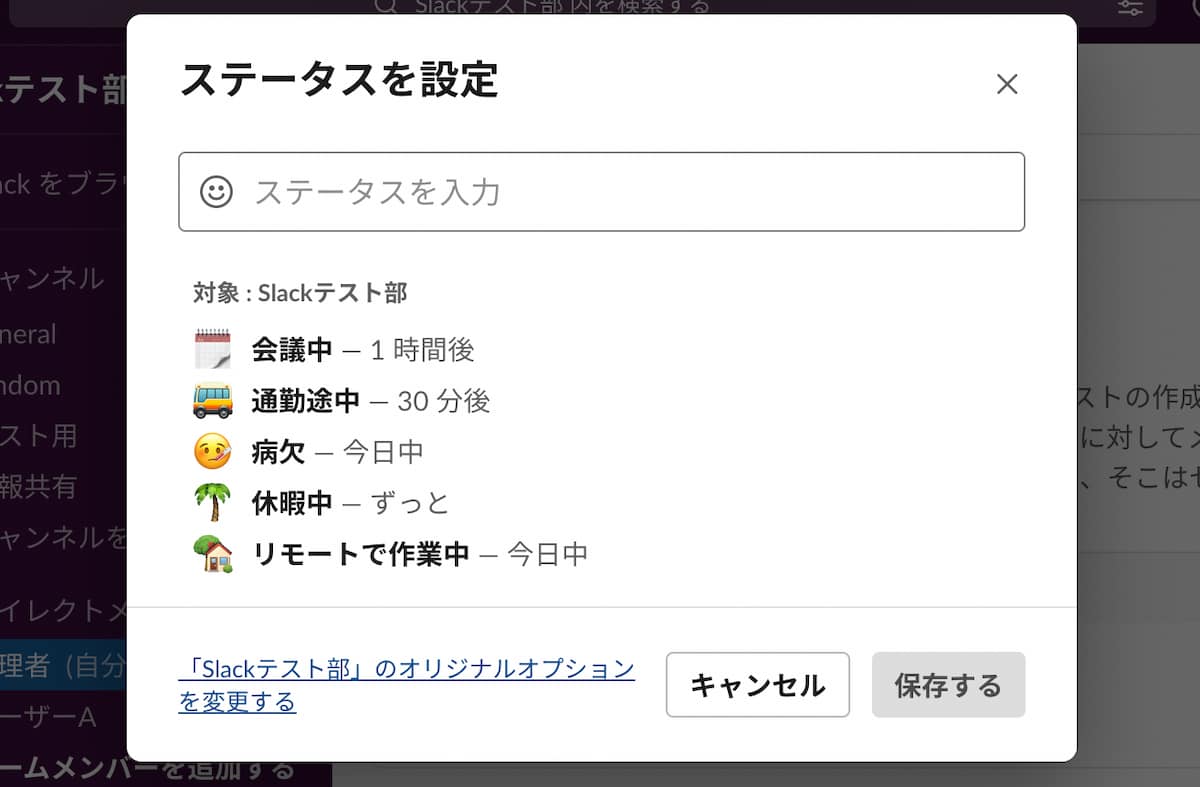
4.ステータスを選び「保存する」をクリックします。
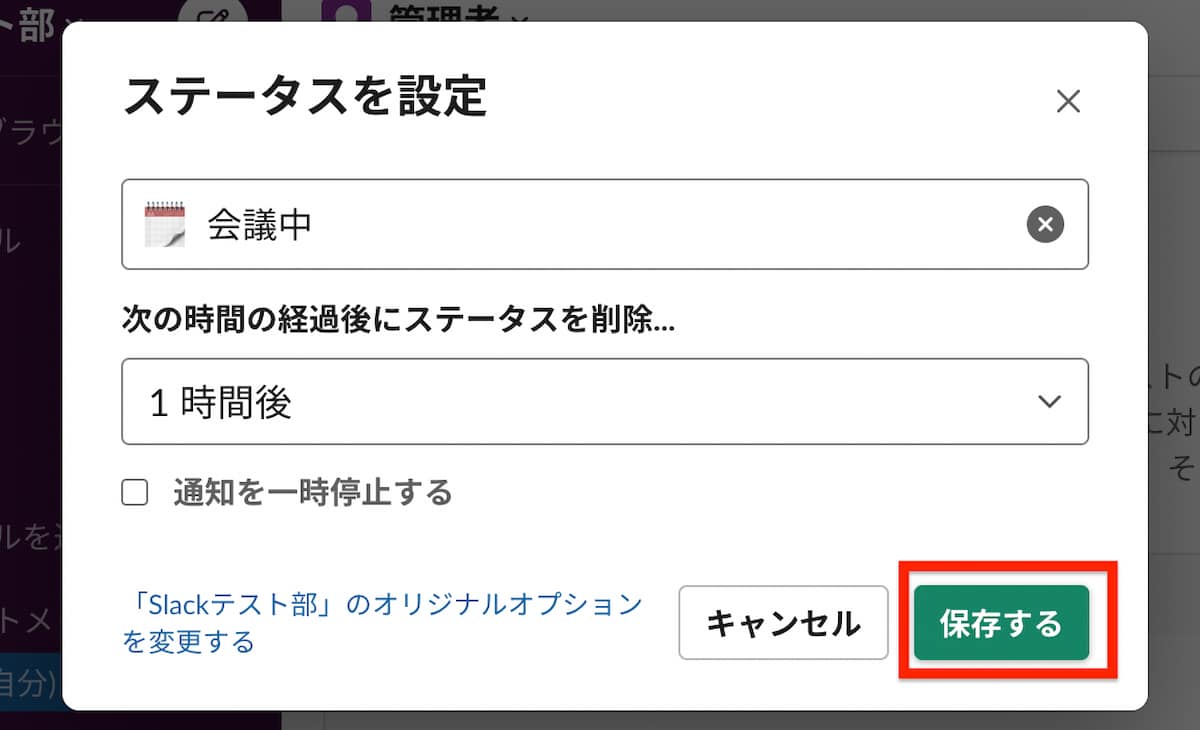
5.ステータスが変更されました。
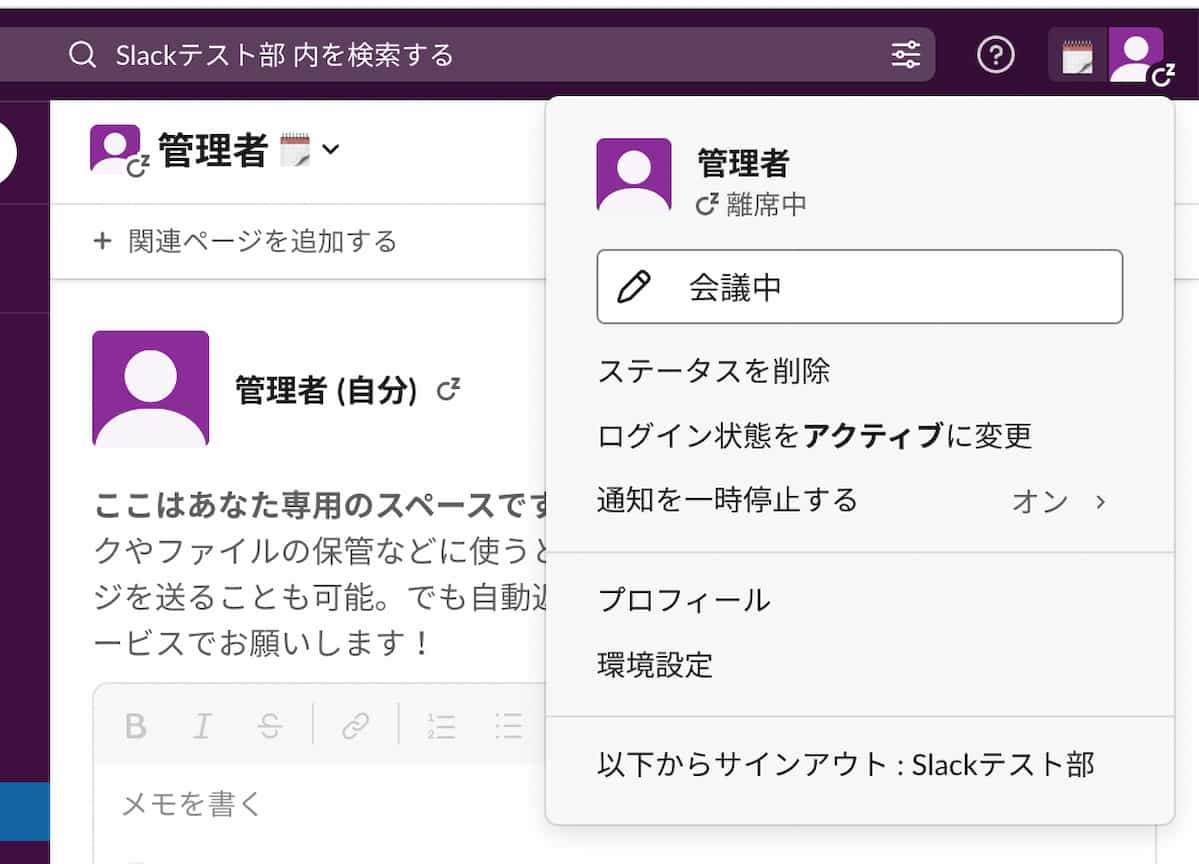
退会
Slackの退会手順を紹介します。
1.画面右上のアイコンをクリックしてプロフィールを表示します。
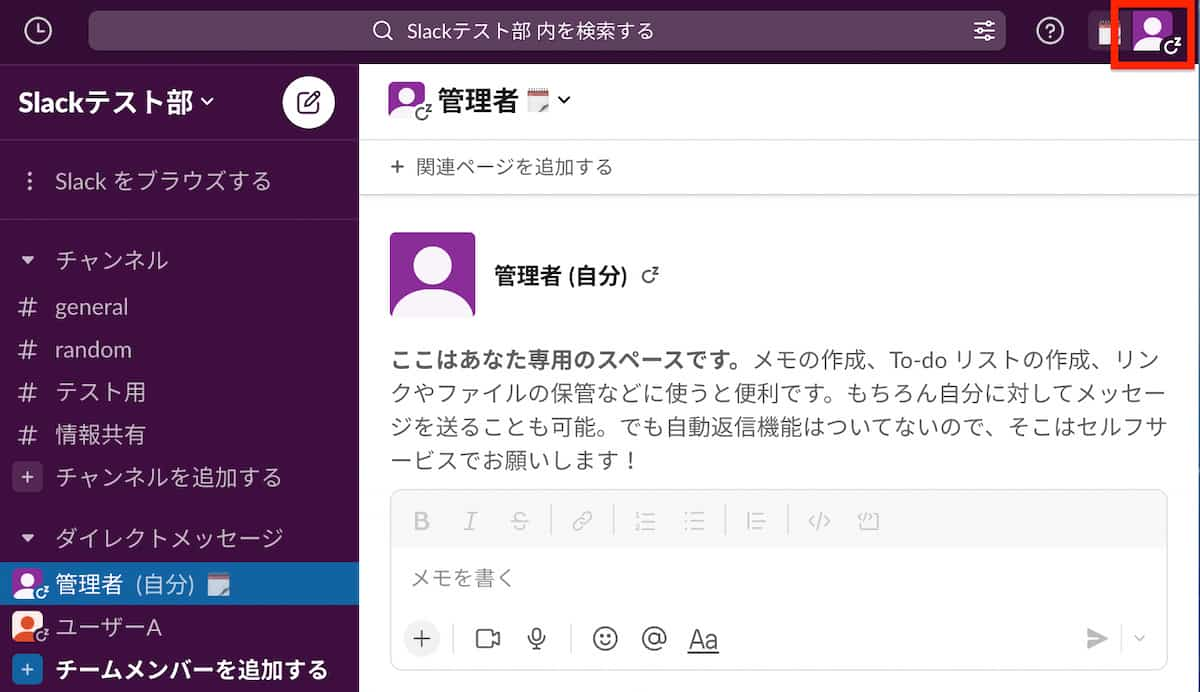
2.三点マークをクリックします。
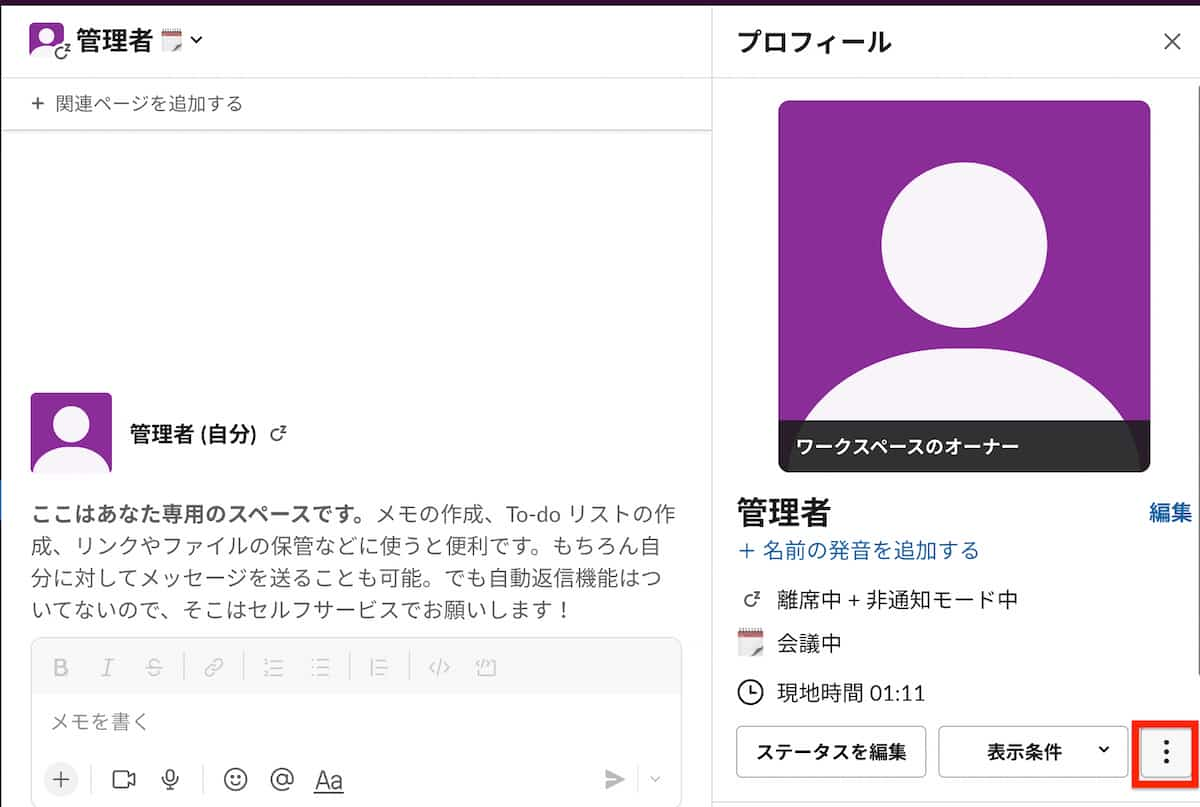
4.「アカウント設定」をクリックします。
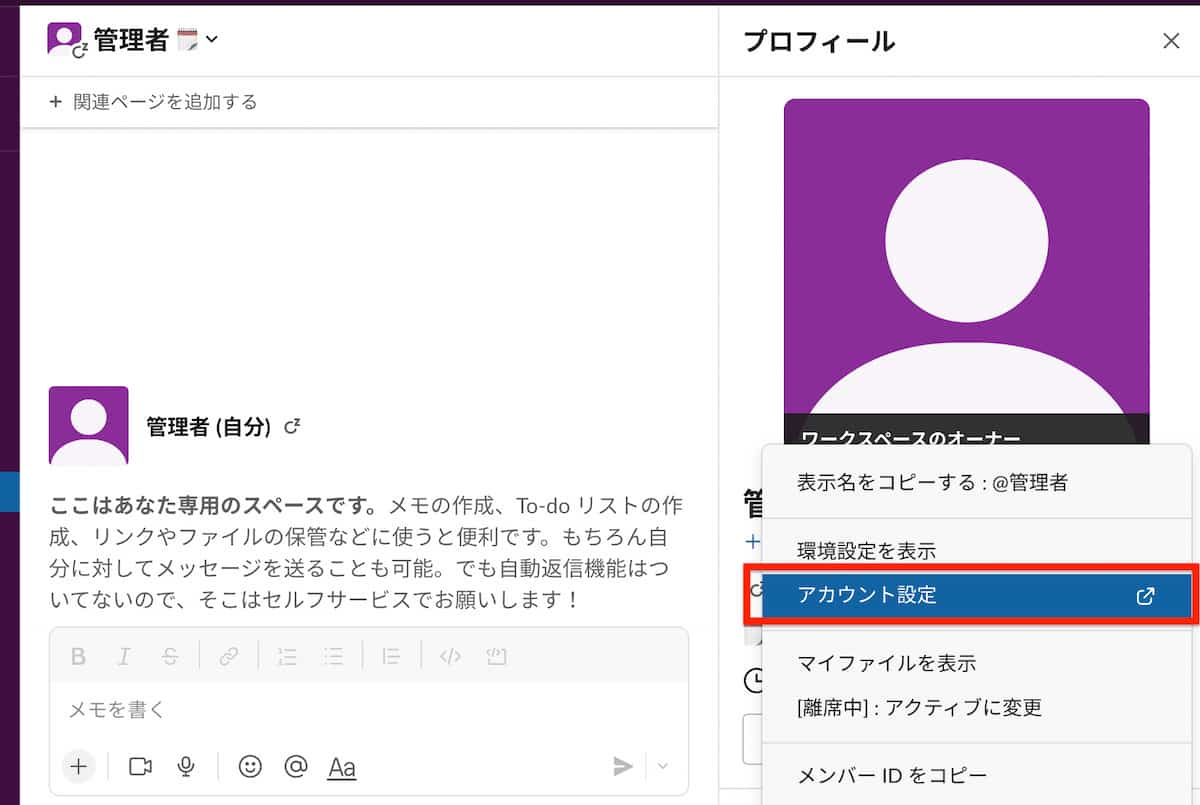
5.新規ウインドウが立ち上がります。
画面をスクロールして「アカウントの解除」まで画面をスクロールします。管理者の場合は「ワークスペースの削除」をクリックします。
管理者ではなくメンバーの場合は「アカウントの削除」ボタンが表示されますので、クリックしてアカウント削除を進めてください。
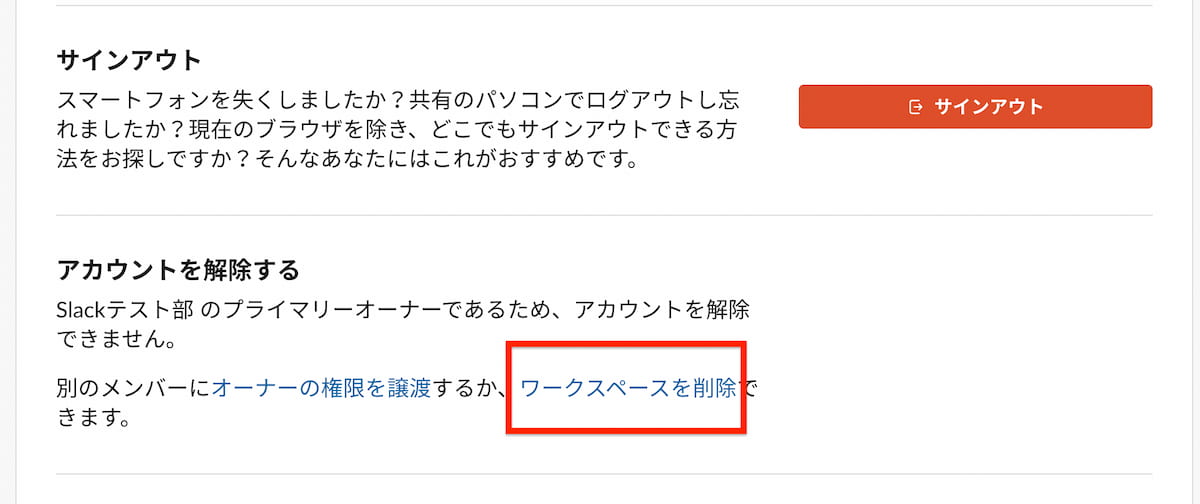
「ワークスペースを削除する」をクリックします。
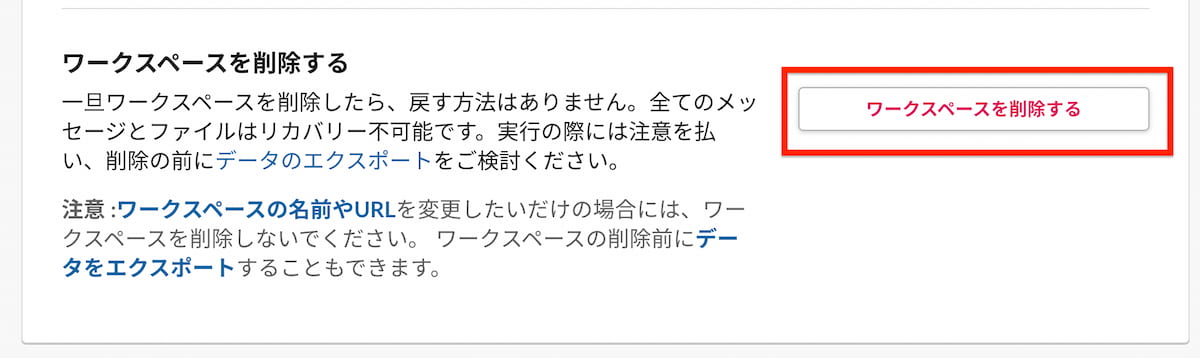
パスワードを入力して、「はい、ワークスペースを削除します」をクリックします。
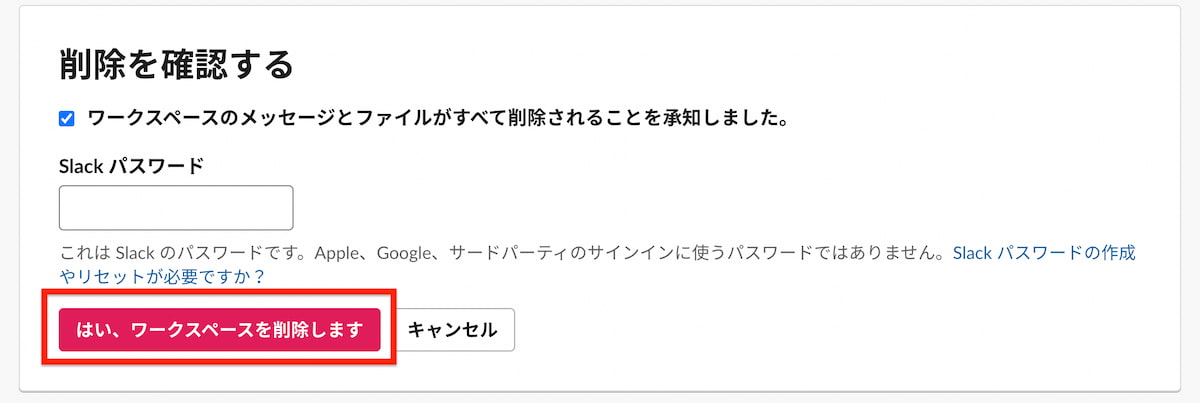
退会手順は以上です。
Slackと連携できるアプリおすすめ5選
Slackと連携できるおすすめのアプリについて、以下5点を紹介します。
- NotePM
- Zoom
- Marketo
- Colla
- Googleカレンダー
それぞれ、一つずつ順番に解説していきます。
NotePM
NotePM(ノートピーエム) は、個人のノウハウを引き出す 社内版ウィキペディア です。検索に強く、マニュアル作成やナレッジ共有に便利なツールです。大手IT製品レビューサイトでは、とくに「使いやすいさ・導入しやすさ」の点で高く評価されています。社内マニュアル、手順書、業務ノウハウ、社内FAQ、日報・議事録など、ストック型の情報管理に最適です。
NotePMの特徴
- 強力な検索機能。PDFやExcelの中身も全文検索
- 簡単にマニュアル作成できて、履歴を自動記録
- フォルダ階層とタグ機能で情報を整理しやすい
- ページを見た人がわかる

URL: https://notepm.jp/
関連:NotePMとSlackの違いとは?機能や独自性、最適な使い方を比較して解説!
Zoom
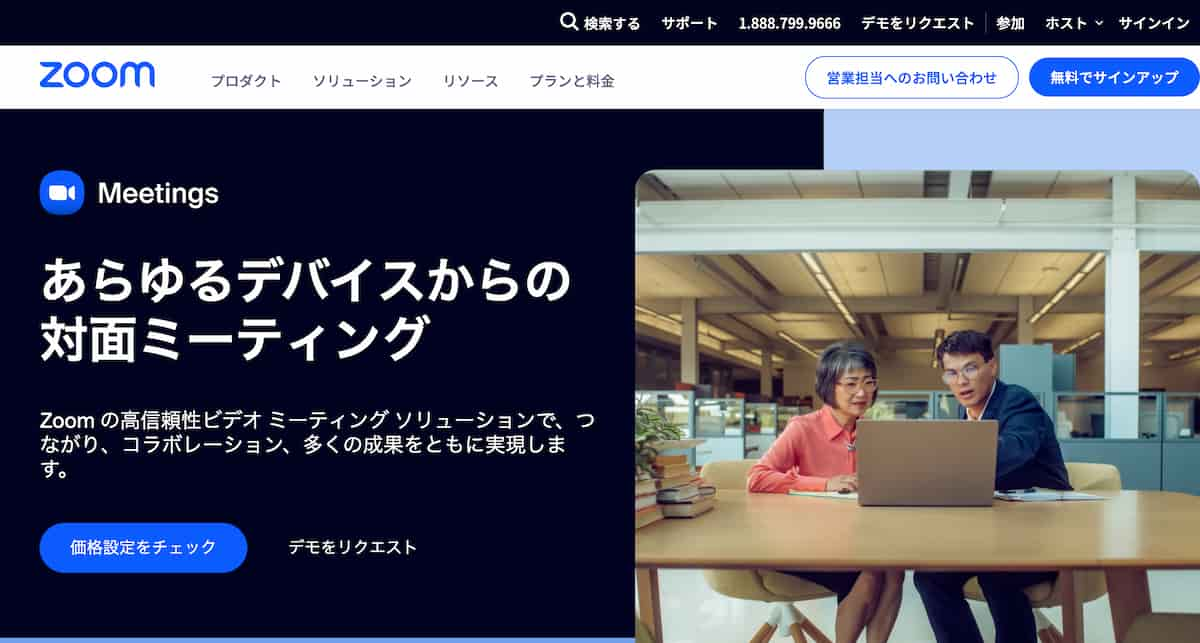
Zoomは、オンラインで会議をするためのアプリケーションです。デバイスを問わずに会議、メッセージのやりとりを簡単にできます。Slackと連携すれば簡単に会議に出席、スケジュールの通知・電話機能の置き換えなどができ、シームレスなミーティングが可能です。Zoom会議の詳細や録画データをSlack上に共有することも可能です。
Zoomの特徴
- 使いやすく簡単に導入・開始が可能
- Slack上からZoomミーティング開始が可能
- 無料プランも用意(1会議40分の制限有り)
URL: https://explore.zoom.us/ja/products/meetings/
Marketo
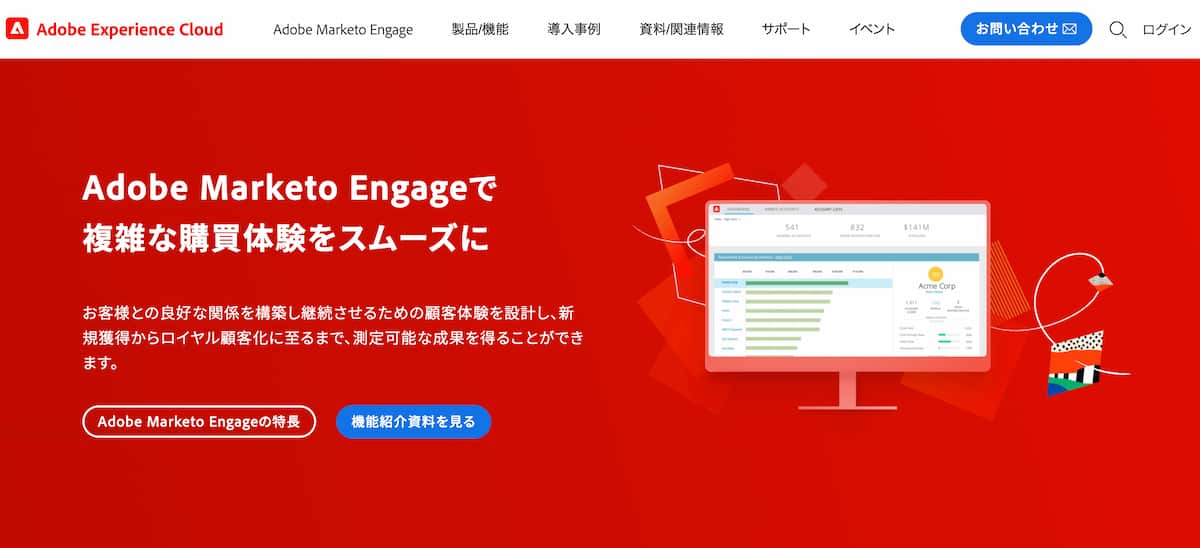
Marketoは、企業のマーケティング活動を効率化するためのツールです。10個ものアプリケーションを搭載しています。Slackと連携することで、Marketoで設定した問い合わせの内容や資料ダウンロード、リードスコアアップをSlack上に通知、営業との連絡を効率化できます。Marketoからの通知をSlack上で受け取ることで、素早い対応が可能になります。
Marketoの特徴
- 全世界で5,000社数以上の導入実績
- Webhookの仕組みを使ったSlack連携
- Slackの特定チャネルへのアラート送信
Colla
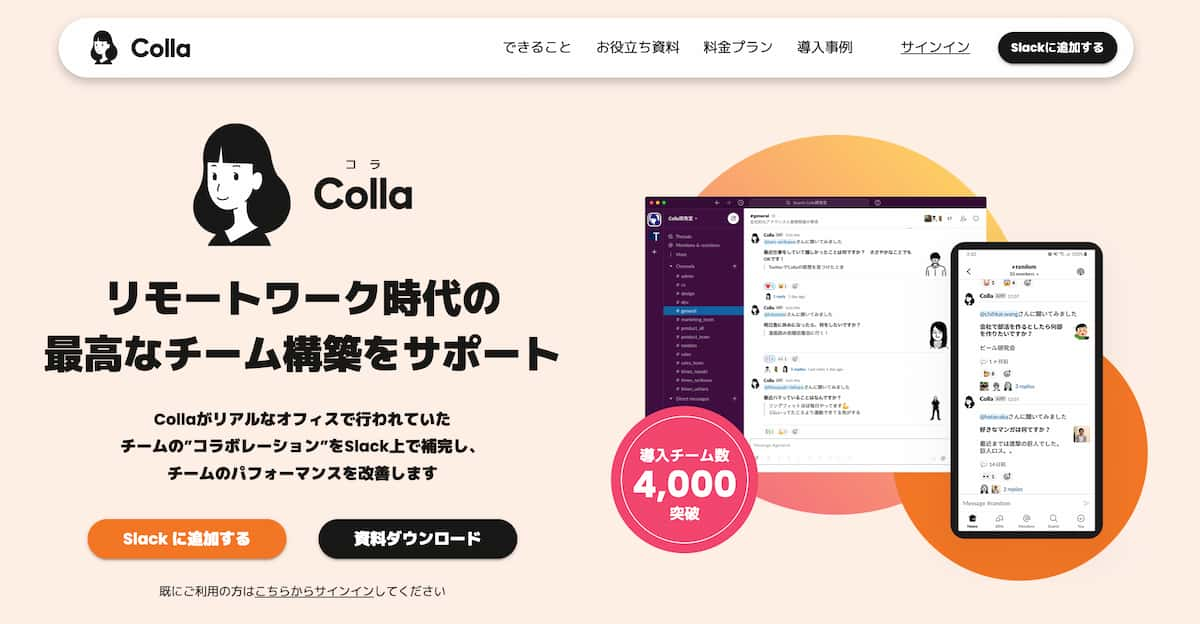
Collaは、チームを活性化するための、コミュニティマネージャーを役割を担うツールです。Slackに追加することで、個々メンバーのサポートや活躍の可視化などを実施してくれます。CollaがあれはSlackのメンバーを適切にフォローし、評価やマネジメントにも役立て、強い組織を構築することが可能となるでしょう。
Collaの特徴
- Slackに追加できるアプリケーション
- メンバーを把握し感謝を伝えることが可能
- 無料のお試しプランも有
URL: https://colla.jp/
Googleカレンダー
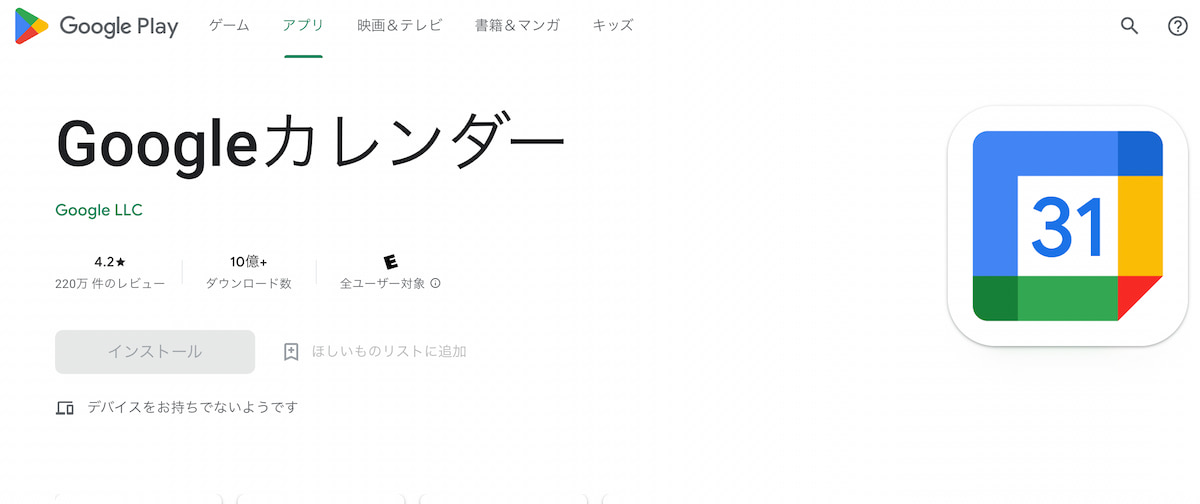
Googleカレンダーは、Google社が提供する無料のスケジュール管理ツールです。個人の予定管理だけでなく、他の従業員との予定共有、会議設定などもできます。SlackにGoogle Calendarアプリをインストールすれば、各メンバーは、カレンダーをSlackに連携させることが可能になります。Googleカレンダーで会議を設定すれば、Slack上のチャットで会議に招待できます。
Googleカレンダーの特徴
- 無料で利用可能なスケジュール管理ツール
- スケジュールに合わせてSlackのステータスを自動更新可
- カレンダー連携解除も簡単に設定可能
URL: https://projectmode.slack.com/apps/ADZ494LHY-google-calendar?tab=more_info
まとめ
本記事では、Slackとは何か・使い方や料金プラン・競合ツールとの違い、おすすめ連携アプリを詳しく紹介しました。Slackは、単体でもチャットやビデオ・ファイル共有などの情報共有に優れており、外部サービスと連携することでより便利に活用できます。おすすめ連携アプリも詳しく紹介していますので、ぜひ参考にしてみてください。
関連記事:【2024年版】ビジネスチャットおすすめ6選を徹底比較!(有料・無料)

NotePM(ノートピーエム) は、Webで簡単にマニュアル作成できて、強力な検索機能でほしい情報をすぐに見つけられるサービスです。さまざまな業界業種に導入されている人気サービスで、大手IT製品レビューサイトでは、とくに『使いやすいさ・導入しやすさ』を高く評価されています。
NotePMの特徴
- マニュアル作成、バージョン管理、社外メンバー共有
- 強力な検索機能。PDFやExcelの中身も全文検索
- 社内FAQ・質問箱・社内ポータルとしても活用できる
- 銀行、大学も導入している高度なセキュリティ。安全に情報共有できる
URL: https://notepm.jp/

