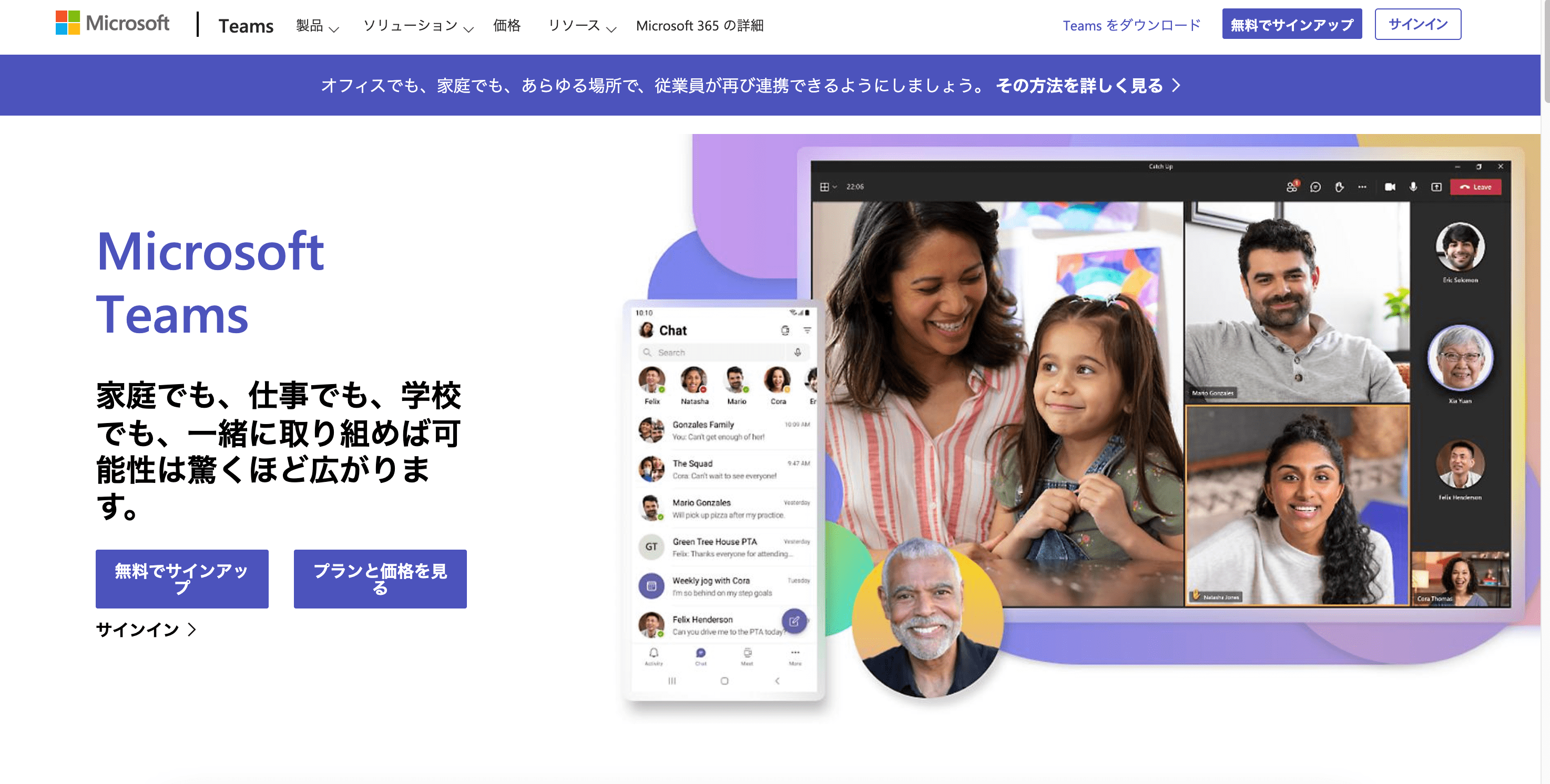
Microsoft Teamsの導入を検討している企業担当者も多いと思います。Teamsは、2022年で利用者数2億7000万人を突破し、多くの企業が導入しているコラボレーションツールです。これから導入を検討している方は、特徴やメリットをおさえておくことはもちろん、既に導入している企業は、連携できるツールについて知ることもおすすめです。
そこで本記事では、Microsoft Teamsの特徴・他ビジネスチャットとの違い・料金・おすすめ連携ツールについて詳しく解説していきます。
目次
Microsoft Teamsとは
Microsoft Teams (略称Teams)とは、コラボレーションプラットフォームです。Microsoft社が開発し、2017年3月14日より提供しているMicrosoft 365アプリケーションです。Teamsはチャット機能をはじめ、ビデオ通話にも対応しており、Web会議のツールとしても多く使われています。Microsoft 365の他の製品と簡単に連携でき、効率的な情報共有・共同編集などの業務効率化を実現可能にします。
Microsoft Teamsの特徴
Microsoft Teamsの特徴について、以下4点を説明します。
- チャット
- チーム
- 通話・ビデオ通話
- ファイル共有
それぞれ、一つずつ解説していきます。
チャット
1つ目の特徴は、チャット機能です。
Teamsを開始すれば、個人チャット・グループチャットをを作ることができます。管理者でなくても権限があればメンバーでもチャットを作れますので、誰とでも気軽な会話をスタートできます。チャット上では、テキストの投稿はもちろん、文字の装飾や絵文字機能も可能です。また、ドラッグ&ドロップでファイルをアップロードできます。
チーム
2つ目の特徴は、チーム機能です。
チーム機能とは、定期的な投稿・情報共有が可能な掲示板のような機能のことです。グループチャットは、双方のチャット形式ですが、チームは、投稿形式となり、「タイトル」「内容」などを設定して、投稿します。たとえば、チーム機能は、組織の連絡や案件の連絡、特定分野に関する情報共有に適しているでしょう。投稿に対してチーム参加メンバーがコメントでき、投稿への反応を確認することも容易です。
関連記事:TeamsのWiki機能の使い方|消えたWikiの復元方法や移行先を紹介
通話・ビデオ通話
3つ目の特徴は、通話・ビデオ通話機能です。
Teamsで相手と通話したいときは、音声通話とビデオ通話のいずれかで会話します。ビデオ通話では相手の映像が表示され、顔の表情が見えますが、音声通話の場合、映像ではなく相手のアイコンが表示されます。どちらも資料共有はできますし、録画機能も搭載されているため、後から会話記録を確認することも可能です。ビデオ通話の方が音声通話よりも通信データ量が重くなるため、ネットワークの負荷がかかりにくいスムーズな会話をしたい場合には、音声通話が適しているでしょう。
ファイル共有
4つ目の特徴は、ファイル共有機能です。
Teamsでは、ファイルをチャット上にアップロードして、メンバーと共有することも簡単です。メッセージ入力画面にファイルをドラッグ&ドロップするだけで、そのチャットに参加しているメンバー全員に対して資料送信が可能です。Teamsにアップロードしたファイルを、同じMicrosoft 365サービスの一つであるSharepointに同時格納することもできます。
Microsoft Teamsと他のビジネスチャットとの違い
Microsoft Teamsと他のビジネスチャットとの違いについて、次の5点を解説します。
- Microsoft TeamsとChatworkの違い
- Microsoft TeamsとSlackの違い
- Microsoft TeamsとLINE WORKSの違い
- Microsoft TeamsとGoogle Chatの違い
- Microsoft TeamsとZoom Chatの違い
それぞれ、一つずつ解説していきます。
Microsoft TeamsとChatworkの違い
どちらもチャット・ビデオ通話・タスク管理など主な機能には大きな違いはありません。
TeamsはMicrosoftサービスとの親和性が高く、Word・Excel・PowerPointをTeams上で共同編集もできます。一方、Chatworksは国内のクラウドサービスとの連携に強みがあり、Chatworksを中心に共有や申請手続きを簡単に行うことができます。Teamsは、社内の情報共有、Charworksは、社外の用途に適しているといえるでしょう。
関連記事:Chatworkとは?
Microsoft TeamsとSlackの違い
どちらのツールも、基本的な機能としての大きな違いはありません。チャットやビデオ通話、検索が可能ですが、Teamsでは、タスク管理も行えます。また、Teamsは、相手が今入力しているというステータスを知ることができますが、Slackはログイン・退席中などのみで、入力中のステータスを知ることはできません。TeamsとSlack共に無償版が提供されていますが、Teamsは複数人参加の会議、Slackは1対1のWeb会議のみを開催できるという違いもあります。
関連記事:Slackとは?
Microsoft TeamsとLINE WORKSの違い
Teamsは、社内向けのコミュニケーションツールで、LINE WORKSは、社外向けのビジネスチャットという大きな違いがあります。Teamsを利用すれば、社内の情報共有や業務効率化を実現できます。一方、LINE WORKSはLINEアプリと連携して、相手に宣伝・接客ができるなど、個人顧客とつながることが容易にできます。
Teamsは、社内情報共有、LINE WORKSは、社内ではなく顧客とのコミュニケーションに適しているツールでしょう
関連記事:LINE WORKSとは?
Microsoft TeamsとGoogle Chatの違い
Teamsは、Microsoft社が提供しているMicrosoft365サービスと親和性がとても高いです。Microsoftアカウント一つで、ファイル共有・共同編集・カレンダー連携・通知設定などを行えます。一方、Google ChatはGoogleのサービスとの連携の強さが特徴的です。Google アカウントを通して、Google Workspaceなどのサービスと容易に連携でき、他アプリケーションで設定したアクセス権なども引き継ぐことが可能です。TeamsもしくはGoogle Chatどちらを導入したら良いか迷っている企業は、普段利用しているアカウントや今後活用の幅を広げたいアカウントを元に選ぶことをおすすめします。
関連記事:Google Chatとは?
Microsoft TeamsとZoom Chatの違い
Teamsでは、好きな時にチャットの投稿・ビデオ通話などができます。さらに、ビデオ通話を開始することで、会議専用のチャットが開設され会議メンバーとチャットすることが可能です。一方、Zoom Chatはビデオ会議を開催している時間のみにやりとりできるチャットです。会議参加メンバーとチャットができます。Zoom Chatは、会議参加者全員にメッセージを送れることはもちろん、個人を指定した送信も可能です。
関連記事:【2024年版】Web会議システム おすすめ12選を徹底比較!テレワークで大活躍
関連記事:Zoom Team Chatとは?
Microsoft Teamsを利用するメリット
Microsoft Teamsを利用するメリットについて、以下3点を説明します。
- Microsoft 365の活用
- 導入社数が多い
- ブラウザ対応
それぞれ、一つずつ解説していきます。
Microsoft 365の活用
1つ目のメリットは、Microsoft 365の活用です。
Microsoft 365には、WordやExcel、PowerPointなどビジネスに欠かせないアプリケーションが含まれています。Teamsは、それぞれのアプリケーションの接続用のハブとして開発されているため、Teams上でメンバーとWordを共同編集することも可能です。また、登録したファイルはOne DriveやSharepointにも格納できるため、ファイル管理も容易に行えるでしょう。Teamsを利用すれば、資料作成時間の短縮にもなり、業務効率化につなげられるサービスといえます。
導入社数が多い
2つ目のメリットは、導入社数が多いことです。
Microsoft社は、2022年1月に「Teams利用者数が2億7,000万人を突破した」と発表しています。世界中で多くの企業がコミュニケーションツールとして活用しているツールといえるでしょう。Teamsを開始すれば、社員間の情報共有だけでなく、社外とのコミュニケーション・連絡手段としても役立つ可能性が高まります。
ブラウザ対応
3つ目のメリットは、ブラウザ対応です。
Teamsは専用アプリをインストールしなくても、Webブラウザを通じて利用できます。WebブラウザからMicrosoft365にサインインすれば、ブラウザにTeamsの画面が開き、そのままチャットやビデオ通話の開始が可能です。アプリのみに対応している他のビジネスチャットは、そのアプリをインストールしないと利用できませんが、ブラウザ対応しているTeamsは、いつでもどの端末からでも気軽にチャットなどを利用できます。
関連記事:SharePointとMicrosoft Teamsの違いと連携方法をわかりやすく図解
Microsoft Teamsのプラン・料金
Microsoft Teamsには「無償版」と「有償版」の2つの法人向けプランがあります。
それぞれの料金と、主な機能について以下の表に記載します。
| 無償版 | Microsoft Teams Essentials | Microsoft 365 Business Basic | Microsoft 365 Business Standard | |
|---|---|---|---|---|
| 月額料金 | 無料 | 430円 | 650円 | 1,360円 |
| 会議参加者数制限 | 100人 | 300人 | 300人 | 300人 |
| 主な機能 | チャット ファイル共有 ビデオ会議 |
チャット ファイル共有 ビデオ会議 10GBのクラウドストレージ 電話/Webサポート |
チャット ファイル共有 ビデオ会議 1TBのクラウドストレージ 電話/Webサポート 会議のレコーディング機能と文字起こし |
チャット ファイル共有 ビデオ会議 1TBのクラウドストレージ 電話/Webサポート 会議のレコーディング機能と文字起こし ウェビナーの開催 出席者登録とレポートのツール 予約管理 |
Microsoft Teamを短期間試してみたいと考えている方は、まずは無償プランからはじめて操作性を確認すると良いでしょう。
Microsoft Teamsの基本的な使い方
Microsoft Teamsの基本的な使い方について、以下8点を説明します。
- 登録
- 起動
- ダウンロード・インストール
- チャット投稿
- 会議開始・終了
- ファイル共有
- 招待
- 退会
それぞれ、一つずつ解説していきます。
登録
まずは、Microsoft Teamsの登録手順を紹介します。
1.Microsoft Teamsの公式サイトを開き「無料でサインアップ」をクリックします。
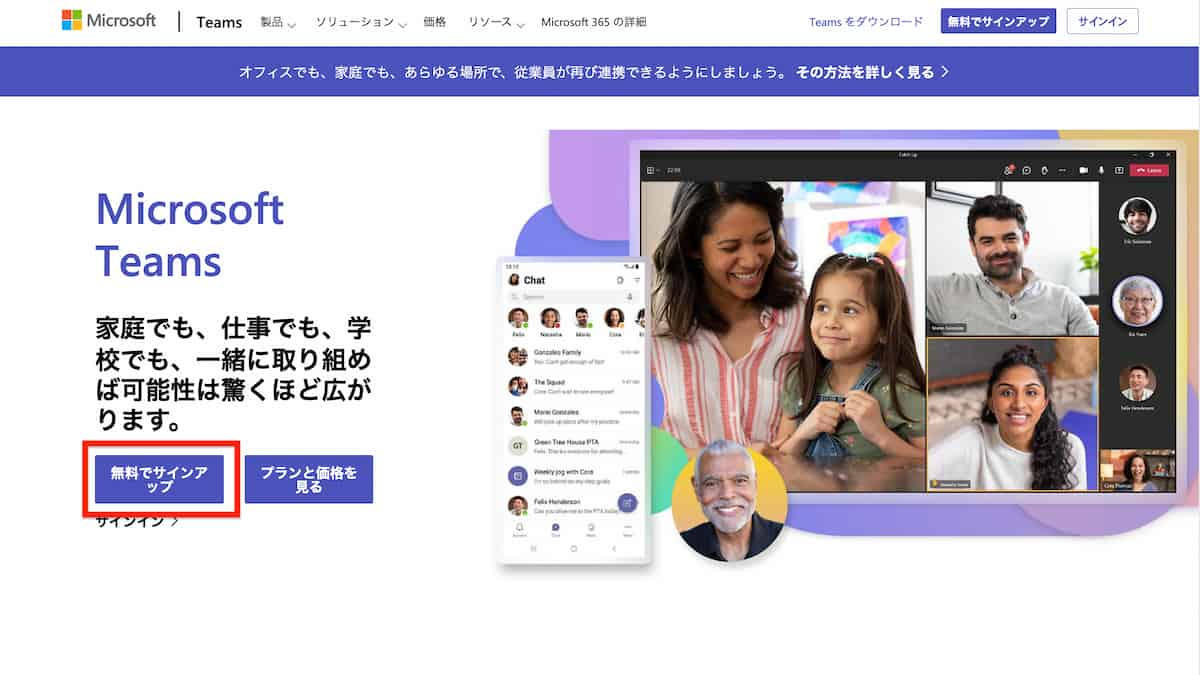
2.登録するメールアドレスを入力して、「次へ」をクリックします。
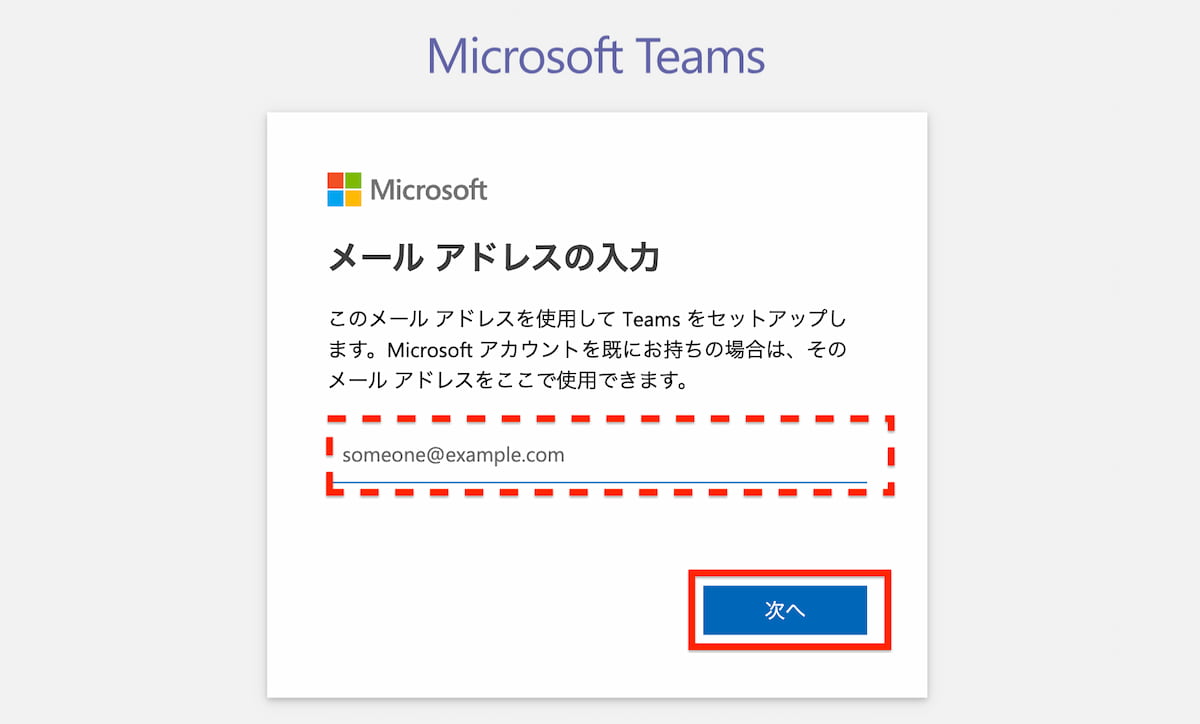
3.「Teamsをどのように使用しますか?」と聞かれますので用途を選択して「次へ」をクリックします。
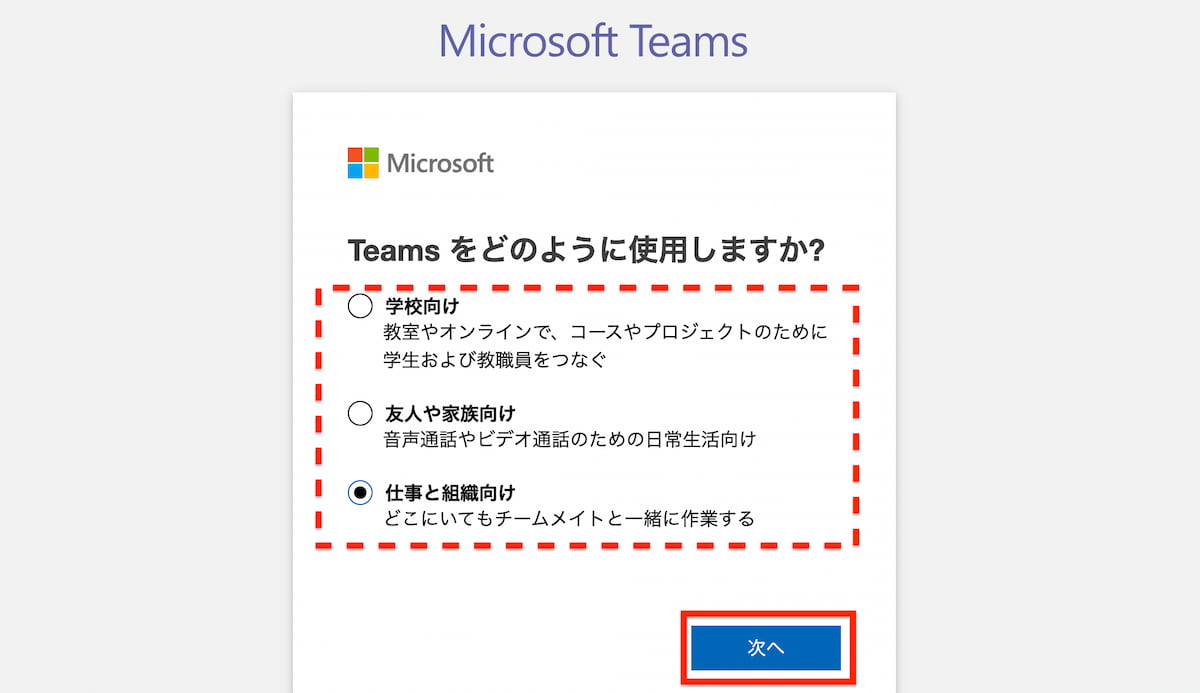
4.パスワードを入力して「サインイン」をクリックします。
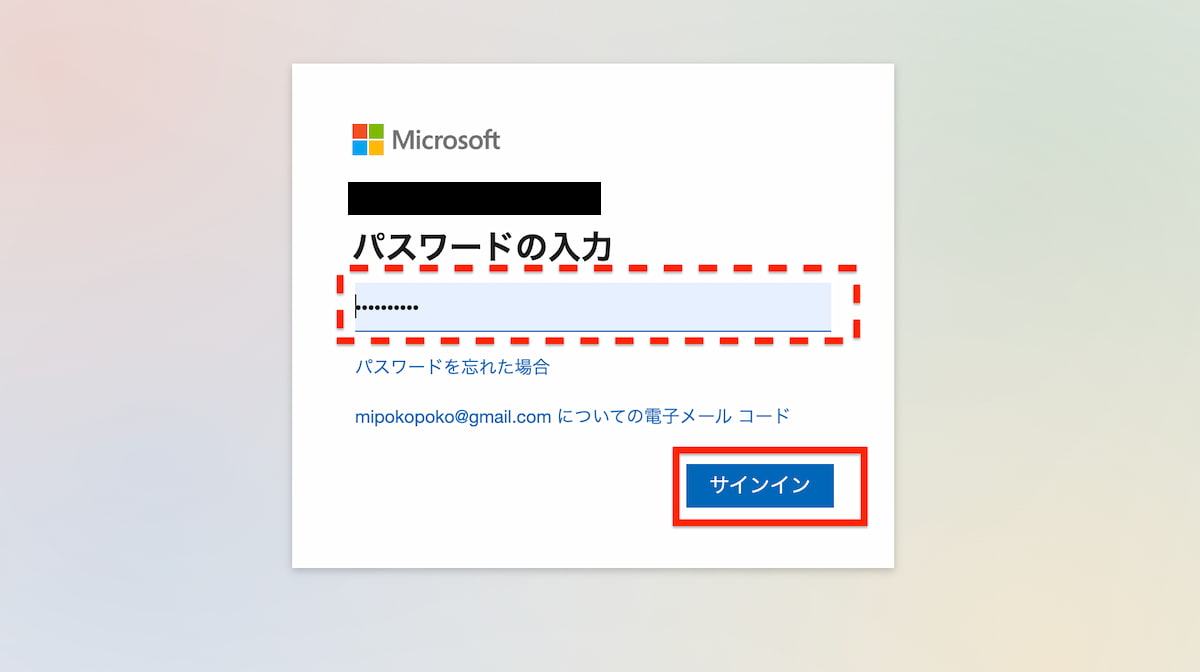
5.「サインインの状態を維持しますか?」と聞かれますので、適切な方を選択して「はい」」をクリックします。維持すると次回以降ログイン操作の必要がなくなります。
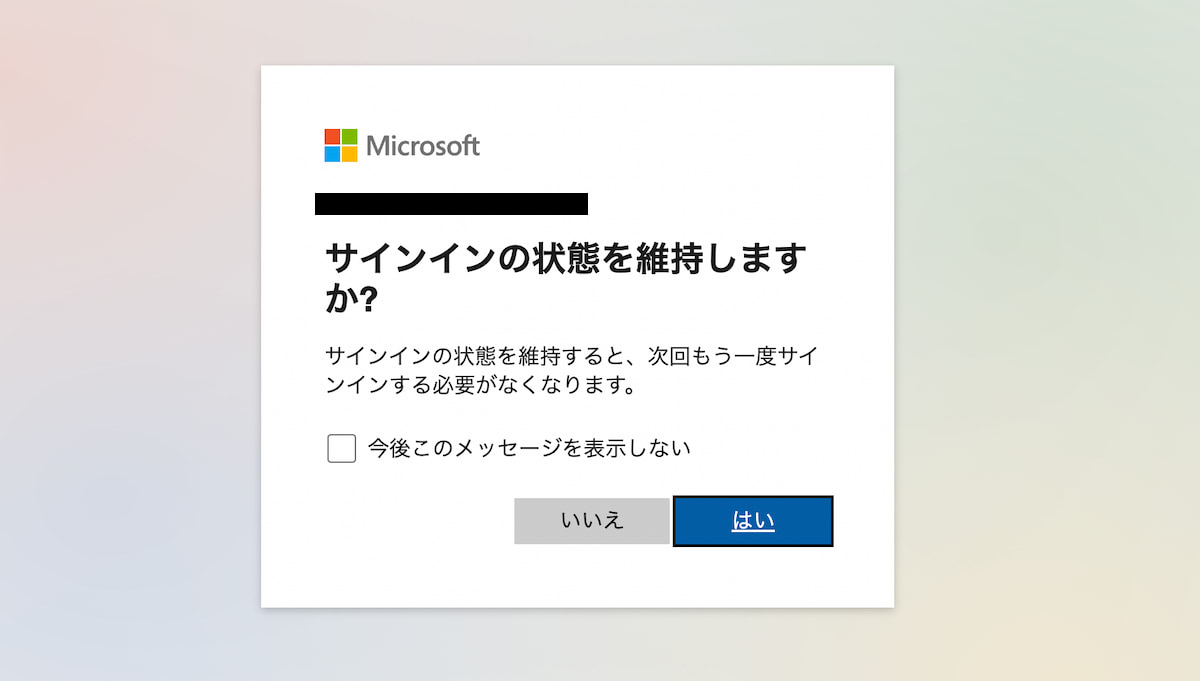
6.アプリ入手画面が開きます。
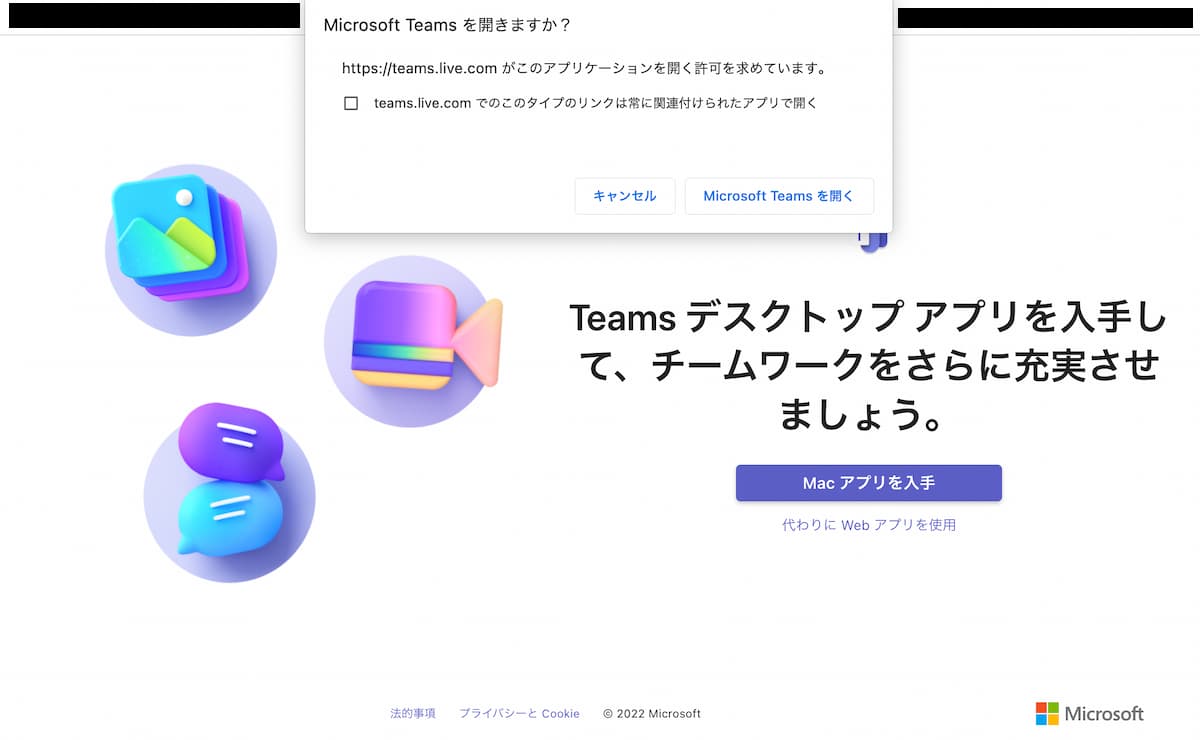
起動手順に続きます。
起動
起動手順を紹介します。
1.アカウント登録時、以下の画面が起動した場合、Microsoft Teamsで開く、をクリックします。開かない場合はTeams ダウンロード画面を開きます。
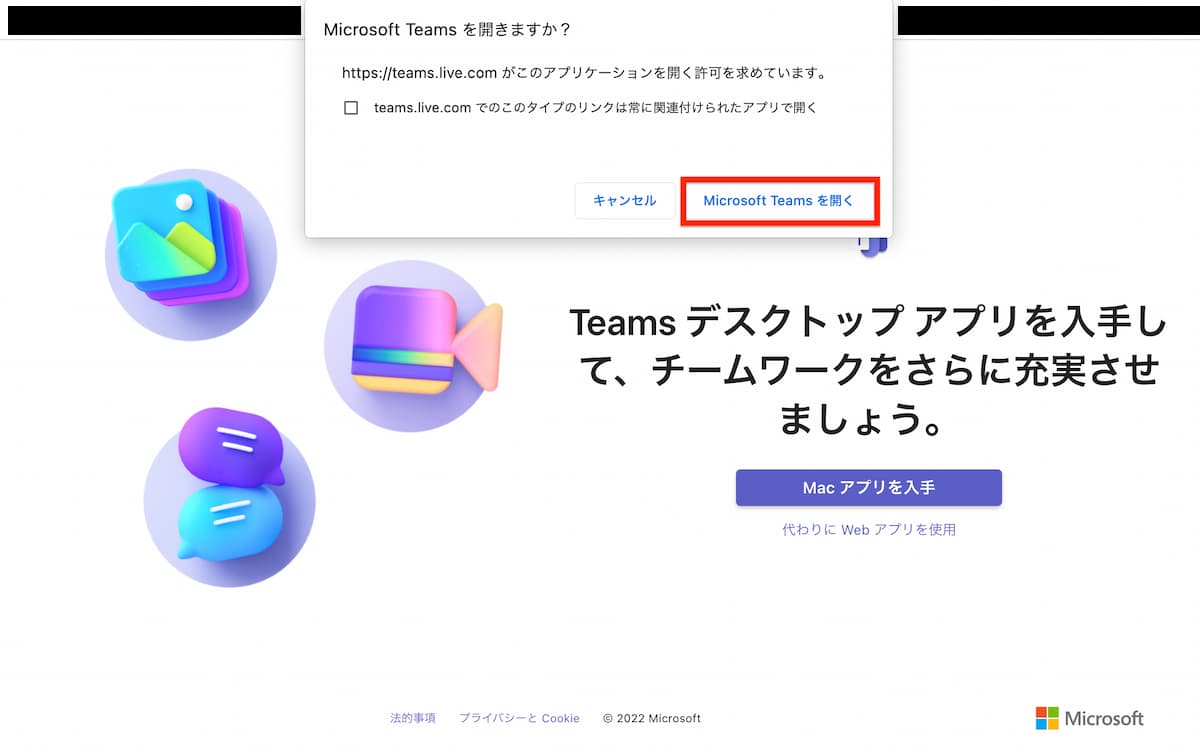
2.メールアドレスを入力して「次へ」をクリックします。
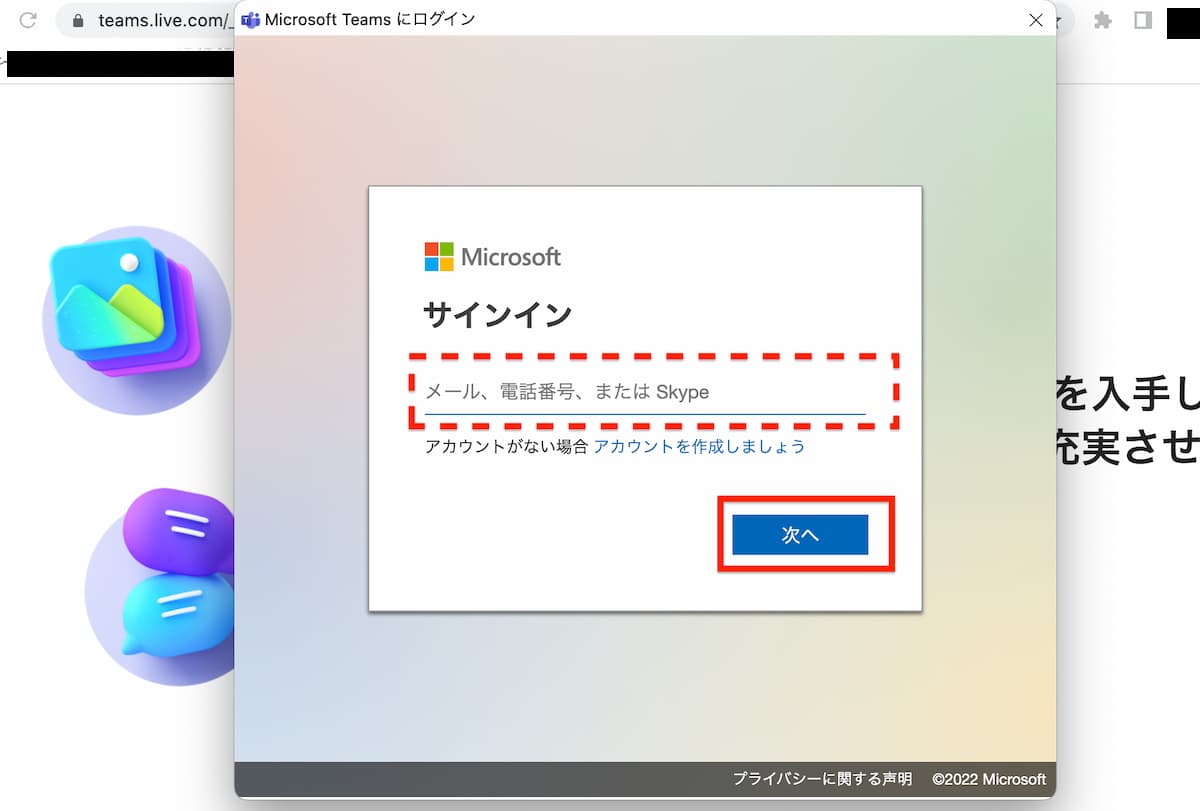
3.必要に応じてBluetoothを利用するか選択します。
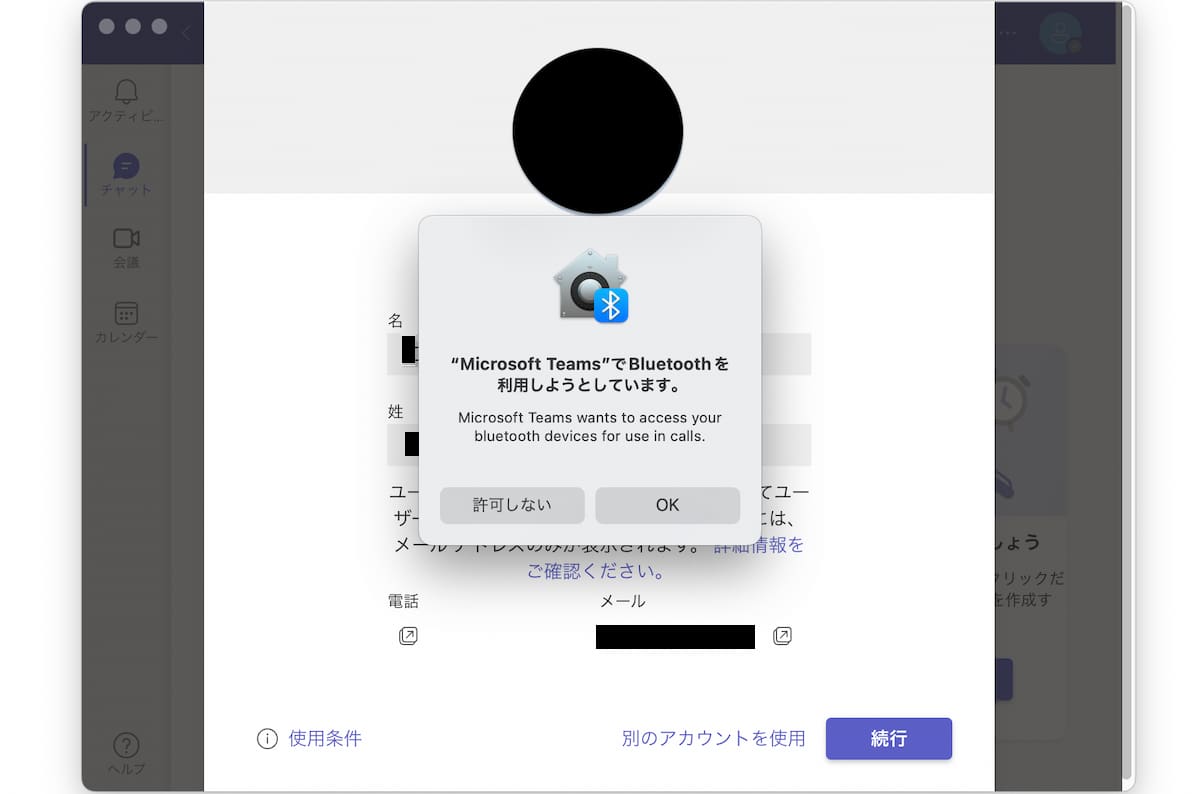
4.表示する姓名を入力して「続行」をクリックします。
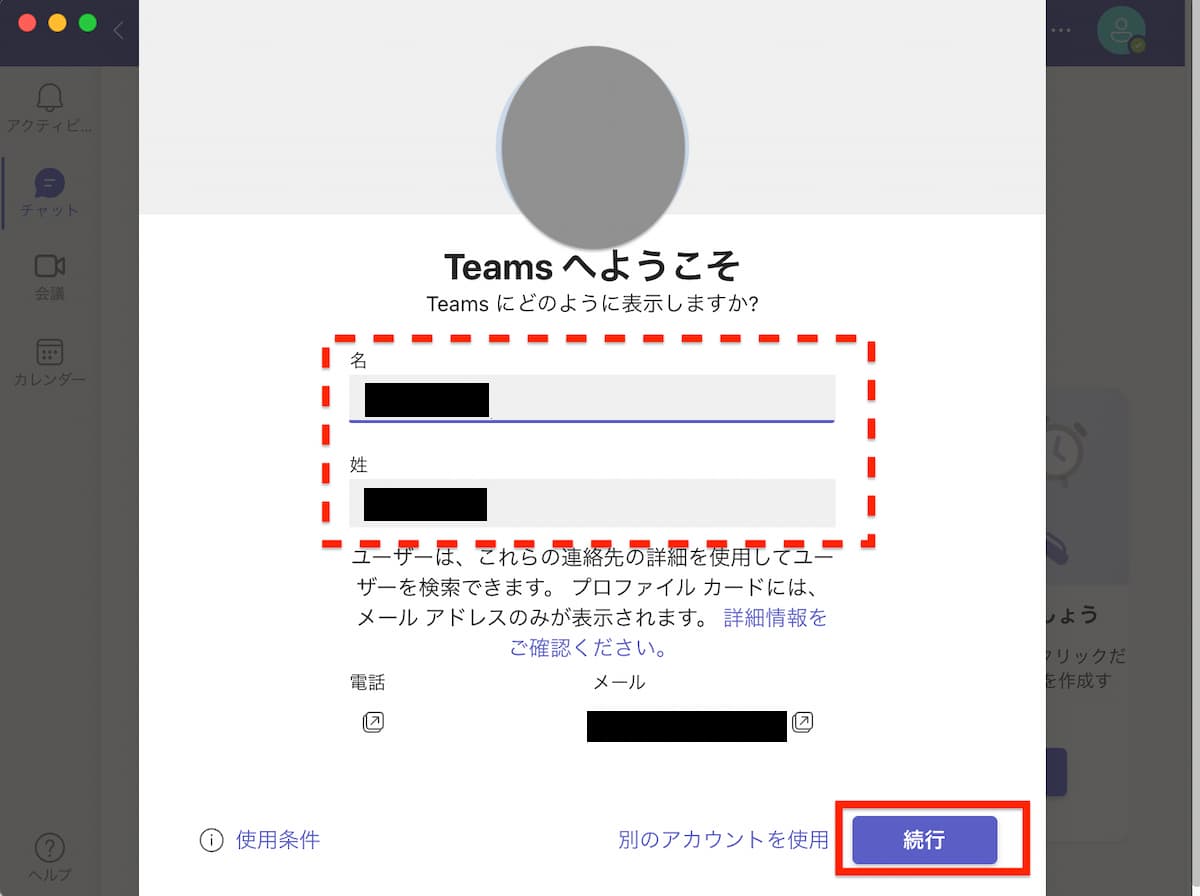
5.Teamsが起動しました。
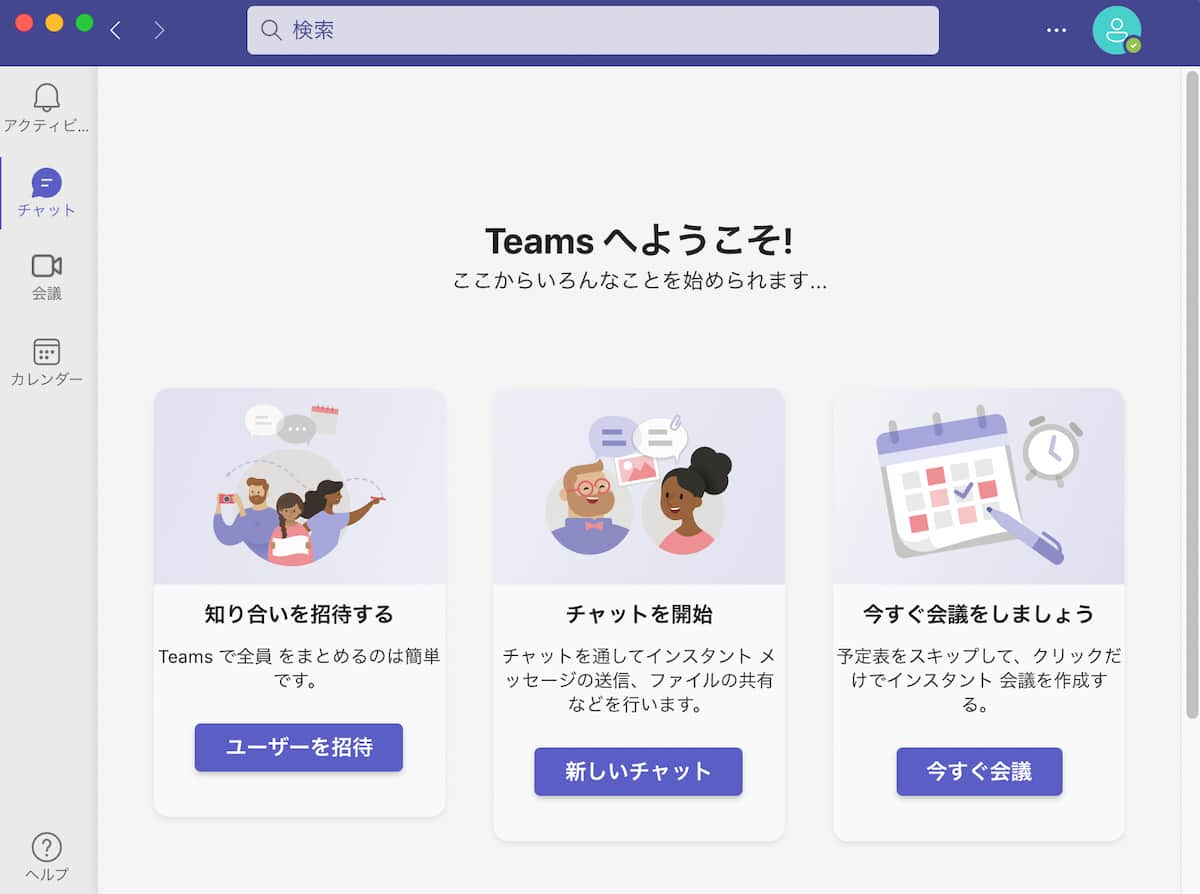
ダウンロード・インストール
Teamsアプリのダウンロード・インストール手順を紹介します。
1.Teamsのダウンロードサイトにアクセスします。ポップアップが出たら「キャンセル」をクリックします。
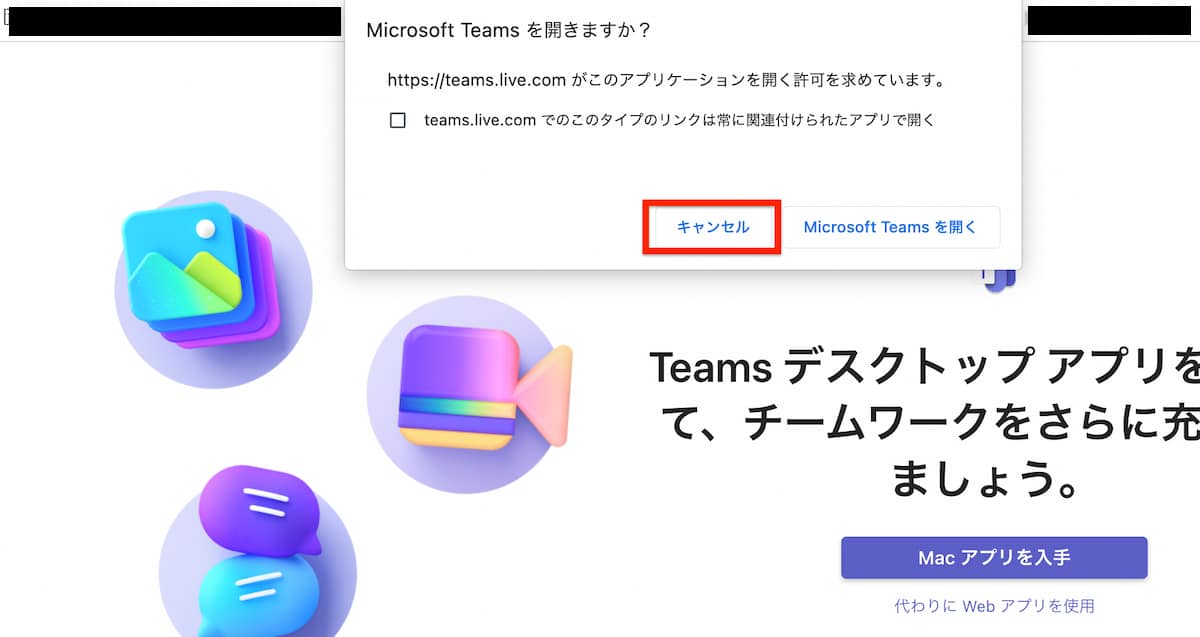
2.「XXXアプリを入手する」をクリックします。
(ここではMac端末にインストール手順を紹介します。)
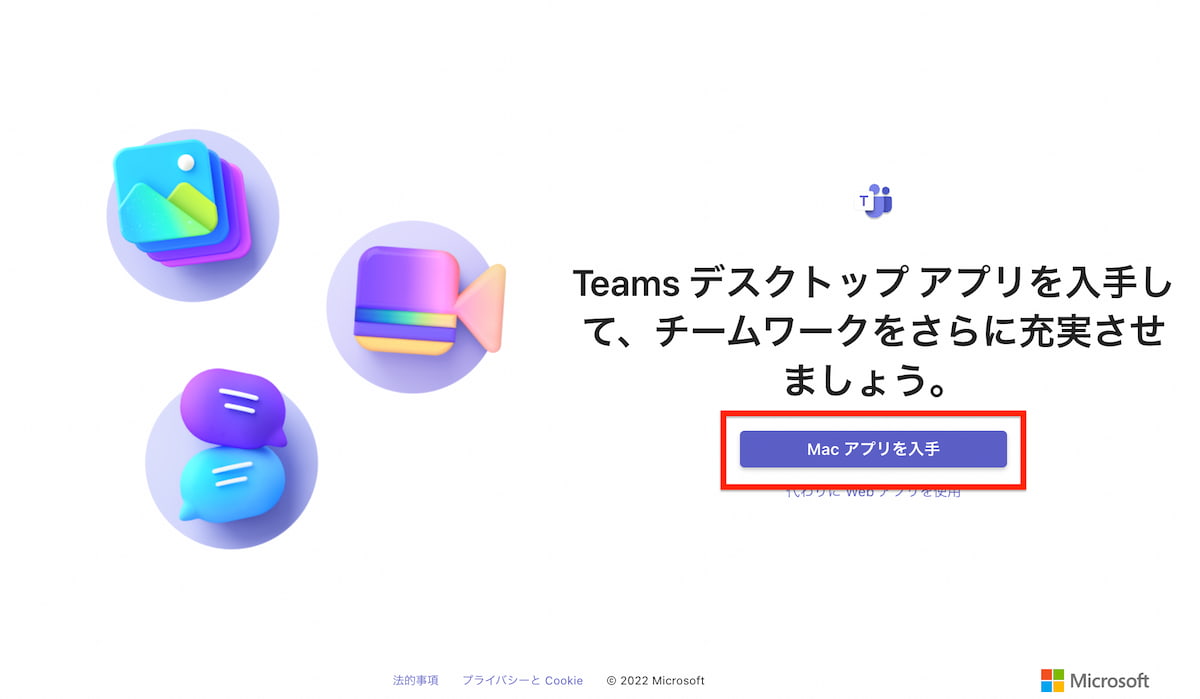
3.Teamsインストーラーのダウンロードが開始されました。
ダウンロードが完了したら画面左下のファイルをクリックします。
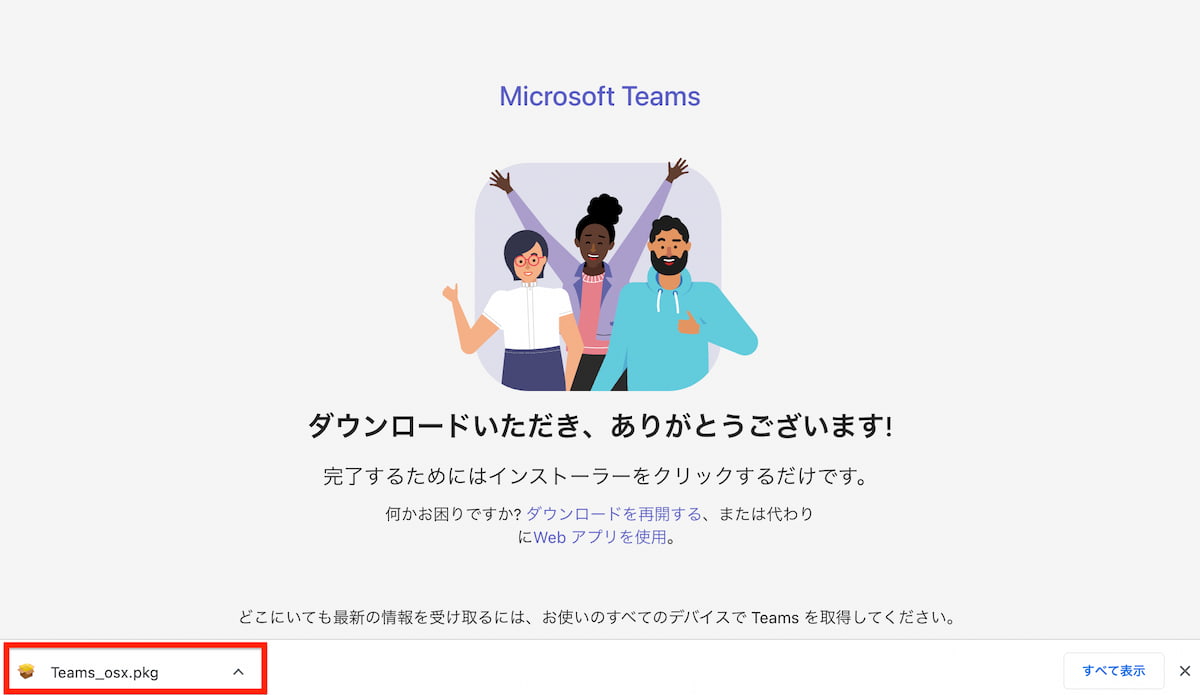
4.インストーラーが起動します。「続ける」をクリックします。
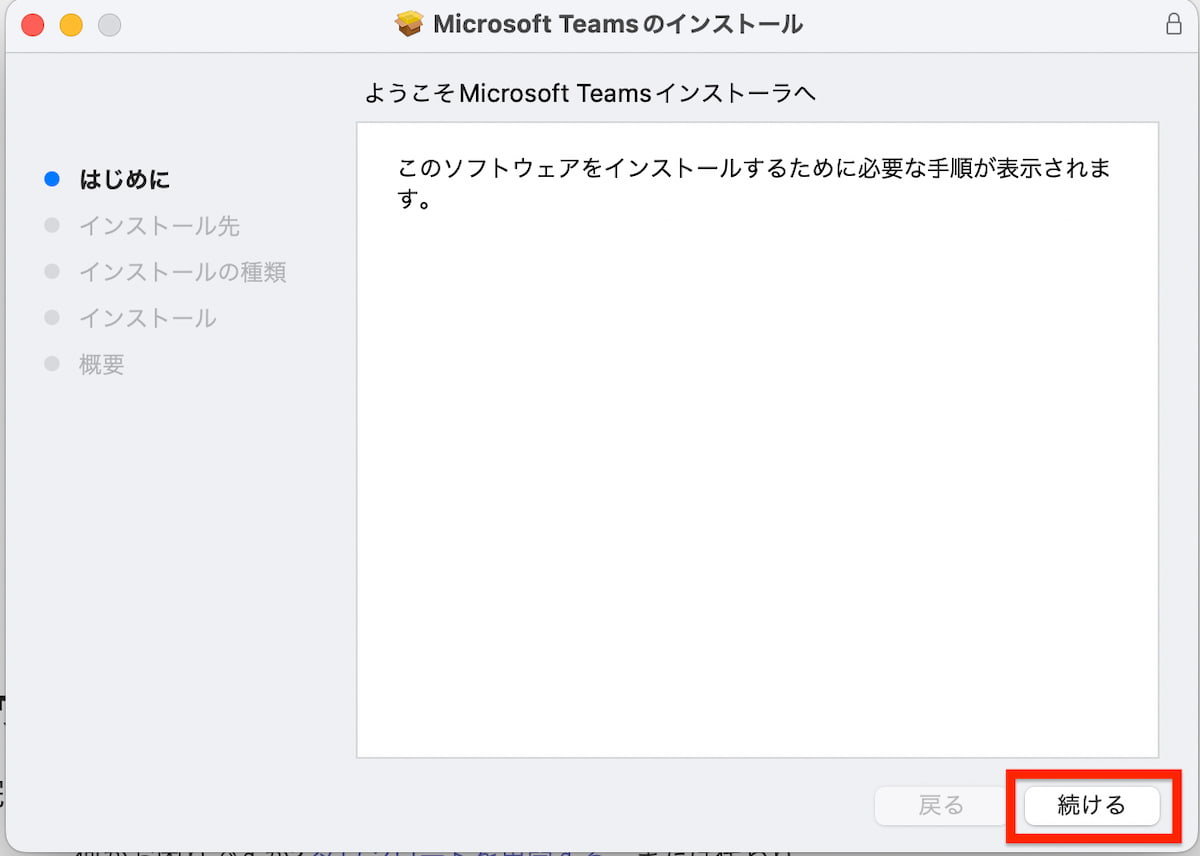
5.そのまま「続ける」をクリックします。
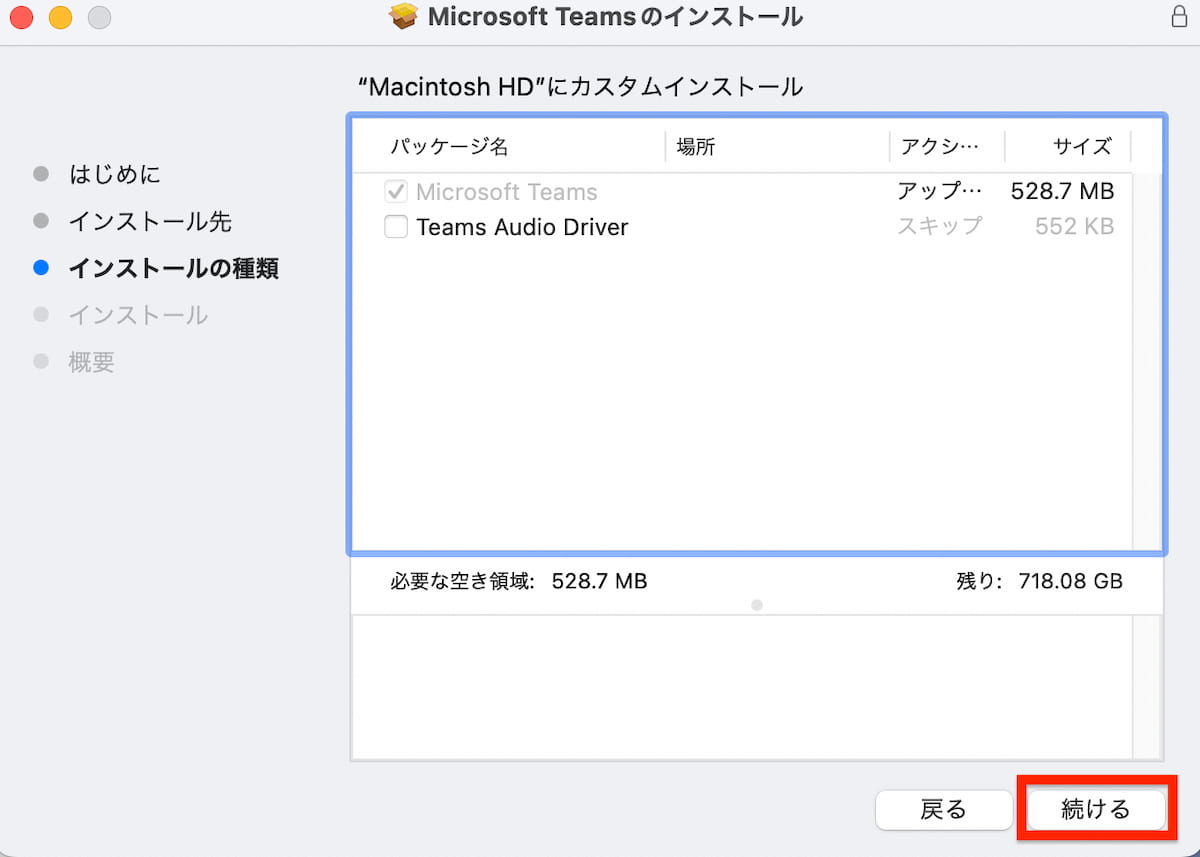
6.「インストールする」をクリックします。
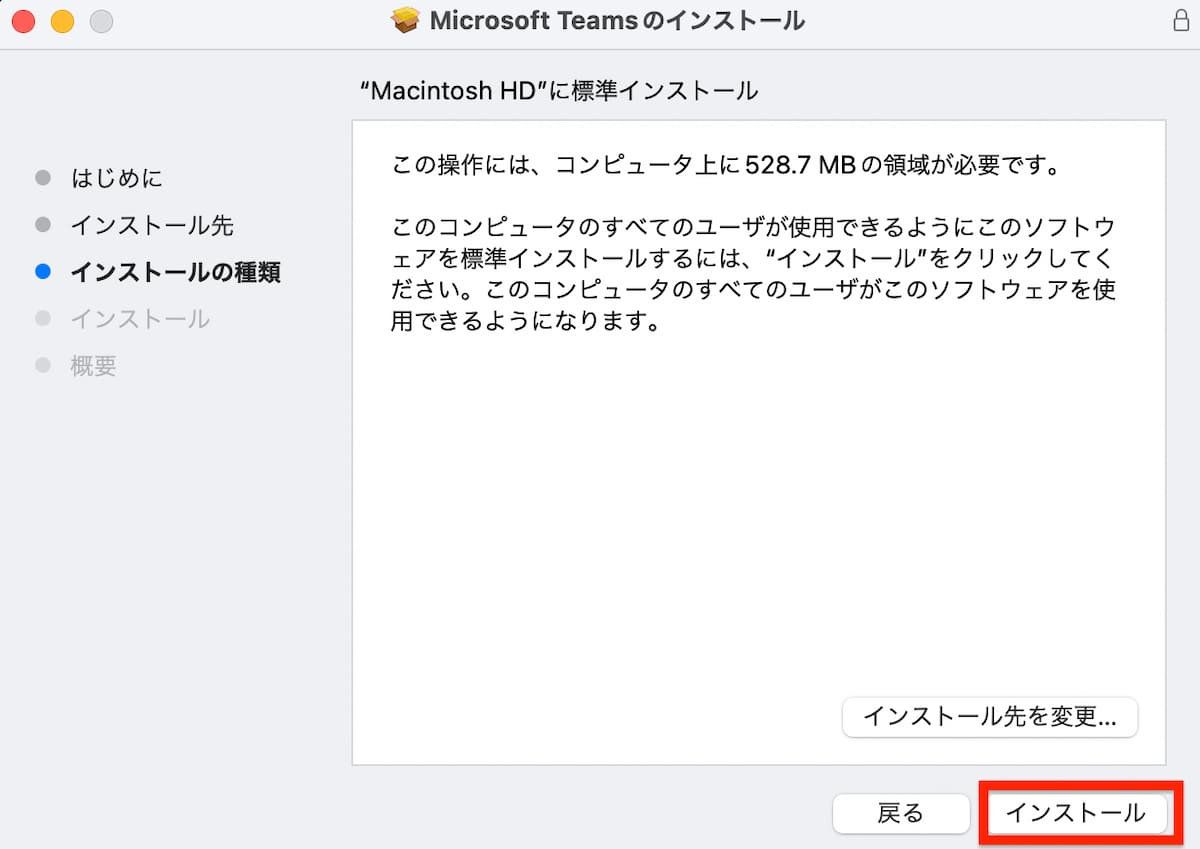
7.以下のポップアップが表示されたら「アプリケーションを閉じてインストール」をクリックします。
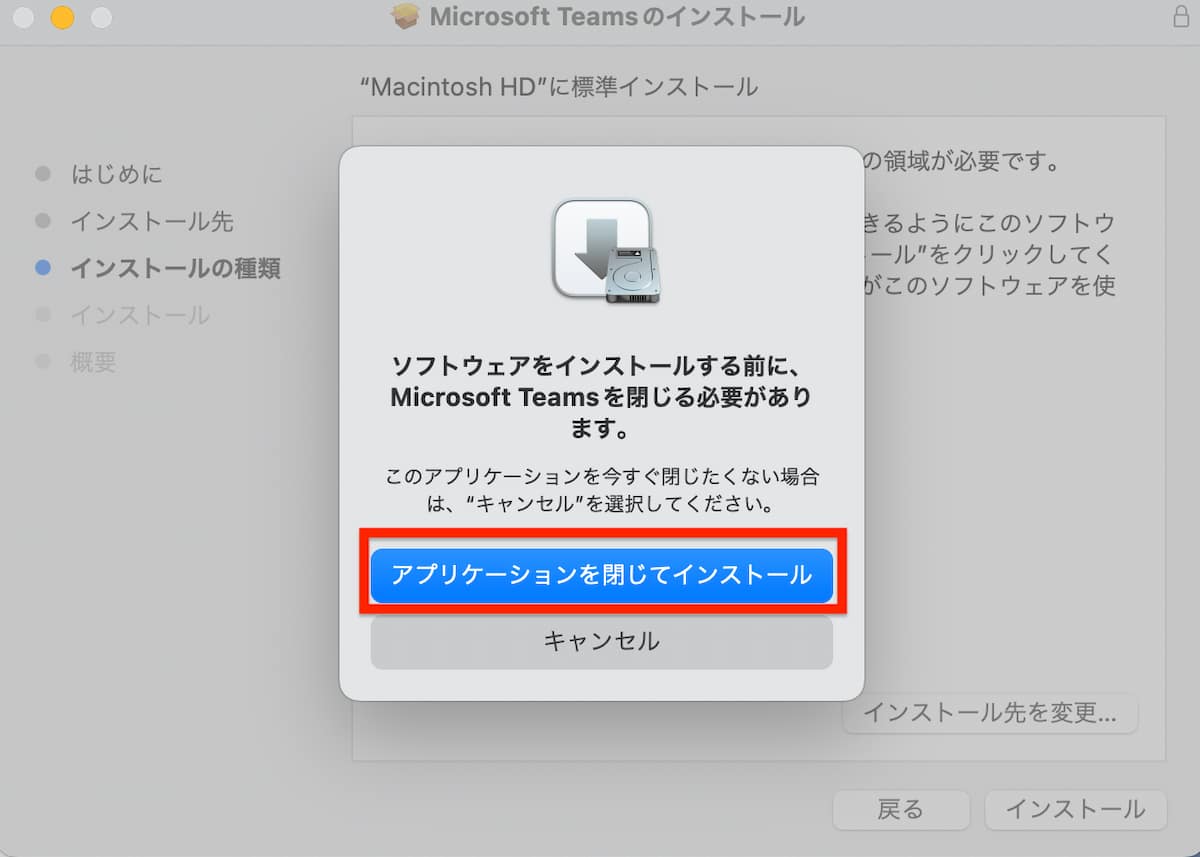
8.Macログインユーザーのパスワードを入力して「ソフトウェアをインストール」をクリックします。
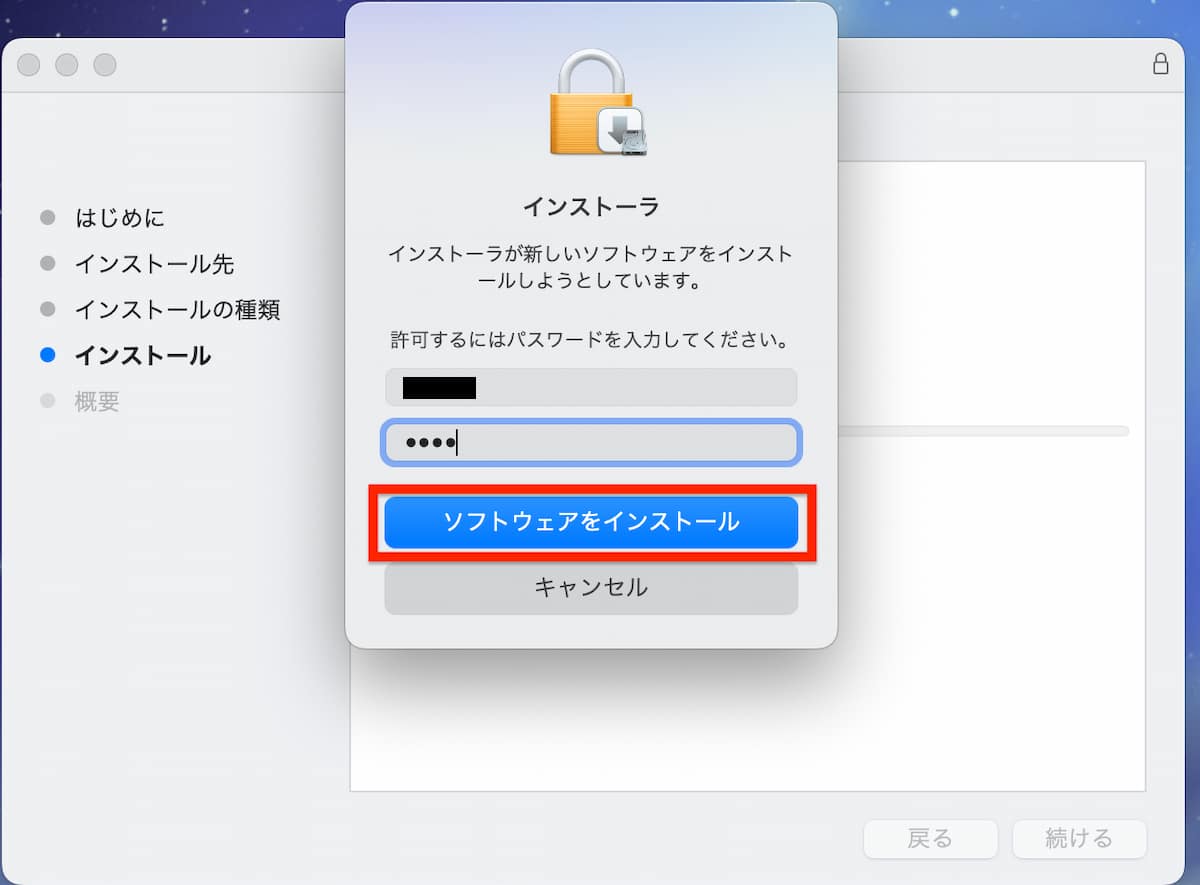
9.インストールが完了し、Teamsアプリケーションが起動します。
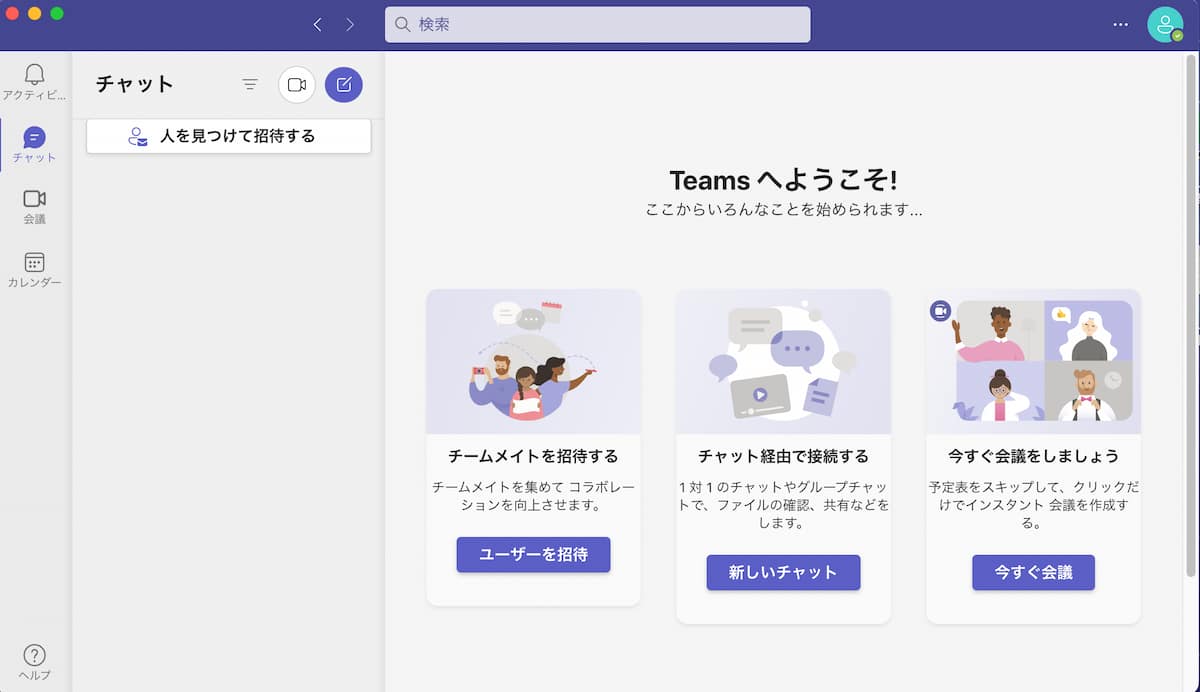
ダウンロード・インストール手順は以上です。
チャット投稿
Teamsを開き、左上の「新しいチャット」をクリックします。
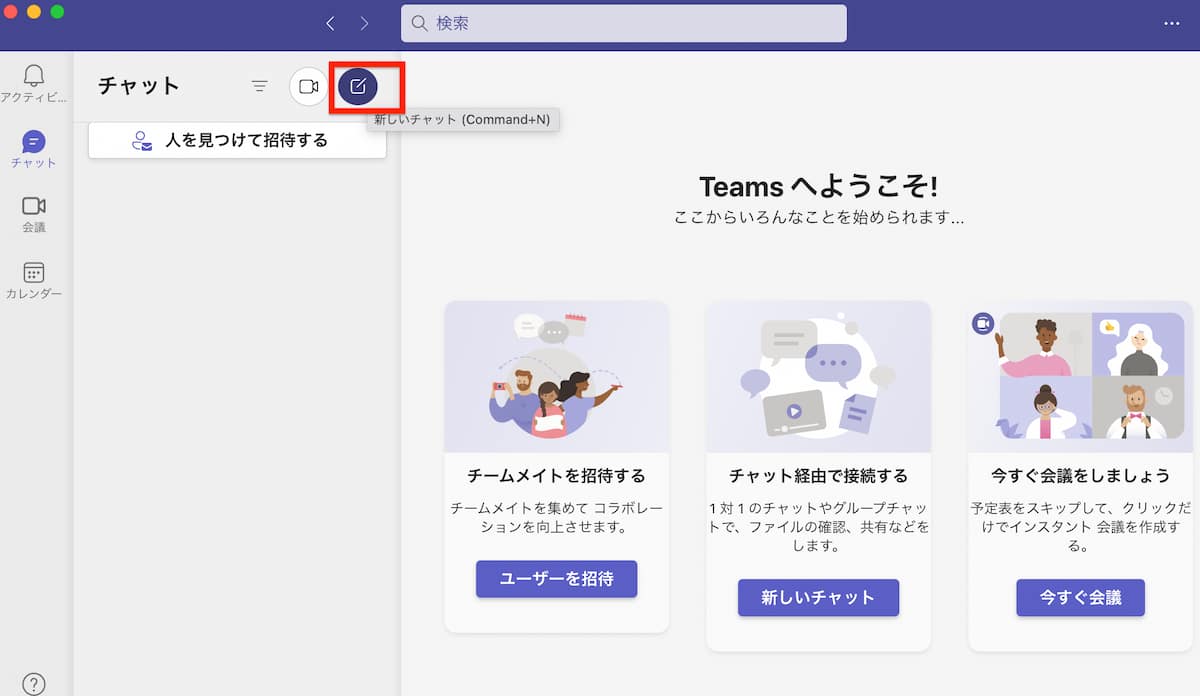
画面下欄にメッセージを入力して、左下の送信ボタンをクリックすると、チャットにメッセージが投稿されます。
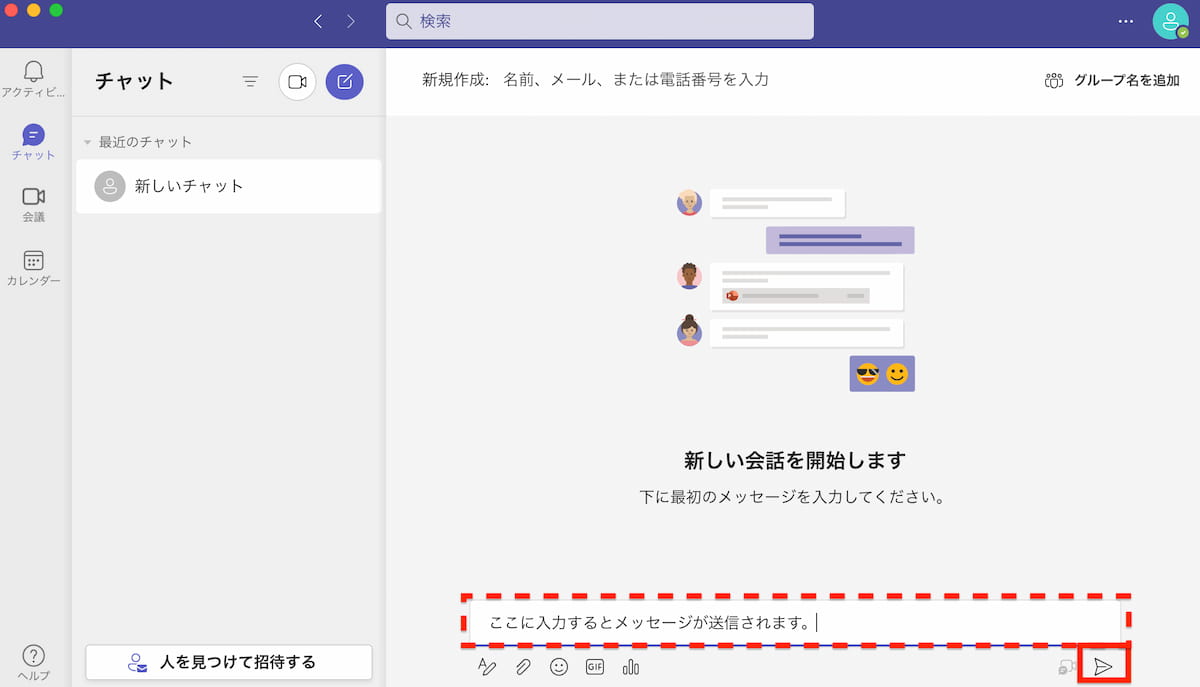
チャット投稿手順は、以上です。
会議開始・終了
Teamsで会議を開始・終了する手順を紹介します。
1.画面左上で「新しい会議」ボタンをクリックします。
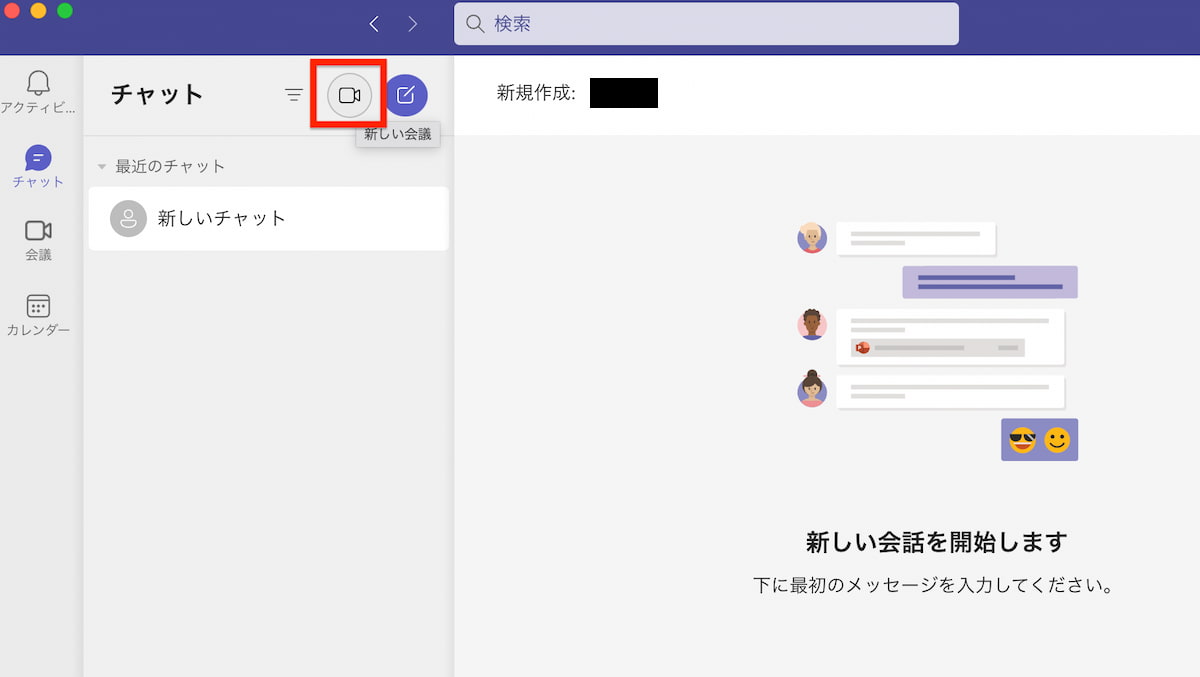
2.「会議を開始」をクリックします。
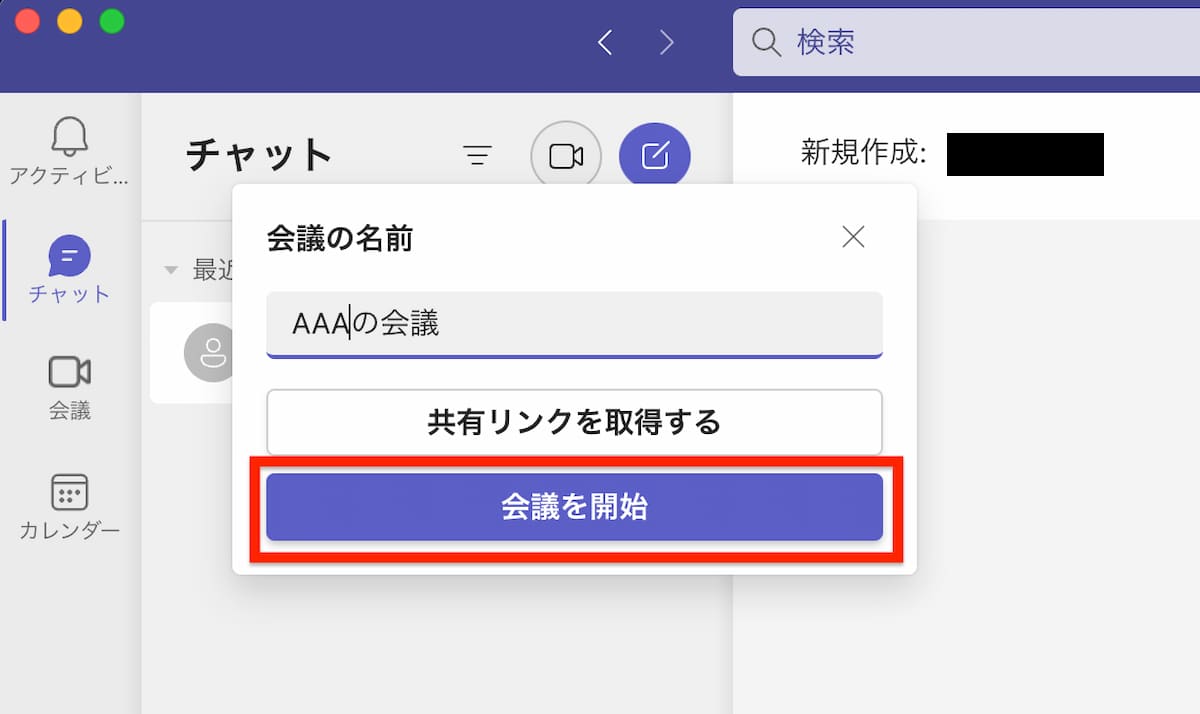
3.会議画面が表示されます。「今すぐ参加」をクリックします。
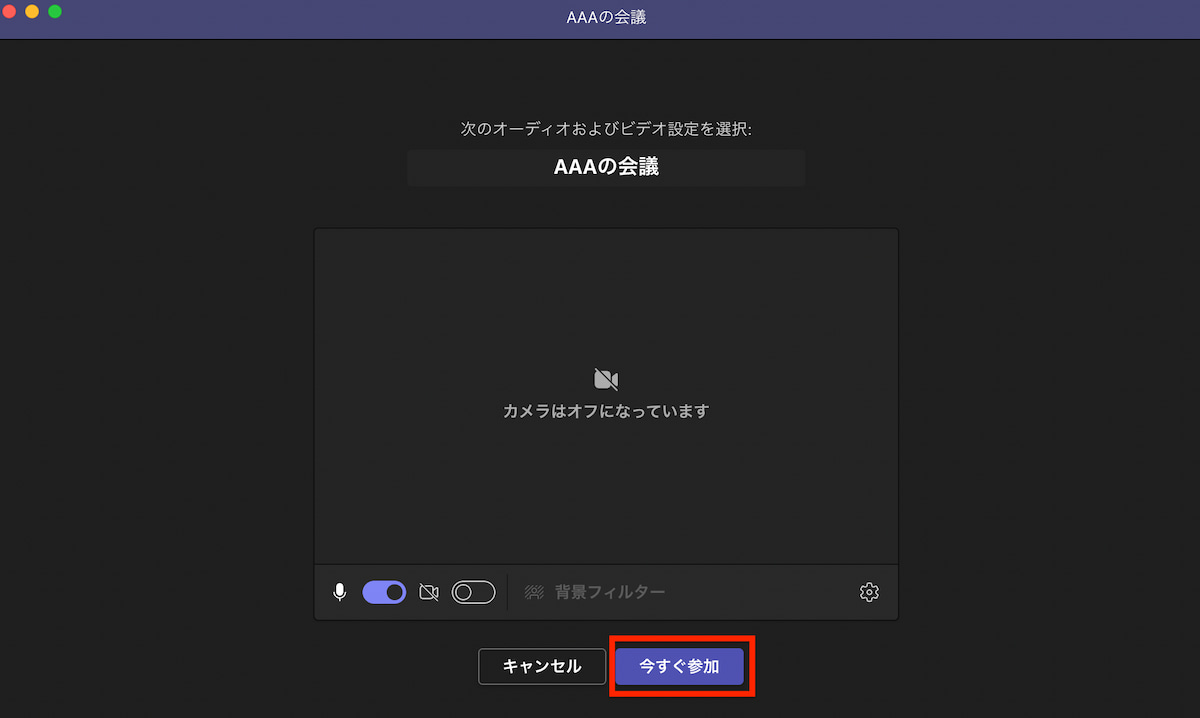
4.「“Microsoft Teams”からマイクにアクセスしようとしています。」メッセージが表示されたらOKをクリックします。
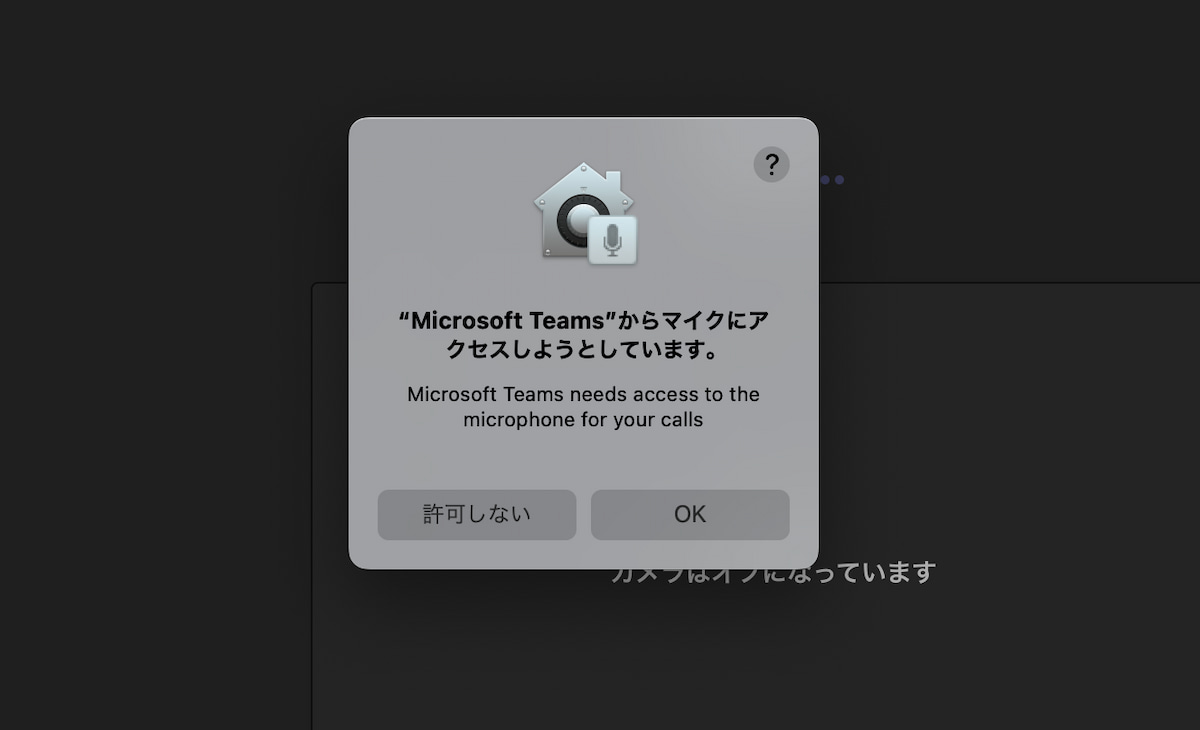
5.ここでメンバーを招待することもできます。
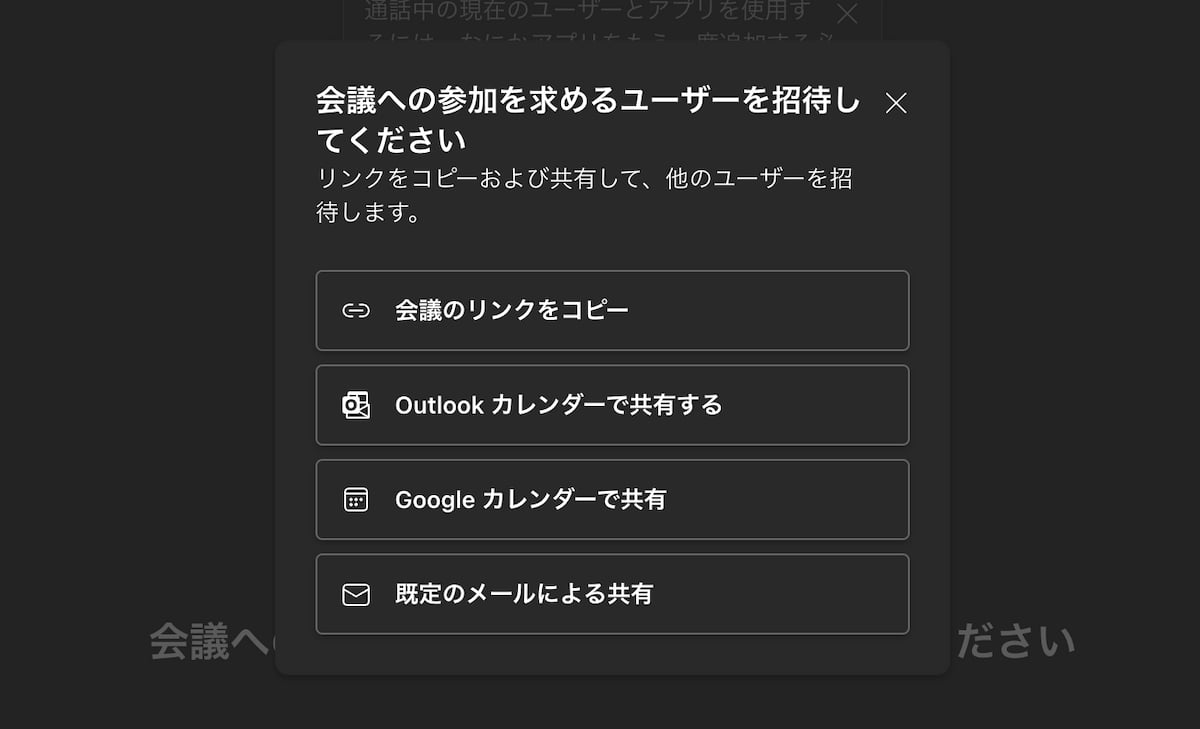
6.会議が開始されました。
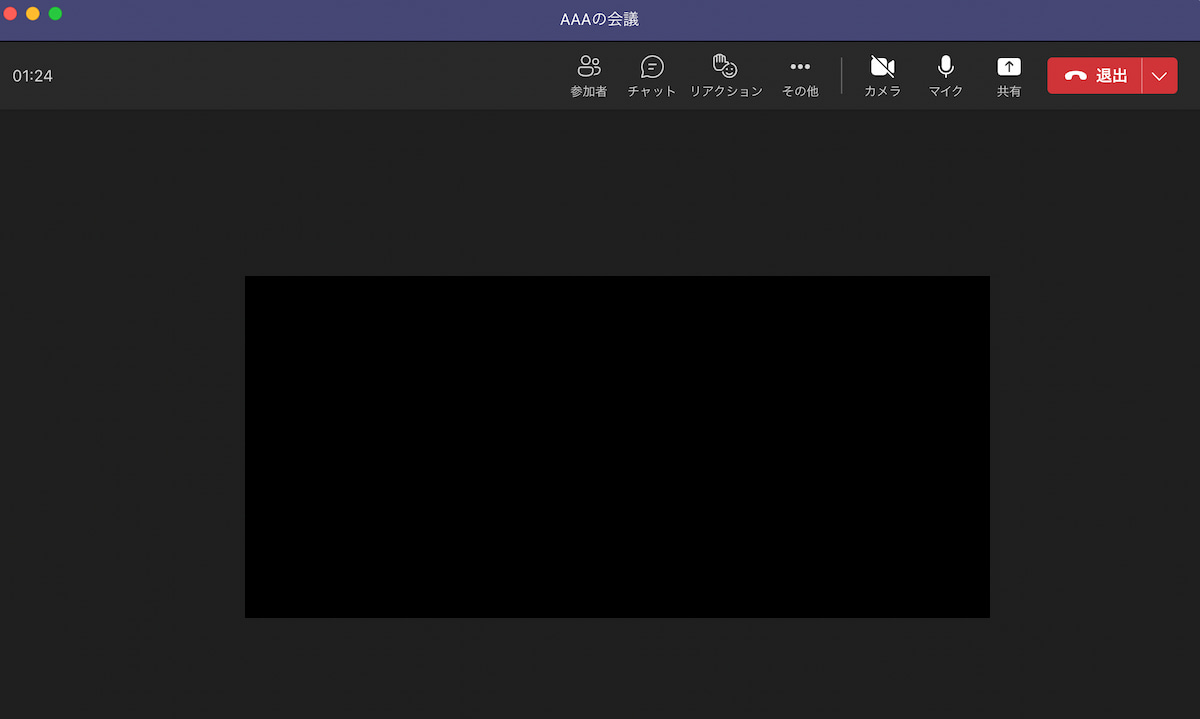
7.会議を終了する場合は、右上の「退出」ボタンをクリックします。
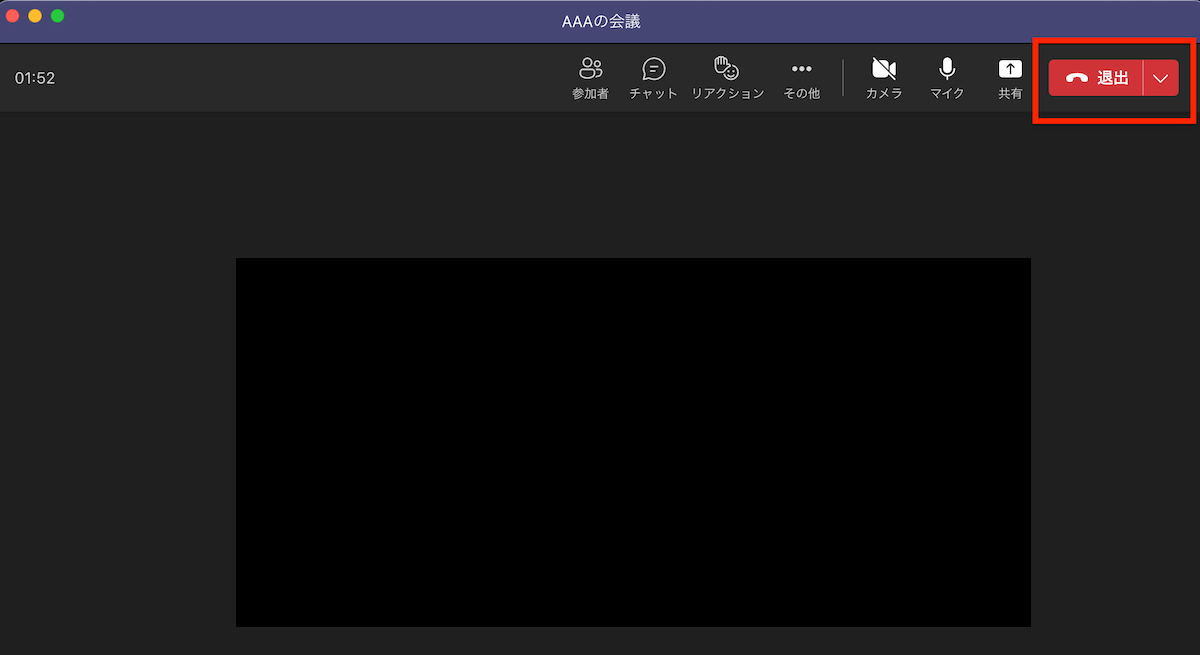
会議画面が閉じます。
会議開始・終了手順は以上です。
ファイル共有
ファイルを共有する場合は、チャットのメッセージ欄にファイルをドラッグ&ドロップします。
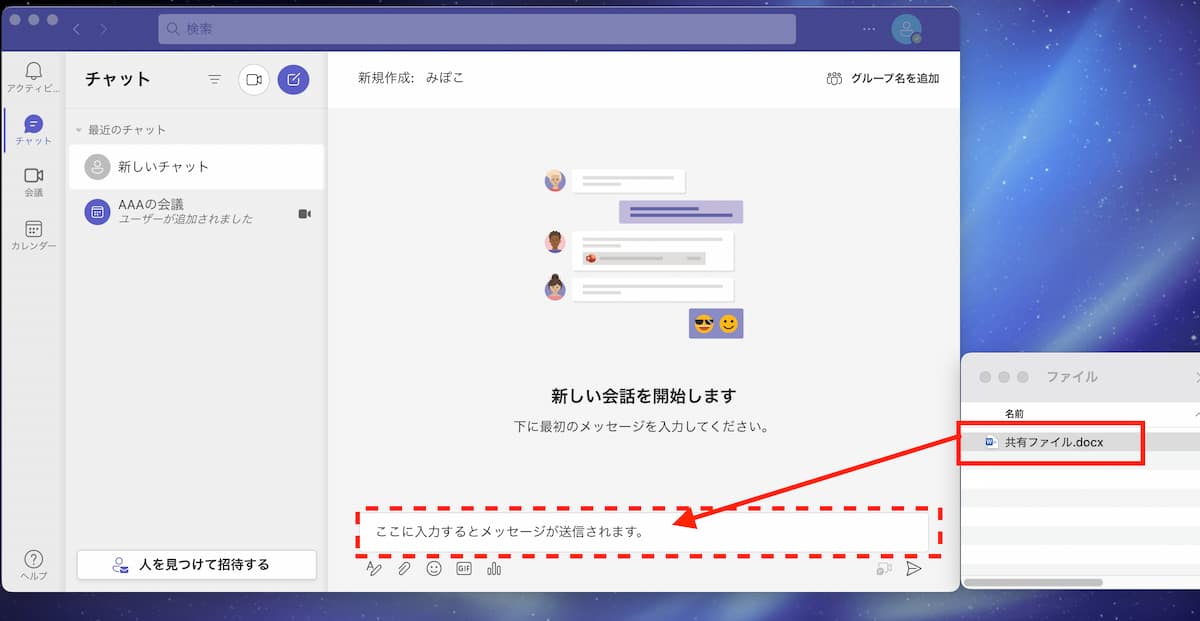
メッセージを入力して送信ボタンを押すと、ファイルがチャット上のメンバーに共有されます。
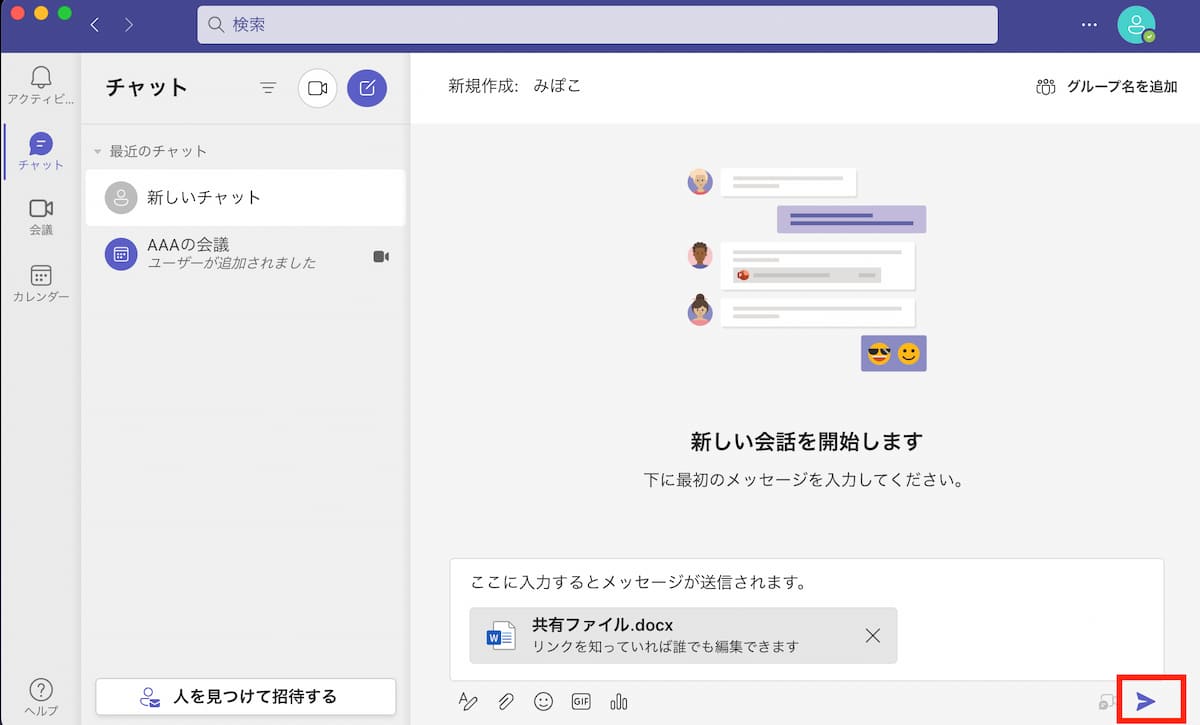
招待
チャットにメンバーを招待する手順を紹介します。チャットを開き、右上の「グループ名を追加」をクリックします。
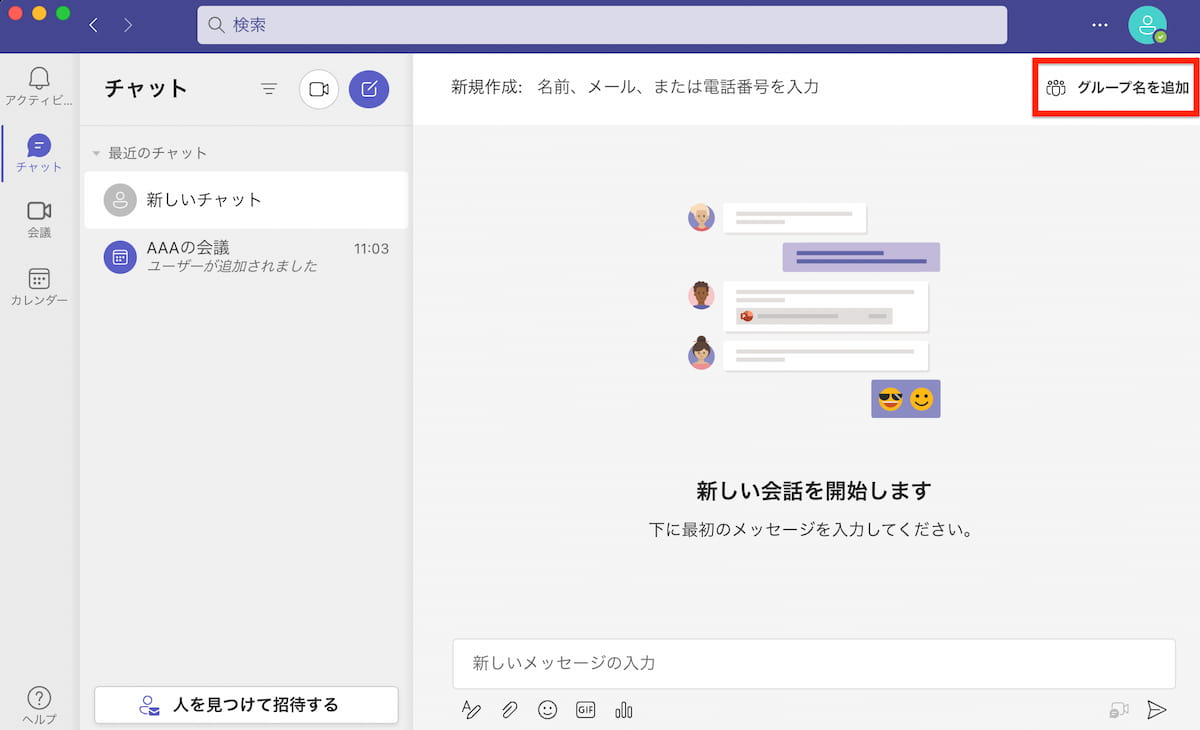
新規作成欄に招待したいメンバーの名前、メールアドレスなどの情報を入力することで、チャットに招待できます。
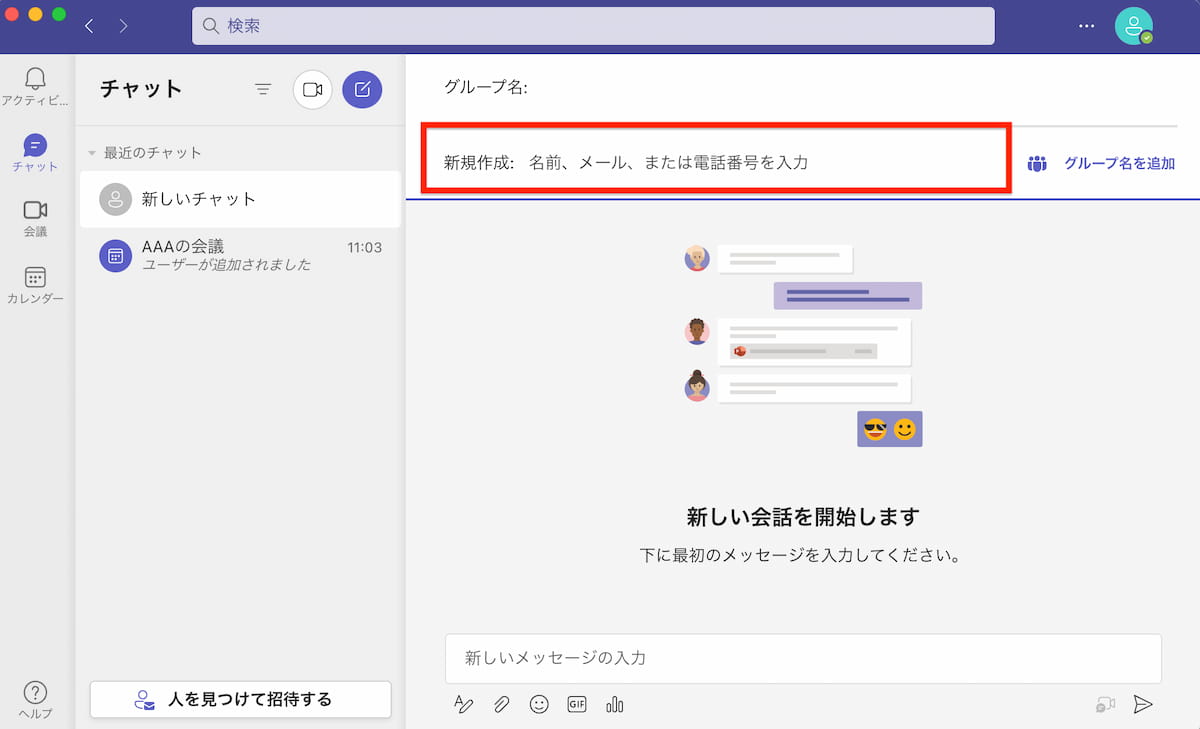
退会
Teamsの退会手順を紹介します。
Teamsから退会する場合は、Microsoftサポートの以下URLを参考に手順を実施してください。
Microsoft Teamsと連携できるアプリおすすめ5選
Microsoft Teamsと連携できるおすすめアプリについて、以下5点を紹介します。
- NotePM
- Sharepoint
- planner
- Forms
- Zoom
それぞれ、一つずつ順番に解説していきます。
NotePM
NotePM(ノートピーエム) は、個人のノウハウを引き出す 社内版ウィキペディア です。検索に強く、マニュアル作成やナレッジ共有に便利なツールです。大手IT製品レビューサイトでは、とくに「使いやすいさ・導入しやすさ」の点で高く評価されています。社内マニュアル、手順書、業務ノウハウ、社内FAQ、日報・議事録など、ストック型の情報管理に最適です。
NotePMの特徴
- 強力な検索機能。PDFやExcelの中身も全文検索
- 簡単にマニュアル作成できて、履歴を自動記録
- フォルダ階層とタグ機能で情報を整理しやすい
- ページを見た人がわかる

URL: https://notepm.jp/
関連:Microsoft Teams(チームズ)とNotePMを連携する方法
Sharepoint
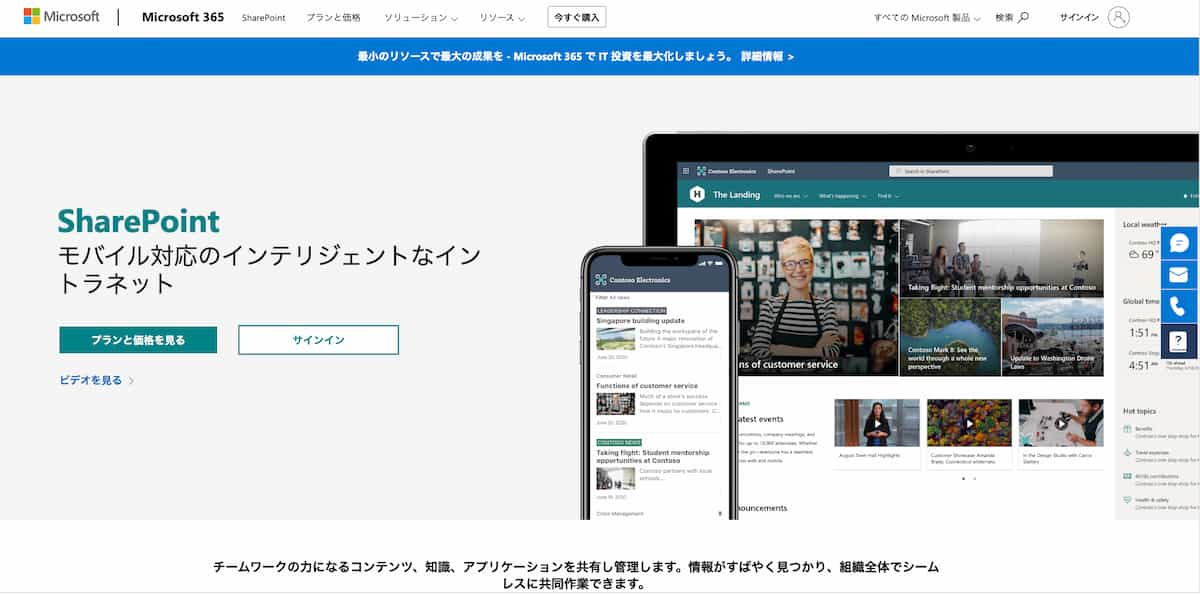
Sharepointは、Microsoft社が提供する、Webサイト作成・ファイル管理・共同編集が可能なサービスです。Microsoft365に含まれています。業務文書を効率よく管理するための機能があり、組織のコミュニケーションを活性化します。Teamsと連携することで、Teamsのファイルタブに登録したファイルは、自動的にSharepointに格納されます。
Sharepointの特徴
- 業務に必要なさまざまな文書を管理可能
- Microsoftのアカウントでの利用
- TeamsのファイルをSharepointに自動連携
URL: https://www.microsoft.com/ja-jp/microsoft-365/sharepoint/collaboration
Planner
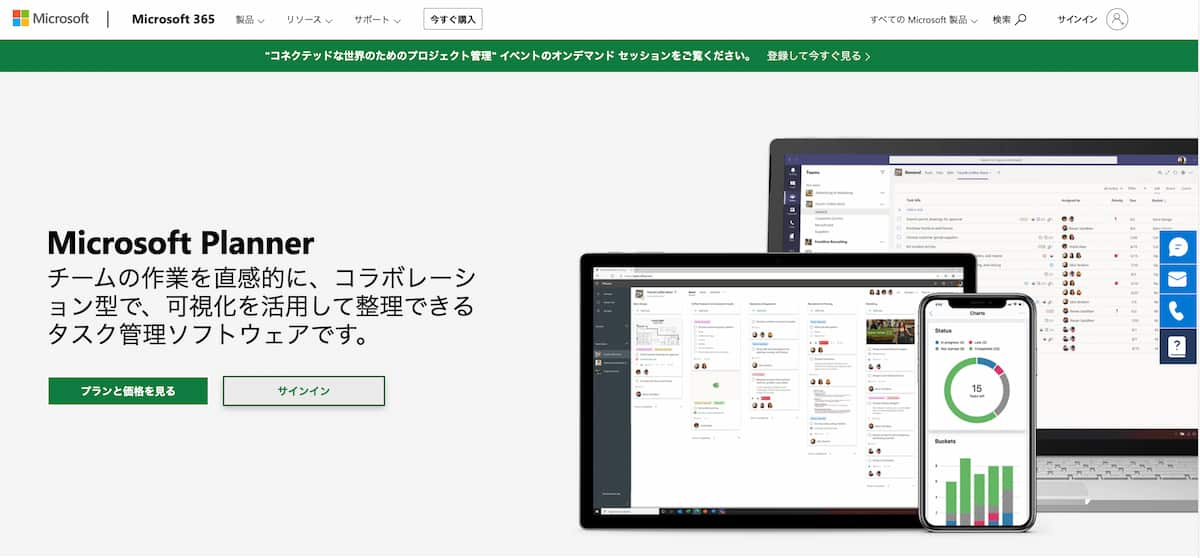
Plannerは、チームで発生する作業を整理するタスク管理のソフトウェアです。コラボレーション型であり、直感的な操作ができるのも特徴といえます。ファイルやチェックリスト・ラベルなどを使用して、かんばんボードを作成することも可能です。Planner と Teams を連携すれば、共同作業しながら、グラフで進行状況などを可視化し、業務チェックを実現できます。
Plannerの特徴
- コラボレーション型のタスク管理
- Microsoft365クラウドサービスの1つ
- Teams上でチーム作成時にPlannerを指定可能
URL: https://www.microsoft.com/ja-jp/microsoft-365/business/task-management-software
Forms
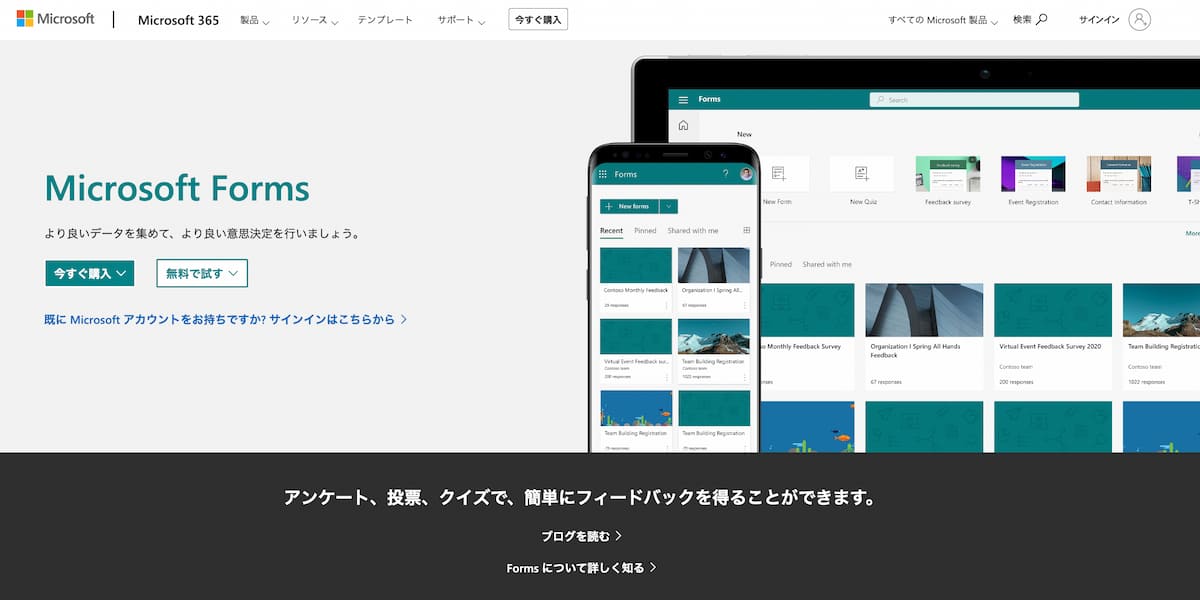
FormsはMicrosoft社が提供する、アンケート作成ツールです。アンケート・クイズ・投票の作成が可能です。Microsoftアカウントがあればすぐに開始できます。Teamsと連携すれば、Teamsの画面にフォームタブを追加し、そこからアンケートの作成・集計を行えます。同僚と一緒にアンケートを作ることも可能です。
Formsの特徴
- テンプレートを利用したアンケート作成
- マルチメディアをサポート
- Teams上にフォームタブ追加・通知の設定可能
URL: https://www.microsoft.com/ja-jp/microsoft-365/online-surveys-polls-quizzes
Zoom
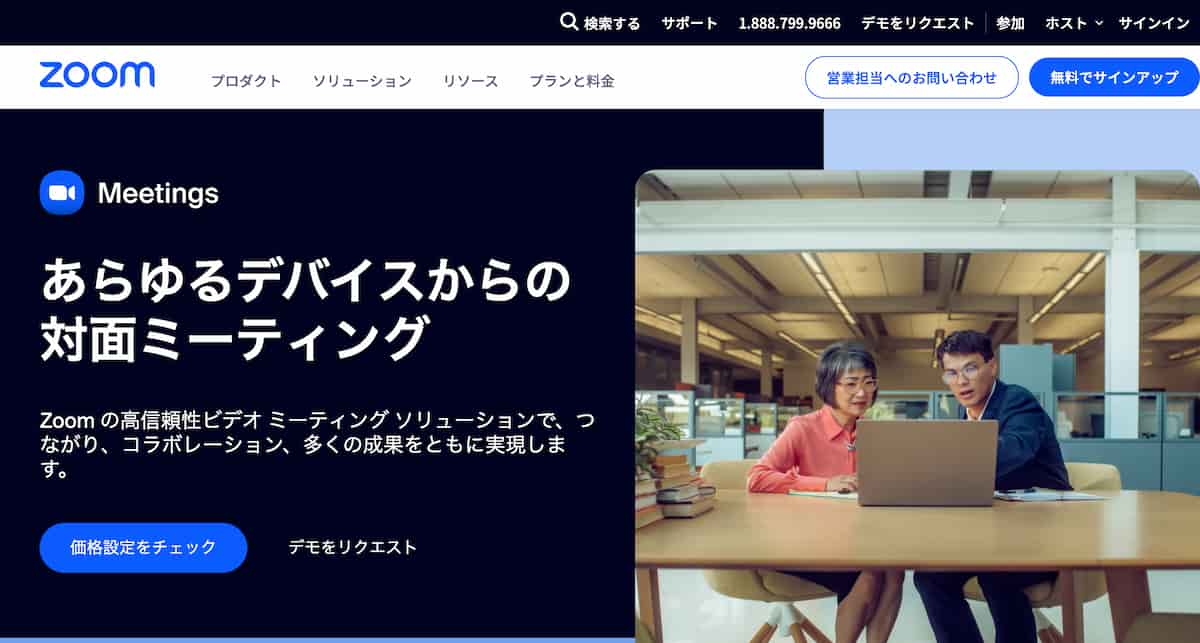
Zoomは、オンラインのビデオ会議ツールです。無料のWeb会議に最大100人参加できます(40分間の制約有り)。Teamsと連携すれば、Teams上からZoomチャット、ミーティング、電話機能を利用できます。Zoomの会議をTeams上で同時配信できるため、Zoom打ち合わせをリアルタイムで社内配信することも可能です。
Zoomの特徴
- デバイスを問わないビデオ会議ツール
- Teams上から簡単にZoom機能利用可能
- Zoom会議をリアルタイムに配信
URL: https://explore.zoom.us/ja/products/meetings/
まとめ
本記事では、Microsoft Teamsについて紹介しました。業務でMicrosoftアカウントを有し、Microsoft Teamsを活用している方は、Microsoft製品以外にもZoomとも連携でき、会議のリアルタイム配信も可能です。Teamsを利用すれば情報の共有や業務の効率化、生産性向上にも役立つことでしょう。
関連記事:【2024年版】ビジネスチャットおすすめ6選を徹底比較!(有料・無料)

NotePM(ノートピーエム) は、Webで簡単にマニュアル作成できて、強力な検索機能でほしい情報をすぐに見つけられるサービスです。さまざまな業界業種に導入されている人気サービスで、大手IT製品レビューサイトでは、とくに『使いやすいさ・導入しやすさ』を高く評価されています。
NotePMの特徴
- マニュアル作成、バージョン管理、社外メンバー共有
- 強力な検索機能。PDFやExcelの中身も全文検索
- 社内FAQ・質問箱・社内ポータルとしても活用できる
- 銀行、大学も導入している高度なセキュリティ。安全に情報共有できる
URL: https://notepm.jp/
