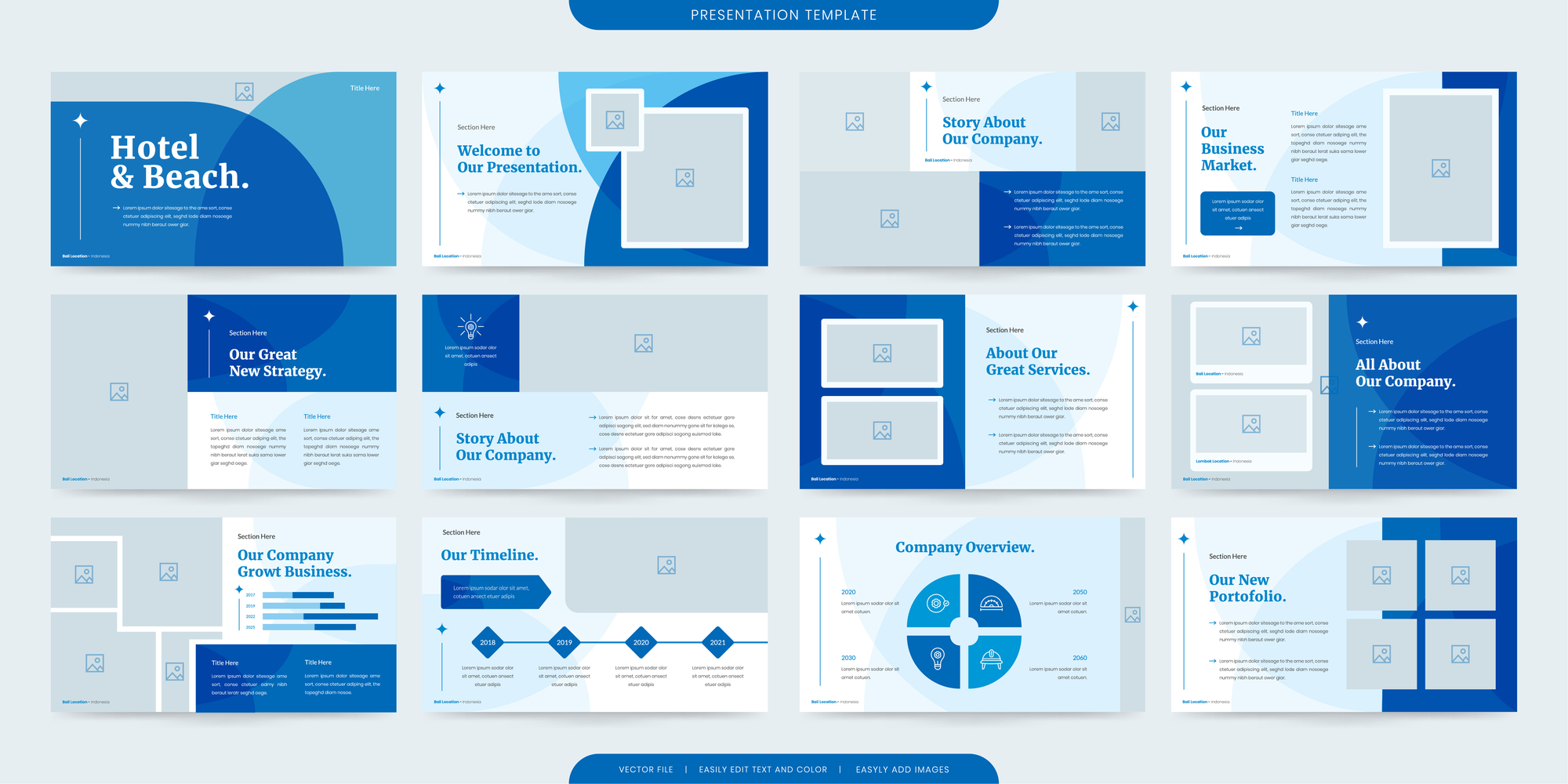
社内外でのプレゼンや研修に向けて、PowerPointでスライド作成に取り組んでいる方も多いかもしれません。スライドを作成する際には、文字のフォントや背景色、余白の大きさといった細かい部分まで配慮することで、プレゼンの内容がより伝わりやすくなります。プレゼンや研修の成果を高めるためにも、スライド作成のコツを知っておくことが大切です。
そこで今回は、伝わりやすいスライドを作成するために知っておくべき7つのコツについて解説します。また、スライド作成の効率的な作り方・手順も紹介しますので、ぜひ参考にしてみてください。
目次
スライドの効率的な作成手順
スライド作成に取り組む際には、どのような流れで進めればいいのでしょうか。本章では、スライドの効率的な作成手順について紹介します。
スライド全体の骨子を決める
スライドを作成する際は、いきなりPowerPointに入力し始めるのではなく、骨子を作っておくことが大切です。
プレゼン全体の流れと照らし合わせたうえで、「スライドを何枚用意すべきか」「各スライドで何の要素を伝えるべきか」「特に強調したい要素は何か」などを決めましょう。事前にWordで、構成と各スライドの文章だけ下書きしておくのも一案です。骨子が決まっていれば、スムーズに本番のスライドを清書できるようになります。
マスター版のスライドを作成する
PowerPointには、「スライドマスター」という機能があります。スライドマスターとは、マスター版のスライドに変更を加えることで、すべてのスライドに変更が反映される機能のことです。
例えば、マスター版のスライドで企業ロゴの位置や背景色、見出しの位置などを設定しておけば、1枚1枚スライドを設定しなくてよくなるので、手間が省けます。また、スライドによってロゴの位置がズレたり、文字フォントが変わったりする心配がなくなり、スライド全体に統一感が生まれるのもメリットです。そのため、まずはプレゼンの構成に基づき、マスター版のスライドを作成しておくようにしましょう。
各スライドを仕上げる
最後は、各スライドに文章や画像を挿入し、完成形へと仕上げます。
随所に図解やグラフを挿入したり、重要な文字を太字やアクセント色で強調したりして、より内容が伝わりやすくなるよう工夫しましょう。当日自信を持ってプレゼンできるよう、最終的にスライドショーで完成形を確認して、文字の見えやすさや論理的な展開などをチェックしておくことも肝心です。
わかりやすいマニュアルが簡単に作れるサービス ⇒「NotePM」
NotePMのPDF資料をダウンロード ⇒ こちらから
スライド作成で知っておくべきコツ“7選”
スライド作成に取り組むときは、さまざまなテクニックやナレッジを駆使して、受け手の印象に残りやすいように仕上げることが大切です。そこで本章では、スライド作成で知っておくべき7つのコツについて解説します。
「1スライド=1トピック」に絞る
プレゼンの場において、スライドはじっくり読んでもらう資料ではなく、“見てもらう”資料です。1スライドに情報量を詰め込みすぎても、相手には届きにくくなります。
そのため、「1スライド=1トピック・1メッセージ」を意識して、伝えるべき情報を厳選することが重要です。スライドはあくまでプレゼンの補助と位置づけ、シンプルな内容になるよう心がけましょう。
関連記事:スライド資料の「出典」って本当に必要?実は生産性アップにもつながる重要性と書き方を解説
スライド全体で統一感を持たせる
スライドによって色や文字フォントが違うと、見ている側の気が散ってしまい、内容が伝わりにくくなります。そのため、スライド全体で表現技法に統一感を持たせることが重要です。
具体的には、使用する色、文字の大きさ・フォント・字間、ロゴの位置、見出しの位置、余白の大きさなどを統一しましょう。全体で統一感を持たせることで、視覚的にも印象に残りやすくなります。
「左上から右下へ」の流れを意識する
横書きの場合、人の視線は基本的に左下から右下へと流れる習性があります。
そのため、スライドを作成する際も、左上から右下へ順に情報を記載するようにしましょう。また、伝えたいメッセージはできるだけ左側・上部に配置することも、視認性を高めるポイントです。
視認しやすいフォントを選ぶ
文字はフォントの種類によって、視認しやすさが大きく異なります。
例えば、「メイリオ」や「ヒラギノ角ゴシック」は、字面が大きいため遠くからでも読みやすいのが特徴です。逆に「MSゴシック」や「MS明朝」は、モニタの性能が低かった時代に開発されたフォントなので、可読性が低くなります。それぞれのフォントの適性を理解したうえで、なるべく読みやすいものを選ぶようにしましょう。
文字のジャンプ率を意識する
スライドでは、ジャンプ率によってプレゼンの印象が変わります。
ジャンプ率とは、本文と見出しの文字サイズの比率のことです。ジャンプ率が大きいほど、躍動的でセンセーショナルな印象を与えられます。また、逆にジャンプ率が小さいほど、理知的で落ち着いた印象を形成できるのが特徴です。プレゼンで相手に与えたい印象によって、ジャンプ率を工夫するようにしましょう。
色の数を厳選する
使用する色が多すぎると、スライドが散漫な印象になってしまいます。そのため、色の数を厳選するのも重要なポイントです。
一般的なスライドでは「メインカラー」「背景色」「アクセントカラー」の3色が使われ、背景色は無地か薄いグレーがよく採用されています。情報量と同様、色の数も少なくすることで、よりシンプルで見やすい印象を形成できるでしょう。
あえて余白を設ける
スライド一杯に文字が詰まっていると、視認性が低く、雑然とした印象を与えてしまいます。そのため、どのスライドも上下左右には、均一に余白を設けることもポイントです。
また、文字の行間が詰まっていても、同様に可読性が下がり、内容が伝わりにくくなります。「本文・見出し間」「本文間」の行間をそれぞれ少し広めに設けることで、1文1文を無理なく読んでもらえるでしょう。
魅力的なスライドを作成するカギは、「ナレッジ共有」
社員一人ひとりによって、スライド作成のノウハウやテクニックは異なります。例えば、文字フォントやタイトルの配置、画像の使い方など、社員それぞれが効果的なテクニックを駆使して、プレゼンを行っているはずです。
つまり、企業には社員の数だけ、スライド作成のナレッジがあるということです。社員にこうしたノウハウを積極的に社内へ共有してもらえば、社員同士が自分の知らなかったスライド作成技術をスムーズに習得できます。結果的に、全社的なスライド作成の効率化や、プレゼンスキルの向上などを実現できるようになるでしょう。
そのため、社内ポータルや社内Wikiツール(社内版ウィキペディア)のように、社員同士が過去のスライドを共有し合ったり、テクニックを気軽に教え合ったりする仕組みも導入することが大切です。
ナレッジ共有を活性化できる社内Wikiツール「NotePM」
スライド作成のナレッジを共有できるツールとして、社内Wikiツールの「NotePM」があります。
NotePMは、豊富なフォーマットに沿ってマニュアルや提案書などの文書を手軽に作成・編集でき、社内へ共有できる“社内版ウィキペディア”です。スライド作成のコツやノウハウ、実際のスライドデータ(PowerPoint、PDF、Wordなど)を社員一人ひとりがツール上で自由に投稿でき、ナレッジを共有し合えます。NotePMは検索性も高いため、必要なナレッジをタグやキーワードで検索し、すぐに探し出せるのも特徴です。
NotePMを導入すれば、ナレッジ共有の活性化により、全社的なスキルアップや業務効率化を実現できます。
わかりやすいマニュアルが簡単に作れるサービス ⇒「NotePM」
NotePMのPDF資料をダウンロード ⇒ こちらから
まとめ
スライド作成で重要なのは、見る人への配慮です。「遠くからでも文字が見やすいか」「視認性の高い配色になっているか」「論理的に自然な流れになっているか」などを意識して、スライドを作成するようにしましょう。
また、スライド作成のノウハウを積極的に社員が共有し合うことで、全社的なスキルアップにつながります。ぜひスライド作成のナレッジ共有を活性化させたい際には、社内Wikiツールの「NotePM」を活用ください。

NotePM(ノートピーエム) は、Webで簡単にマニュアル作成できて、強力な検索機能でほしい情報をすぐに見つけられるサービスです。さまざまな業界業種に導入されている人気サービスで、大手IT製品レビューサイトでは、とくに『使いやすいさ・導入しやすさ』を高く評価されています。
NotePMの特徴
- マニュアル作成、バージョン管理、社外メンバー共有
- 強力な検索機能。PDFやExcelの中身も全文検索
- 社内FAQ・質問箱・社内ポータルとしても活用できる
- 銀行、大学も導入している高度なセキュリティ。安全に情報共有できる
URL: https://notepm.jp/
