エンジニアに限らずMarkdownを書く機会は増える傾向があります。ちょっとしたドキュメントでもMarkdownで書いておけば、表やリンクが表現できたり、画像を埋め込んだりできます。そしてMarkdownを書く機会が増えると、専用のエディタが欲しくなるでしょう。
今回はWindowsやmacOS、LinuxなどデスクトップOSで幅広く使えるMarkdownエディタであるTyporaを紹介します。
【重要】これまで無料でしたが、2021年11月に有料($14.99)になりました
関連記事:【2024年版】Markdown(マークダウン)エディタ厳選まとめ<Win/Mac/iOS/Android>
起動
起動したところです。デフォルトのままでは、すごくシンプルです。Typoraはプレビュー画面はなく、エディタ画面のままで十分に装飾された表示となっています。
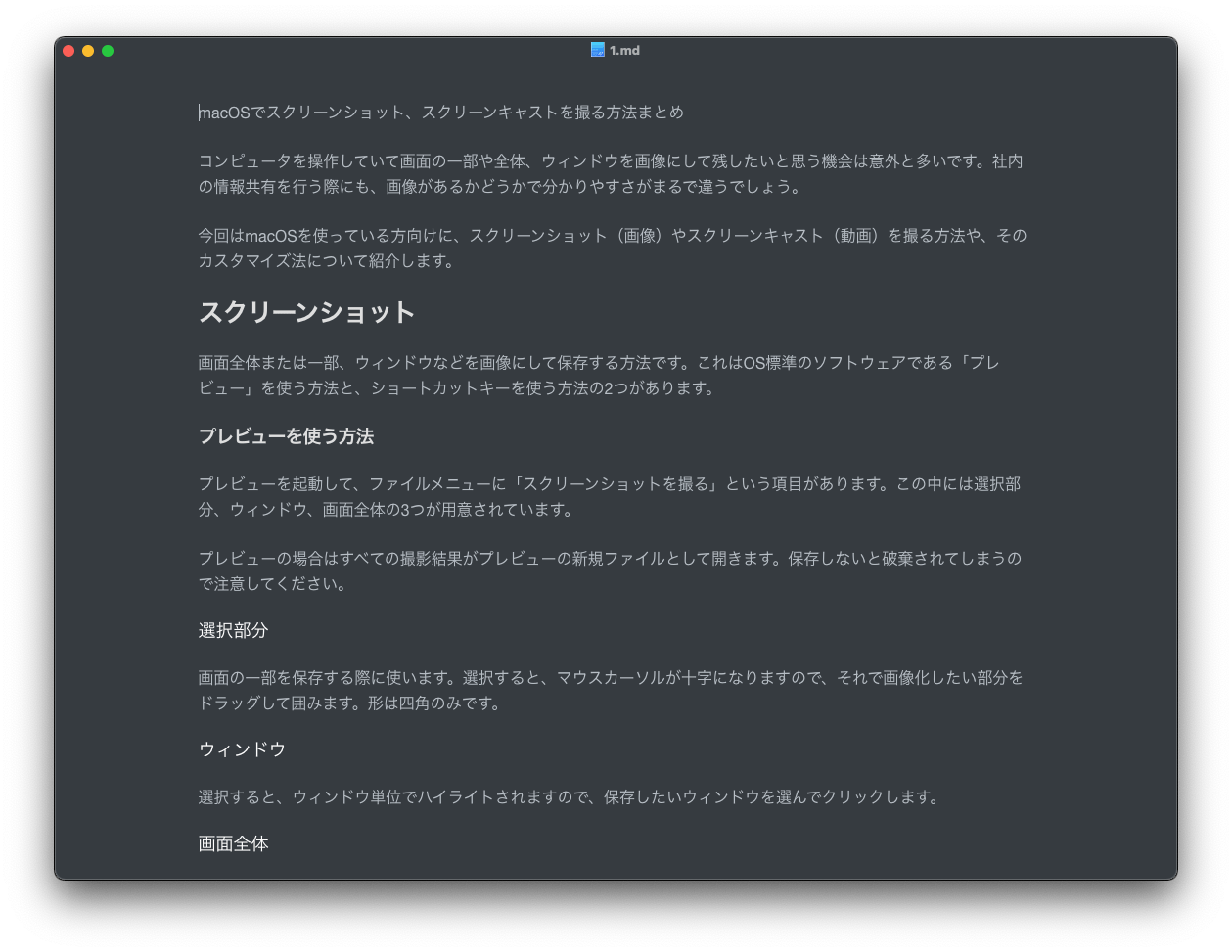
表示メニューで文書を選ぶと、同じフォルダ内にあるMarkdownファイルが左側に表示されます。
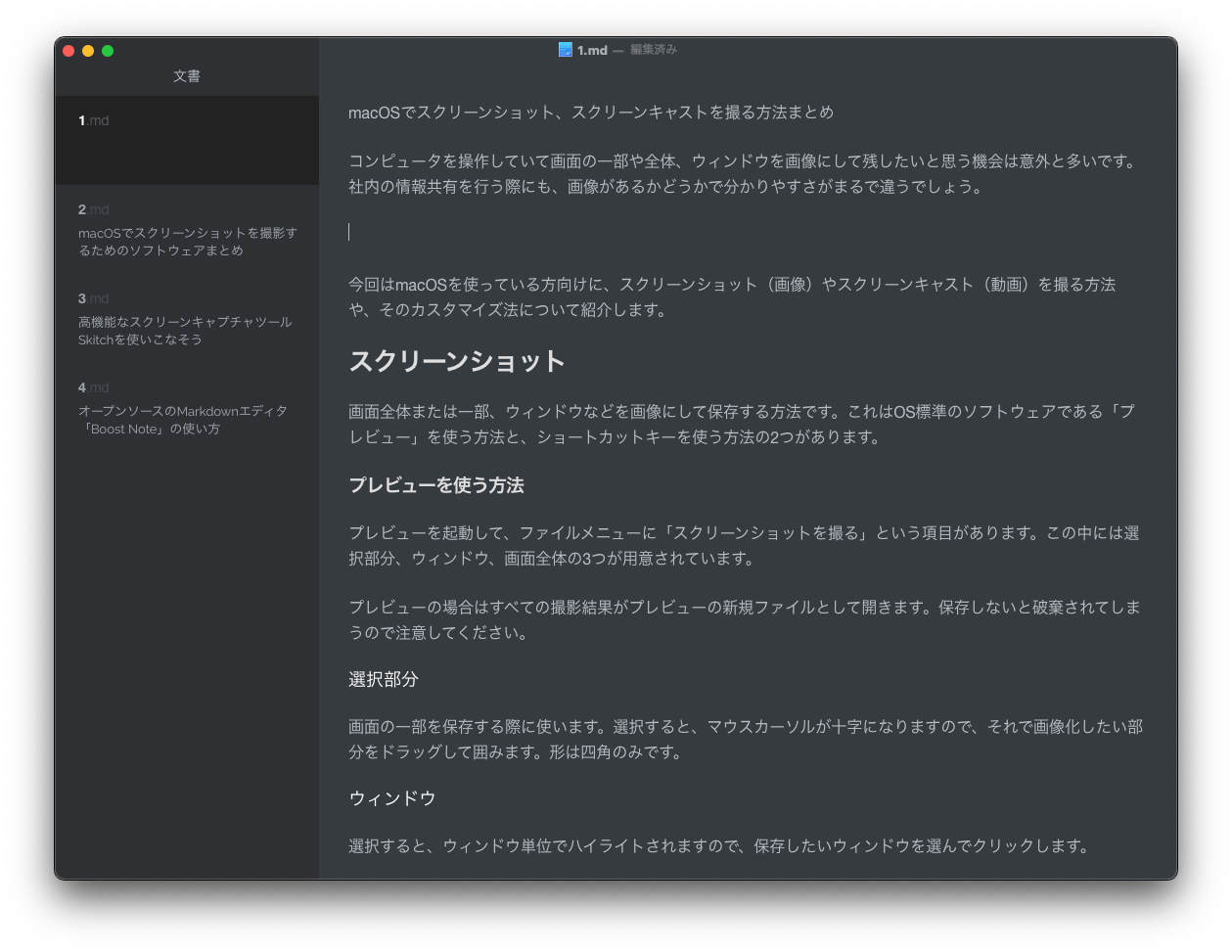
ファイルツリーを選択すると、アイコンとファイル名の表示になります。
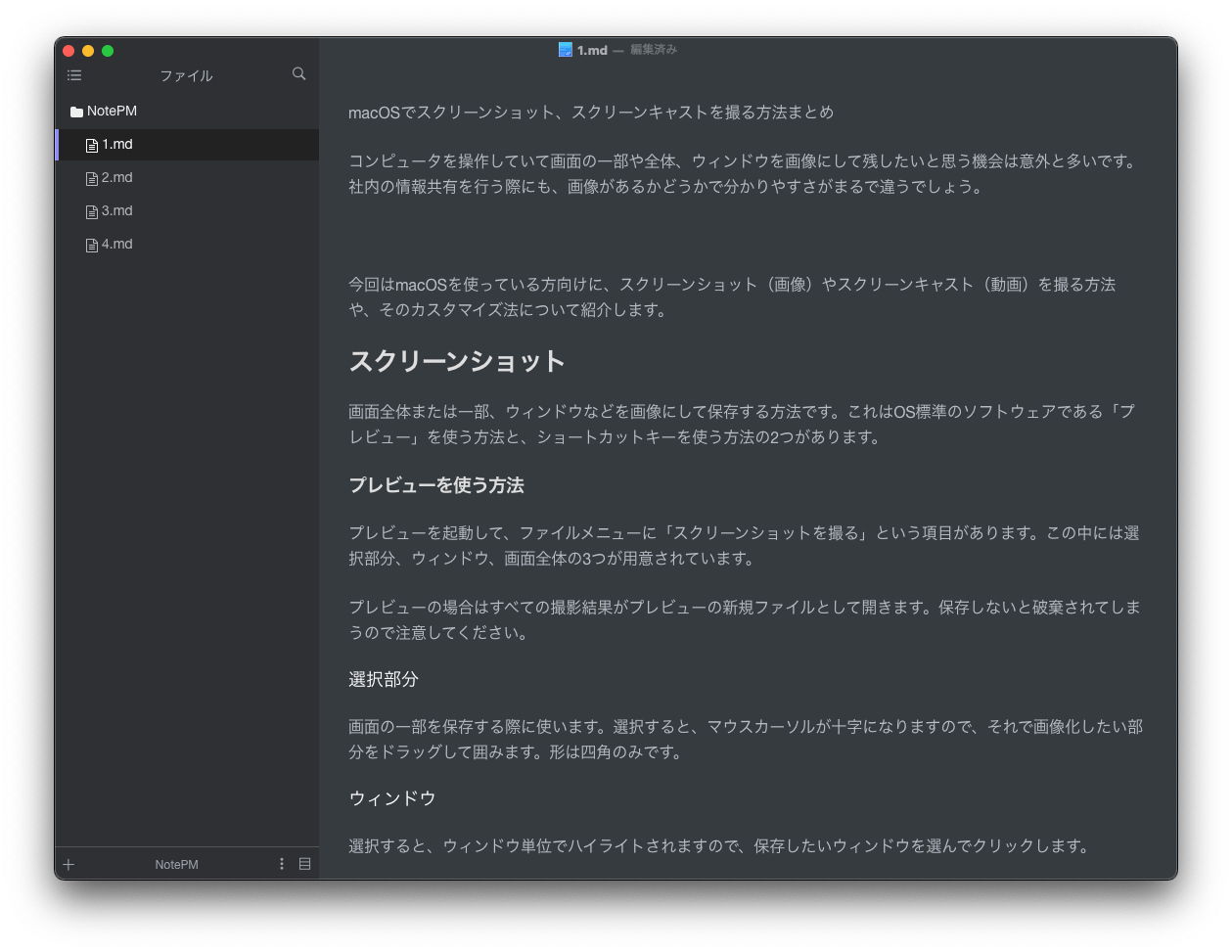
さらにアウトラインを表示させることもできます。
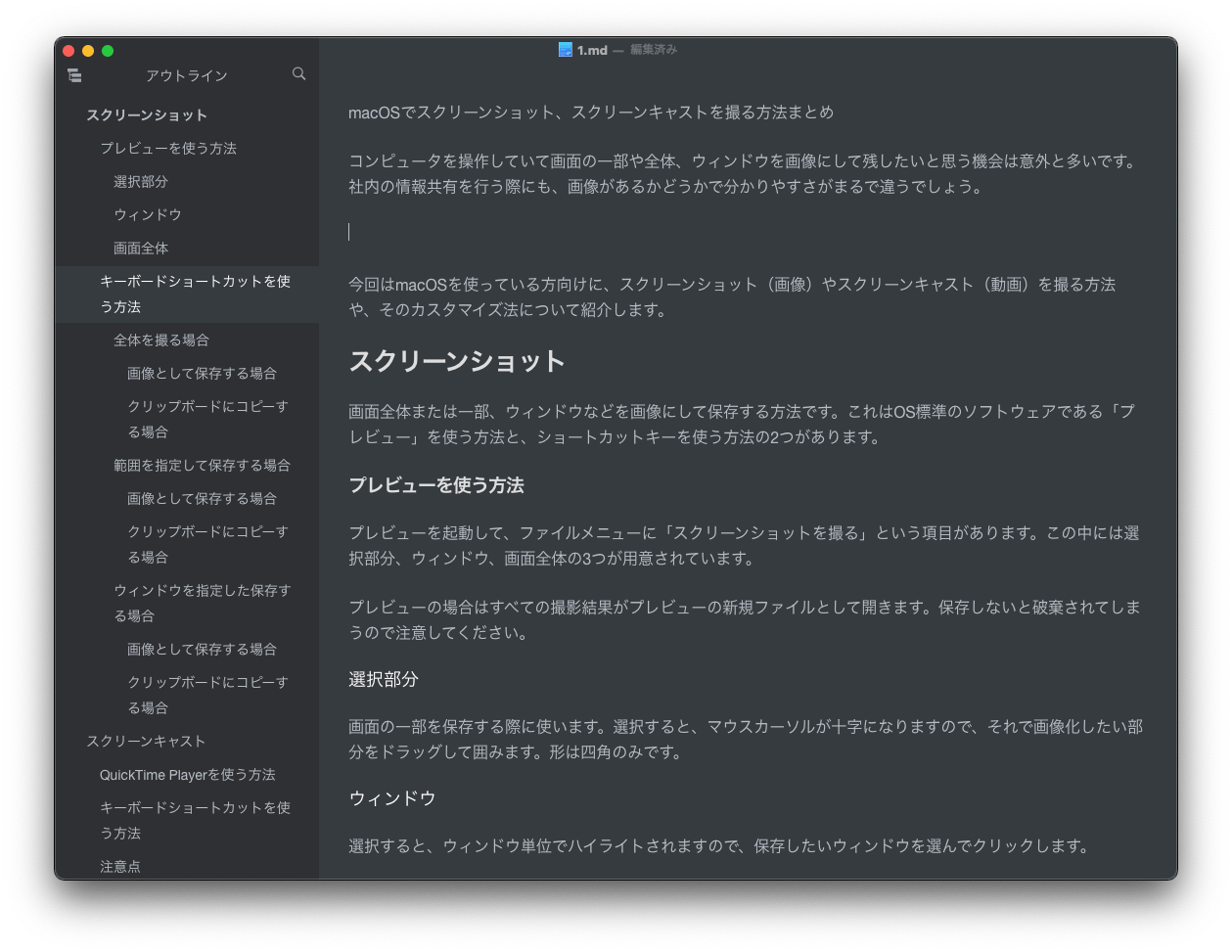
検索は同じフォルダ内にあるMarkdownファイルを横断して行えます。
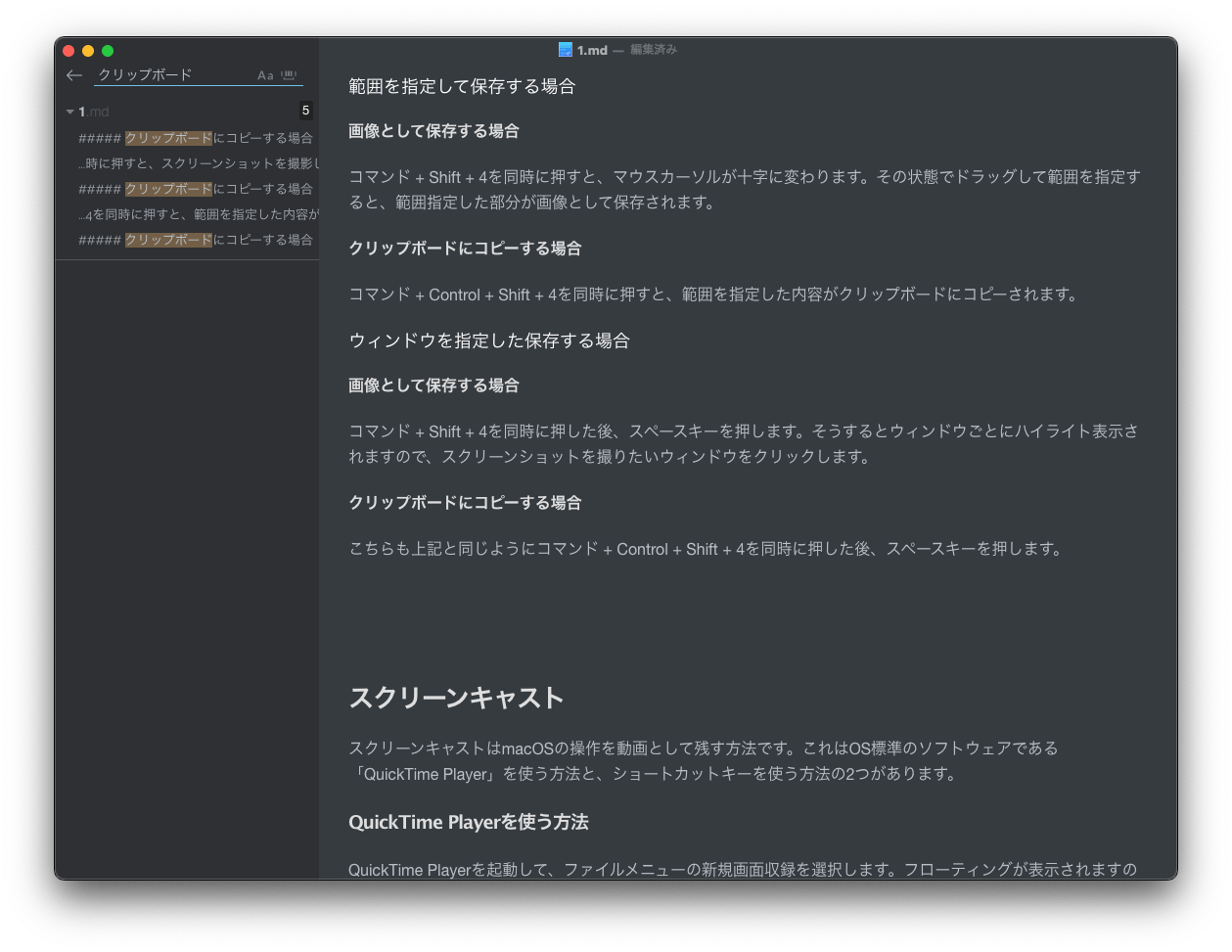
数式、表など
数式はインラインで書けます。
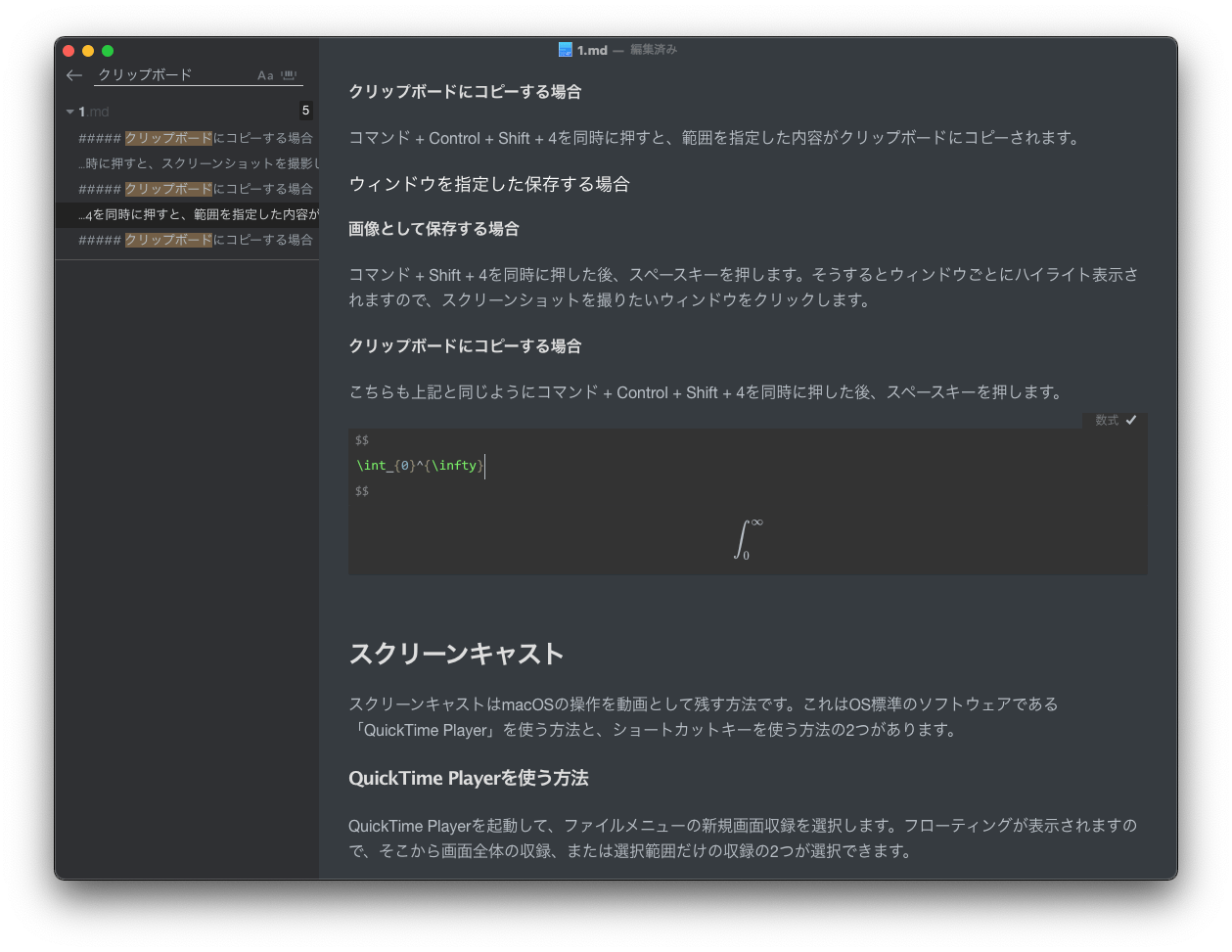
表もインラインで操作できます。セル間はTabキーで移動できるので、表計算ソフトウェア的に使えるでしょう。
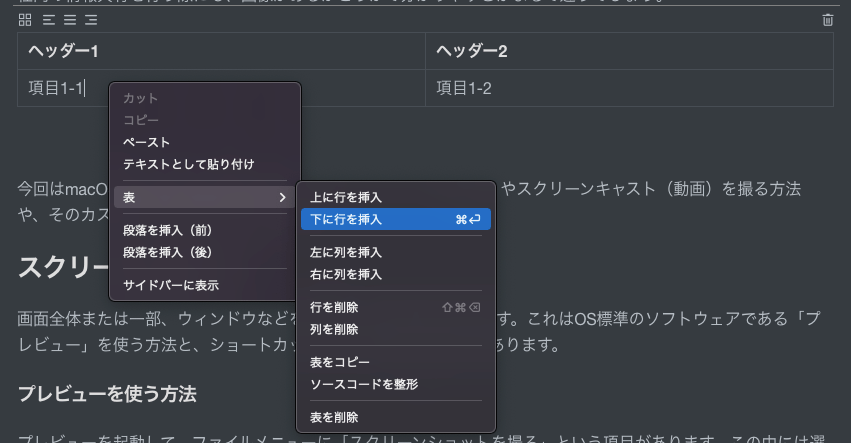
表の大きさも自由に変更できます。
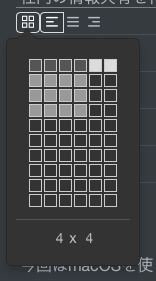
画像
画像は外部のアップロードサービスを利用します。これは設定画面で指定します。
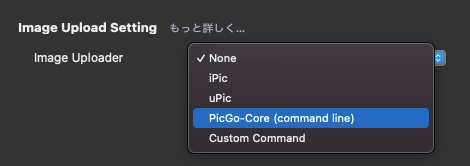
画像はインラインで表示されます。
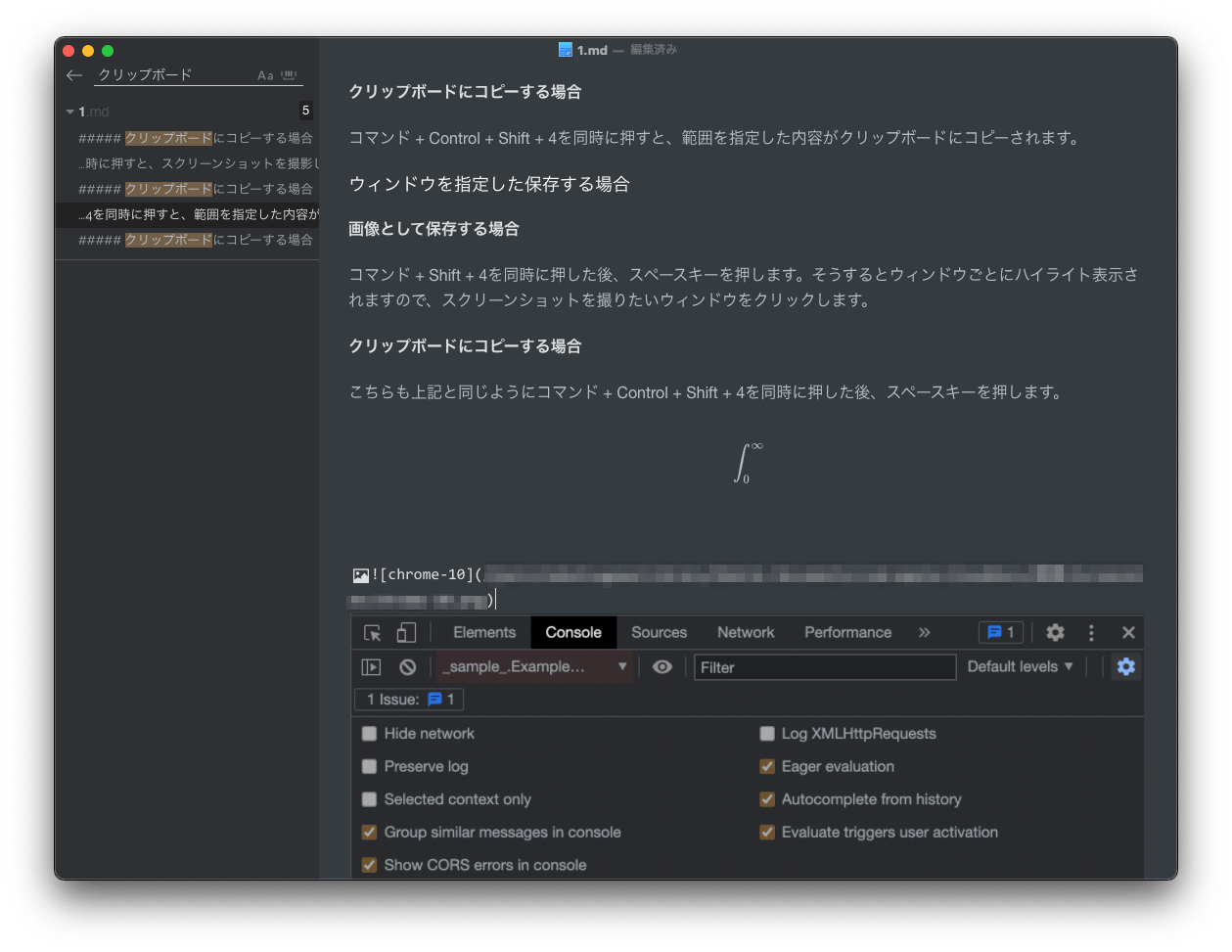
その他の文字装飾
段落メニューを使ってテキストの装飾やリストを作成できます。ほぼ全ての操作にショートカットキーが設定されていますので、慣れてくればメニューから利用する必要はなくなるでしょう。
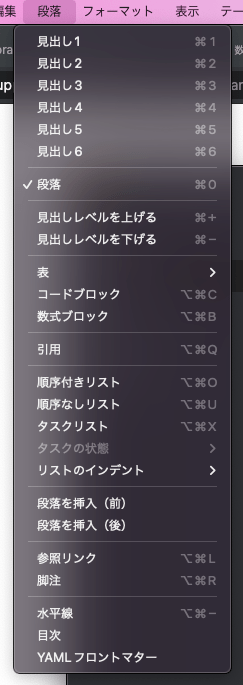
Markdownで簡単にドキュメントを作れるツール「NotePM」
テーマ
テーマは複数用意されています。ライトテーマを選べば、このように明るい表示になります。
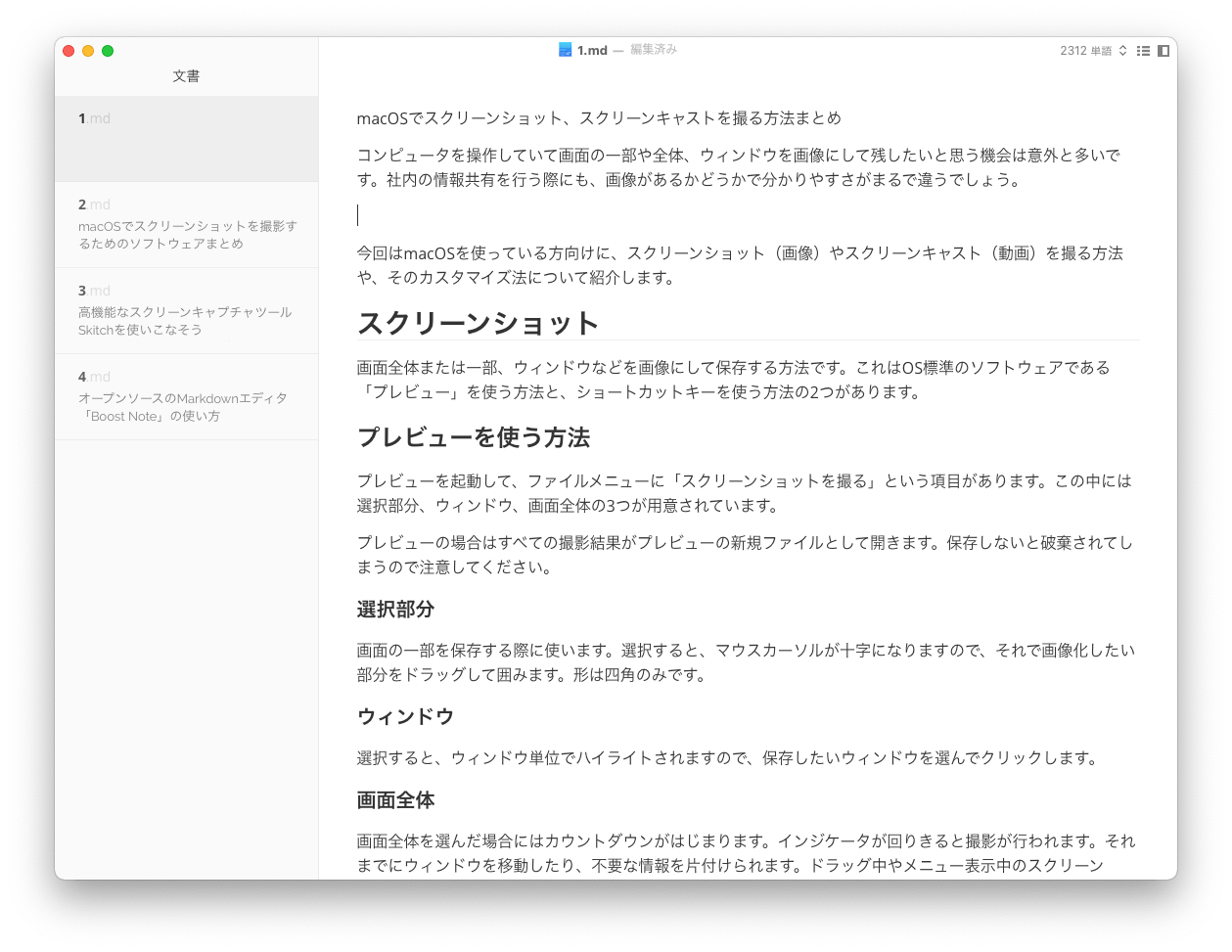
フォーカスモードとタイプライターモード
フォーカスモードはキャレットが当たっている行だけをハイライト表示し、他は暗くすることで集中して文章を書けるようにするモードです。
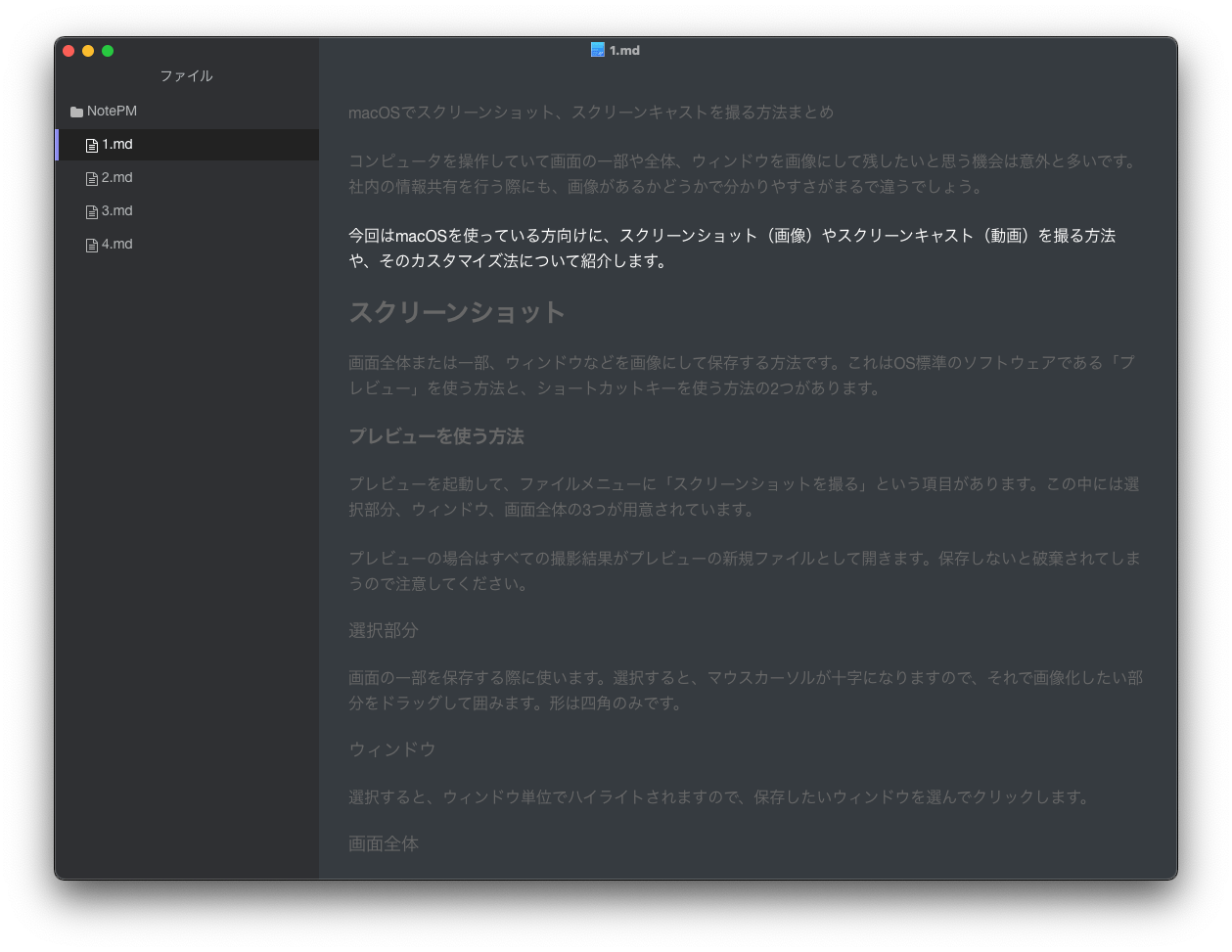
タイプライターモードは、文章を書いている行がウィンドウの中心になるモードです。フォーカスモードとタイプライターモードは組み合わせて使えます。
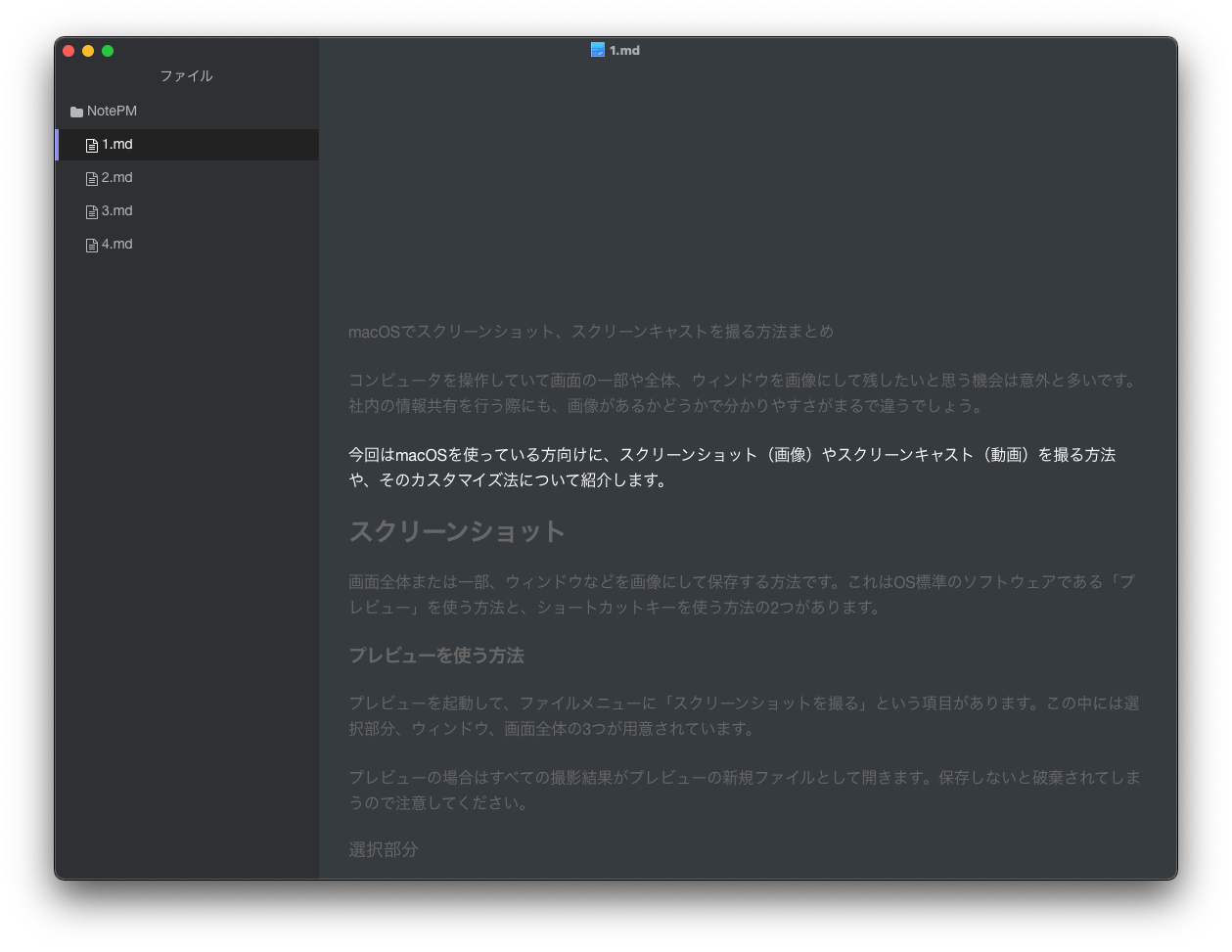
Markdownで簡単にドキュメントを作れるツール「NotePM」
設定
Typoraは設定も多数用意されています。こちらは一般設定です。
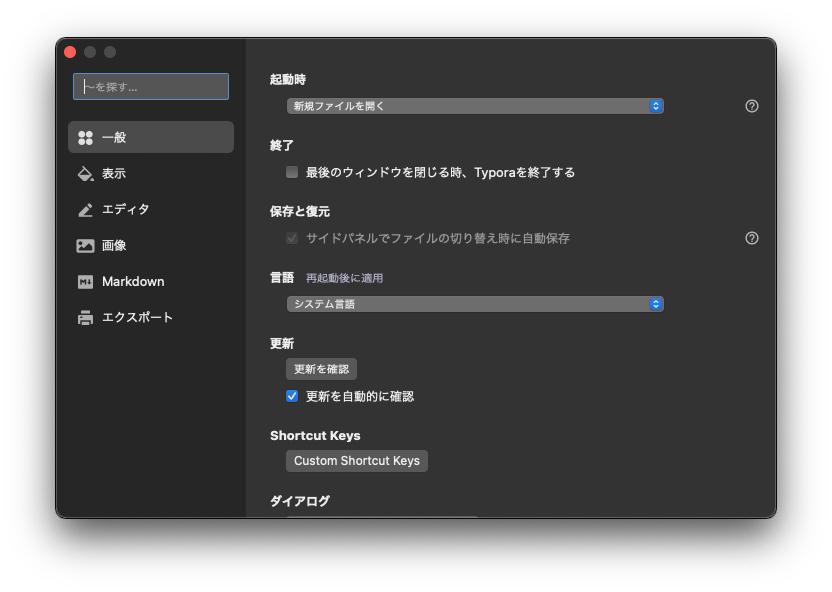
表示設定です。テーマやフォントサイズも指定ができます。
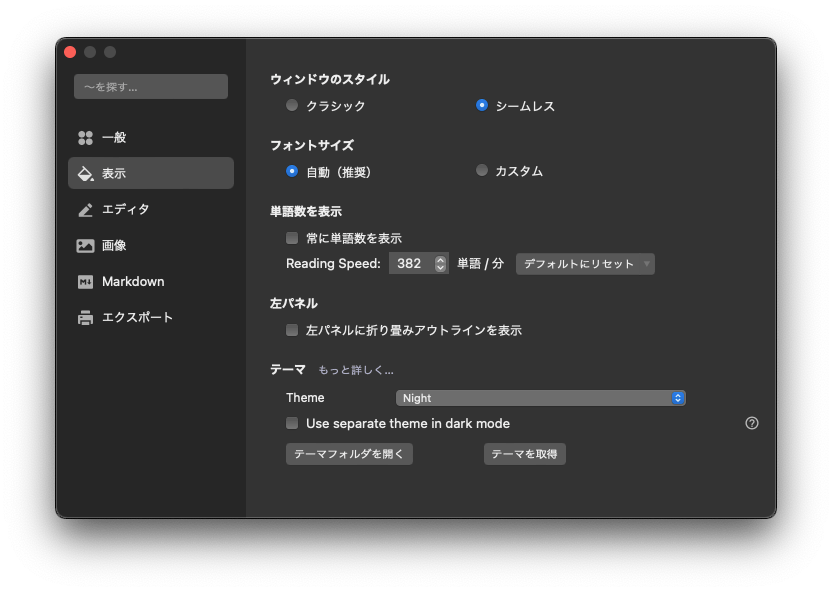
エディタの設定です。オートペアが有効になっていると、閉じ括弧が自動補完されます。
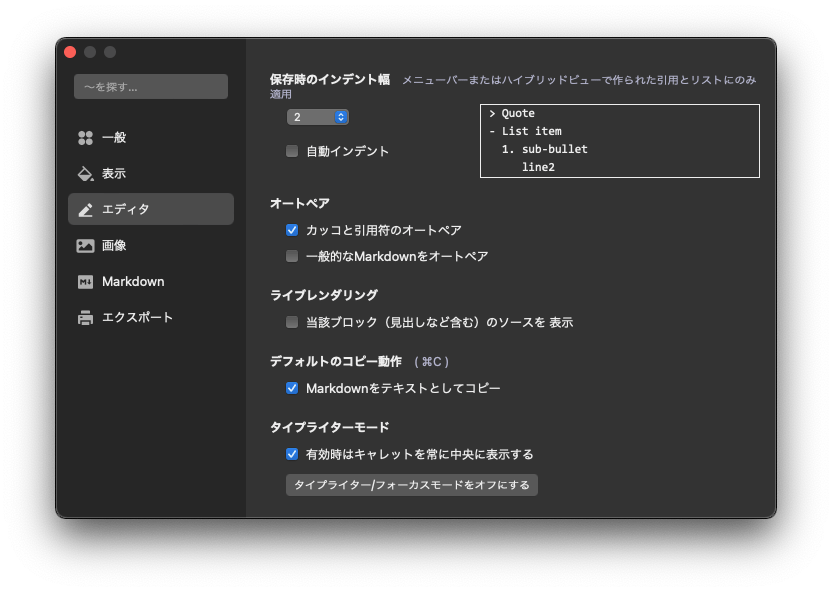
画像の設定です。アップローダーサービスが選択できます。
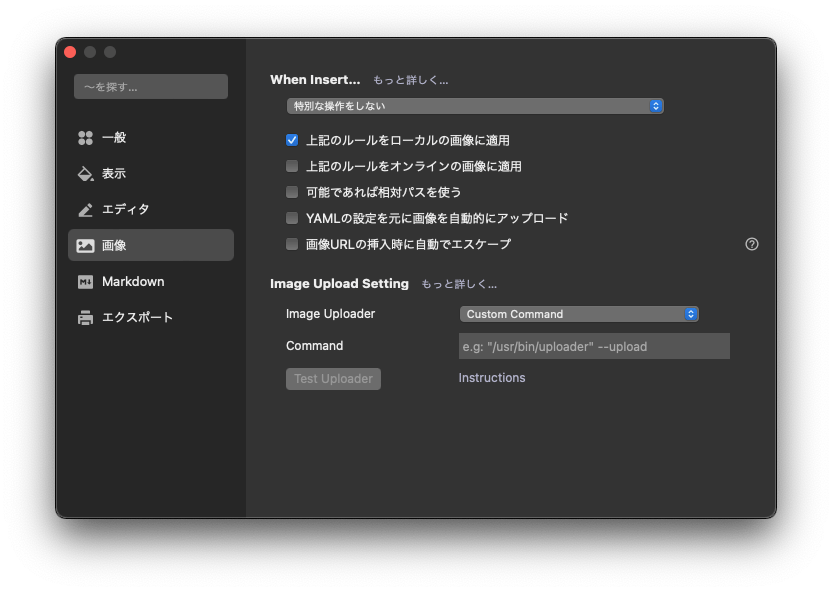
Markdownの方言について、細かな設定ができます。
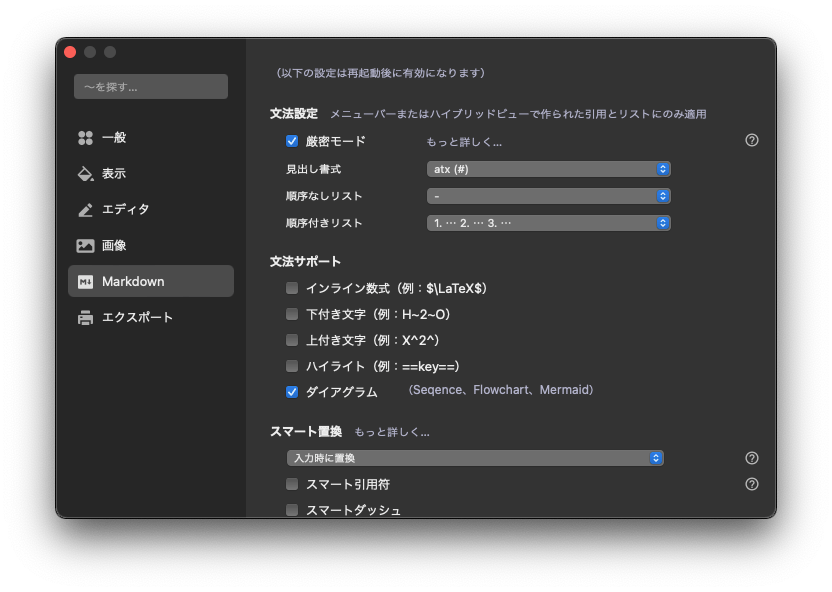
エクスポート設定です。数多くのエクスポートフォーマットが用意されています。なお、インポートはPandocコマンドを利用し、別途インストールが必要です。
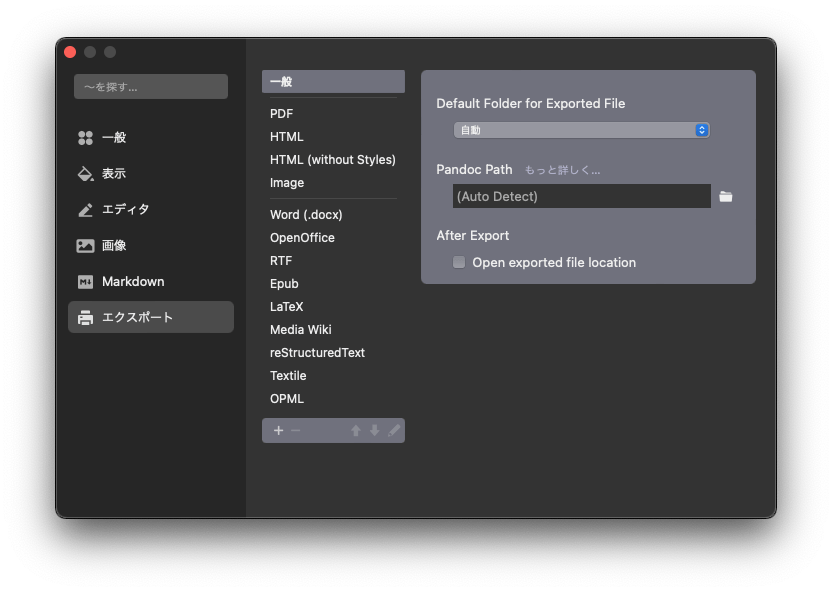
まとめ
Typoraは他でよく見られる2ペイン型のMarkdownエディタではなく、見たままに編集できるのが便利です。他にも図を埋め込んだり、文字数カウントなどの機能も備わっています。Markdownを書く機会が多い方はぜひ使ってみてください。
