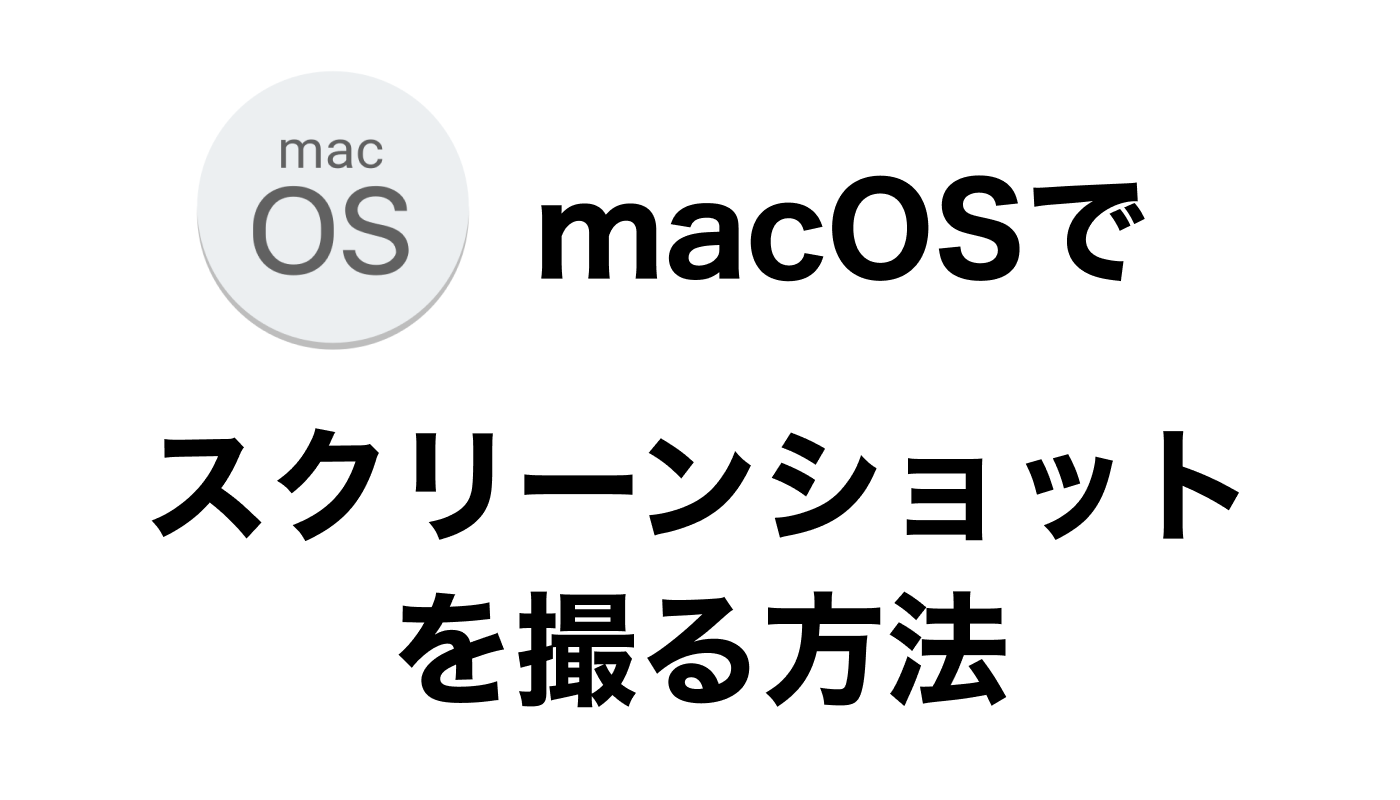
コンピュータを操作していて画面の一部や全体、ウィンドウを画像にして残したいと思う機会は意外と多いです。社内の情報共有を行う際にも、画像があるかどうかで分かりやすさがまるで違うでしょう。
今回はmacOSを使っている方向けに、スクリーンショット(画像)やスクリーンキャスト(動画)を撮る方法や、そのカスタマイズ法について紹介します。
目次
スクリーンショット
画面全体または一部、ウィンドウなどを画像にして保存する方法です。これはOS標準のソフトウェアである「プレビュー」を使う方法と、ショートカットキーを使う方法の2つがあります。
プレビューを使う方法
プレビューを起動して、ファイルメニューに「スクリーンショットを撮る」という項目があります。この中には選択部分、ウィンドウ、画面全体の3つが用意されています。
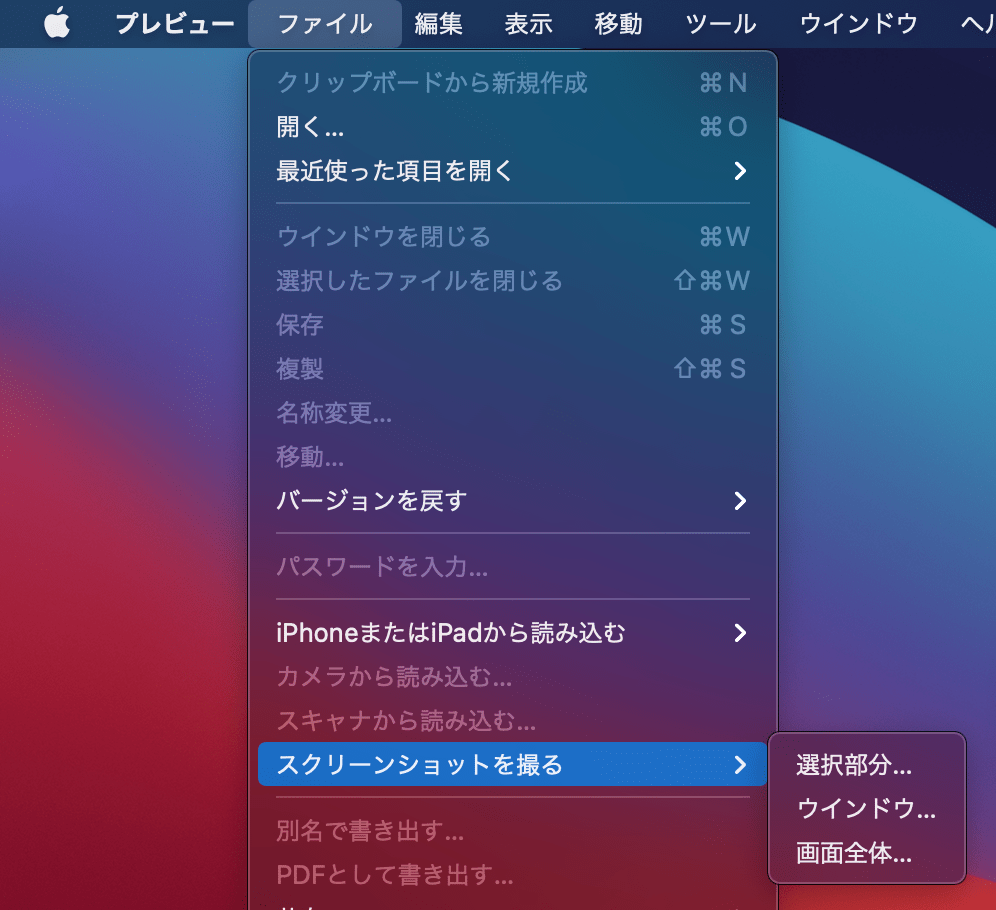
プレビューの場合はすべての撮影結果がプレビューの新規ファイルとして開きます。保存しないと破棄されてしまうので注意してください。
選択部分
画面の一部を保存する際に使います。選択すると、マウスカーソルが十字になりますので、それで画像化したい部分をドラッグして囲みます。形は四角のみです。
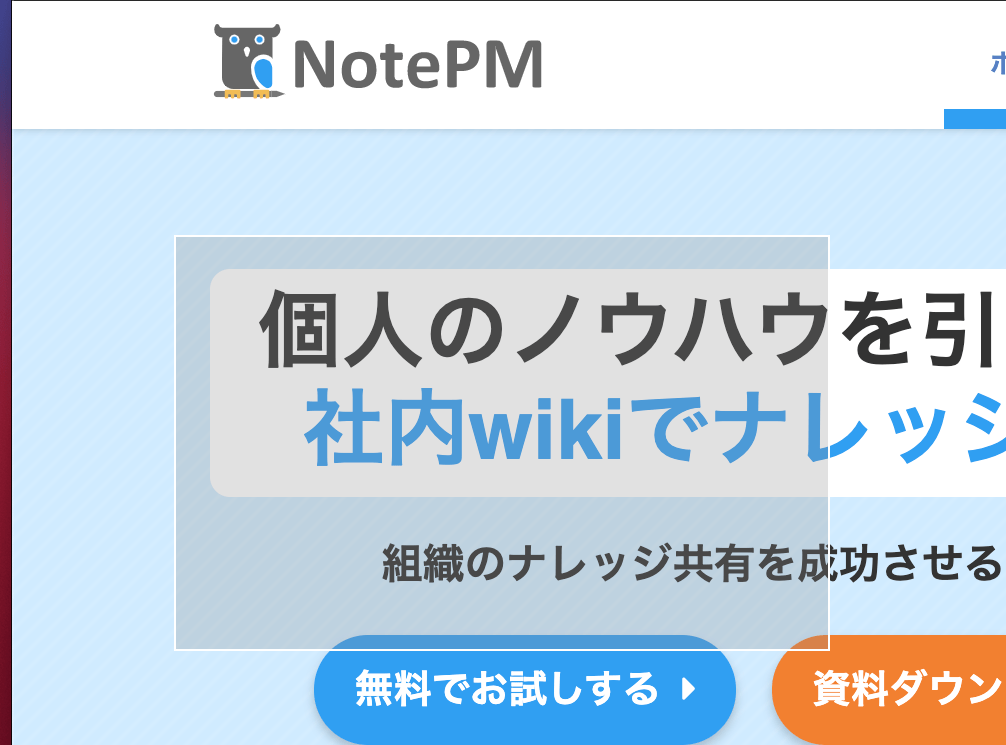
ウィンドウ
選択すると、ウィンドウ単位でハイライトされますので、保存したいウィンドウを選んでクリックします。
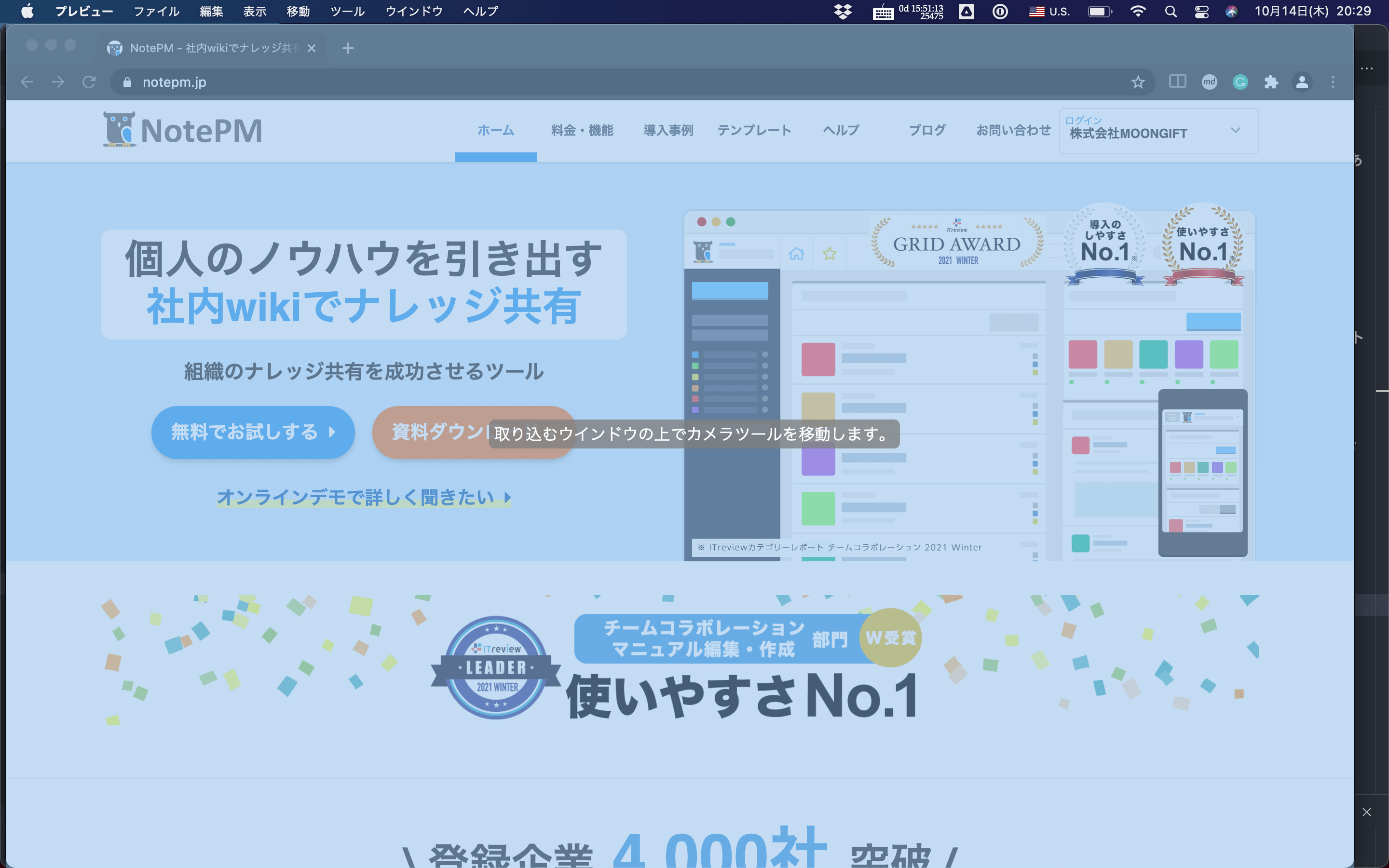
画面全体
画面全体を選んだ場合にはカウントダウンがはじまります。インジケータが回りきると撮影が行われます。それまでにウィンドウを移動したり、不要な情報を片付けられます。ドラッグ中やメニュー表示中のスクリーンショットを撮るのにも便利でしょう。

キーボードショートカットを使う方法
キーボードショートカットを使った方法では、3つの方法が用意されています。ファイルとして保存する場合、デフォルトの保存場所はデスクトップになります。保存場所は後述する方法で変更できます。
全体を撮る場合
画像として保存する場合
コマンド + Shift + 3を同時に押すと、スクリーンショットを撮影し、画像として保存されます。
クリップボードにコピーする場合
コマンド + Control + Shift + 3を同時に押すと、スクリーンショットを撮影してクリップボードにコピーされます。ファイルには残りません。そのままプレゼンテーション資料や、NotePMのテキストエリアへ貼り付けできます。
範囲を指定して保存する場合
画像として保存する場合
コマンド + Shift + 4を同時に押すと、マウスカーソルが十字に変わります。その状態でドラッグして範囲を指定すると、範囲指定した部分が画像として保存されます。
クリップボードにコピーする場合
コマンド + Control + Shift + 4を同時に押すと、範囲を指定した内容がクリップボードにコピーされます。
ウィンドウを指定した保存する場合
画像として保存する場合
コマンド + Shift + 4を同時に押した後、スペースキーを押します。そうするとウィンドウごとにハイライト表示されますので、スクリーンショットを撮りたいウィンドウをクリックします。
クリップボードにコピーする場合
こちらも上記と同じようにコマンド + Control + Shift + 4を同時に押した後、スペースキーを押します。
スクリーンキャスト
スクリーンキャストはmacOSの操作を動画として残す方法です。これはOS標準のソフトウェアである「QuickTime Player」を使う方法と、ショートカットキーを使う方法の2つがあります。
QuickTime Playerを使う方法
QuickTime Playerを起動して、ファイルメニューの新規画面収録を選択します。フローティングが表示されますので、そこから画面全体の収録、または選択範囲だけの収録の2つが選択できます。
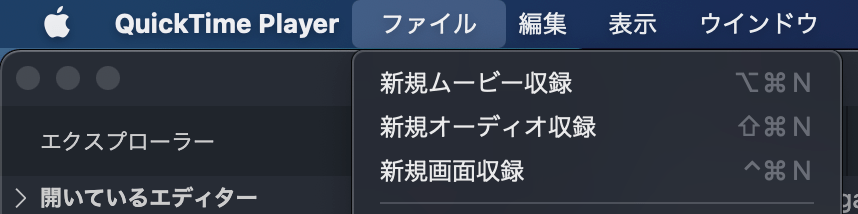
操作を記録したら、メニューバーになる停止ボタンをクリックします。収録した内容はQuickTimeの新規動画として開きます。まだ保存されていない状態なので注意してください。
キーボードショートカットを使う方法
コマンド + Shift + 5を同時に押すと、QuickTime Playerで表示されたのと同じフローティングが表示されます。ここから同じように操作できます。なお、収録した内容はスクリーンショットの保存先(デフォルトではデスクトップ)へ自動的に保存されます。
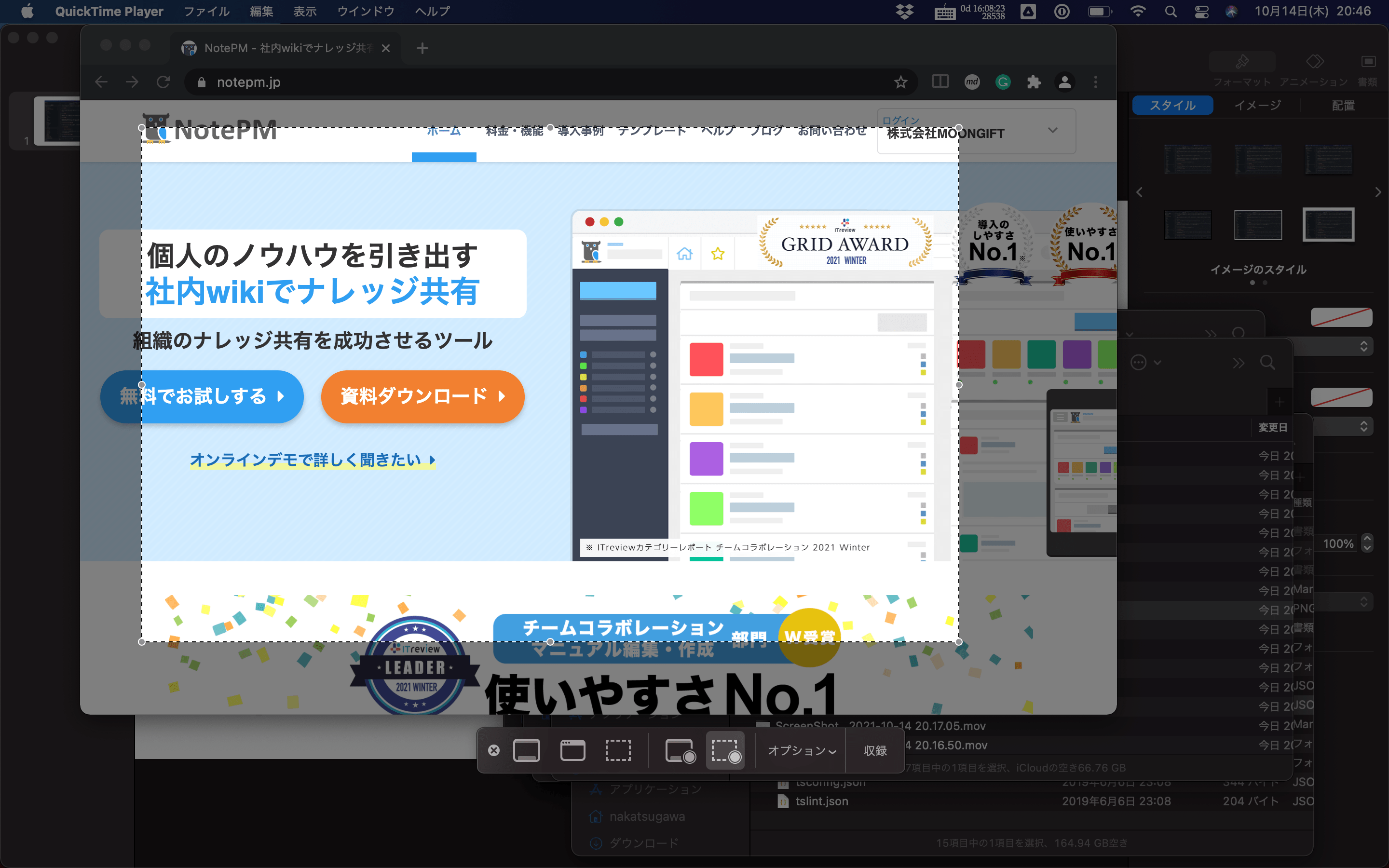
注意点
このフローティングではスクリーンショットの撮影も指定できます。
スクリーンショットに関するカスタマイズ
ここからスクリーンショットの保存に関するカスタマイズ方法を紹介します。
保存ファイルフォーマットの変更
スクリーンショットはデフォルトではPNGになります。例えばJPEGに変更する場合には「ターミナル」アプリを開いて、次のようにコマンドを入力してエンターキーを押します。
defaults write com.apple.screencapture type jpg
その後、続けて以下のコマンドを入力してエンターキーを押して、設定を反映します。
killall SystemUIServer
他に対応しているフォーマットは次の通りです。上記コマンドの最後にある jpg を変更してください。何も指定しなかった場合、PNGになります。
| 指定する文字 | フォーマット |
|---|---|
| jpg | JPEG |
| png | PNG |
| bmp | BMP |
| gif | GIF |
| tif | TIFF |
| pict | PICT |
| jp2 | JPEG 2000 |
| psd | PSD |
| sgi | SGI |
| tga | TGA |
スクリーンショットの保存先を変更する
前述の通り、デフォルトのスクリーンショット保存先はデスクトップになります。これを変更したい場合には、次のようにターミナルでコマンドを入力します。以下はホームディレクトリの下にある Screenshots というフォルダを保存先とする場合です。
defaults write com.apple.screencapture location ~/Screenshots/
ダウンロードフォルダにしたい場合には次のように入力してエンターキーを押します。
defaults write com.apple.screencapture location ~/Downloads/
これも入力してエンターキーを押します。その後、次のコマンドを入力して、エンターキーを押してください。
killall SystemUIServer
スクリーンショットの影を消す
通常のスクリーンショットの場合、ウィンドウを保存すると影がつきます。これを消す場合には次のコマンドをターミナルにて入力します。
defaults write com.apple.screencapture disable-shadow -boolean true
こちらも以下のコマンドで反映します。
killall SystemUIServer
これでスクリーンショットを撮影すると、影や黒い枠がなくなります。
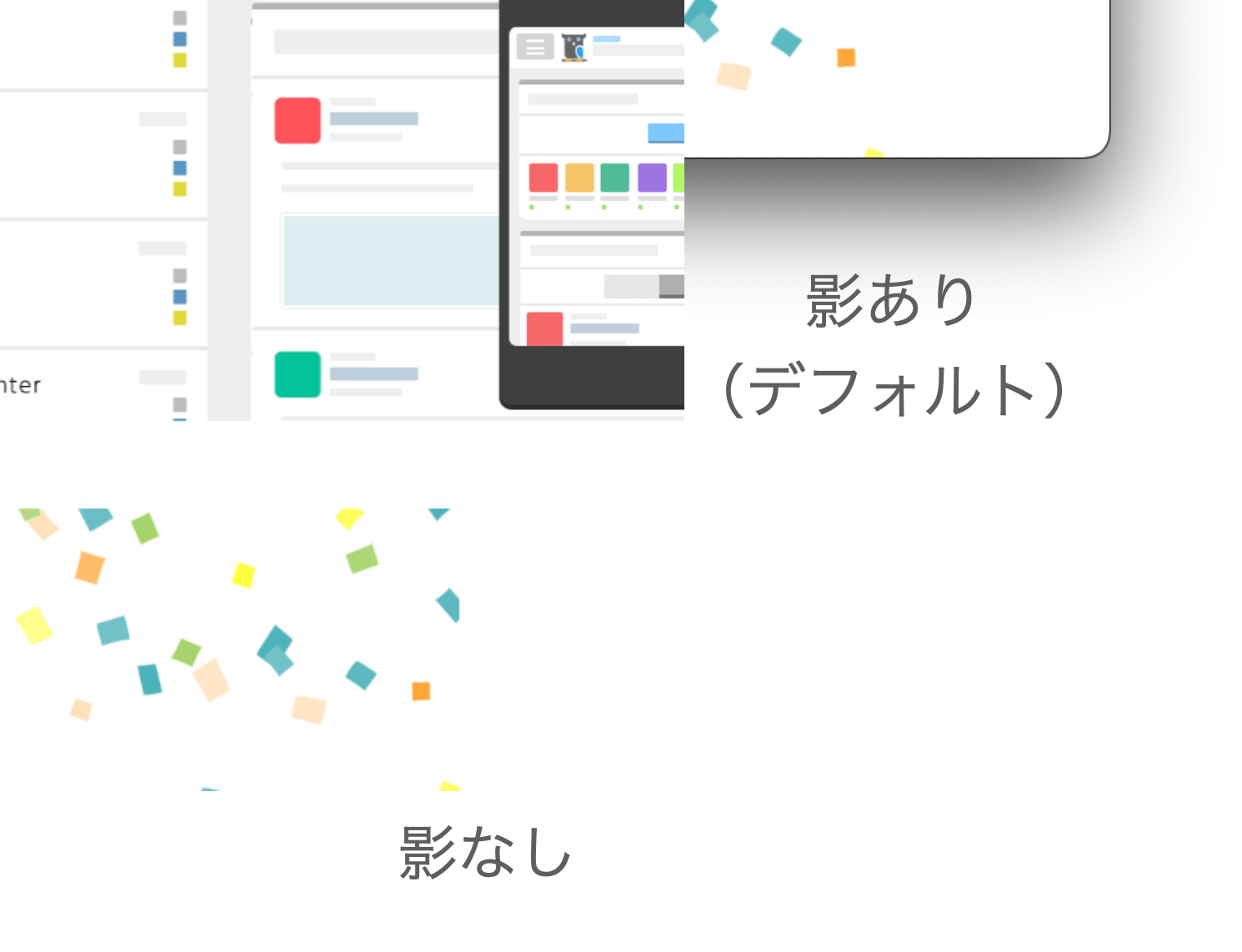
まとめ
macOSのスクリーンショット機能はOS標準のものでも十分に便利です。ターミナルを使ったカスタマイズは意外と知られていないので、より便利にするためにもぜひ使いこなしてください。

NotePM(ノートピーエム) は、Webで簡単にマニュアル作成できて、強力な検索機能でほしい情報をすぐに見つけられるサービスです。さまざまな業界業種に導入されている人気サービスで、大手IT製品レビューサイトでは、とくに『使いやすいさ・導入しやすさ』を高く評価されています。
NotePMの特徴
- マニュアル作成、バージョン管理、社外メンバー共有
- 強力な検索機能。PDFやExcelの中身も全文検索
- 社内FAQ・質問箱・社内ポータルとしても活用できる
- 銀行、大学も導入している高度なセキュリティ。安全に情報共有できる
URL: https://notepm.jp/

