社内で情報共有したり、ブログを書いたりする際に、スクリーンショットを撮影することがよくあります。そんな時には、撮影した画像に何か説明を書き込みたいと思うこともよくあるでしょう。
そういった際には専用のソフトウェアを使うのが手軽です。今回はEvernoteが提供するSkitchを紹介します。
目次
Skitchのダウンロードとインストール
SkitchはSkitch | Evernote、または App Storeよりダウンロードできます。現在、Windows版は提供終了しており、macOSまたはiOS版が配布されています。ネットで検索すると過去のバージョンがダウンロードできるようですが、公式のものではないので注意してください(マルウェアが仕込まれている可能性もあります)。
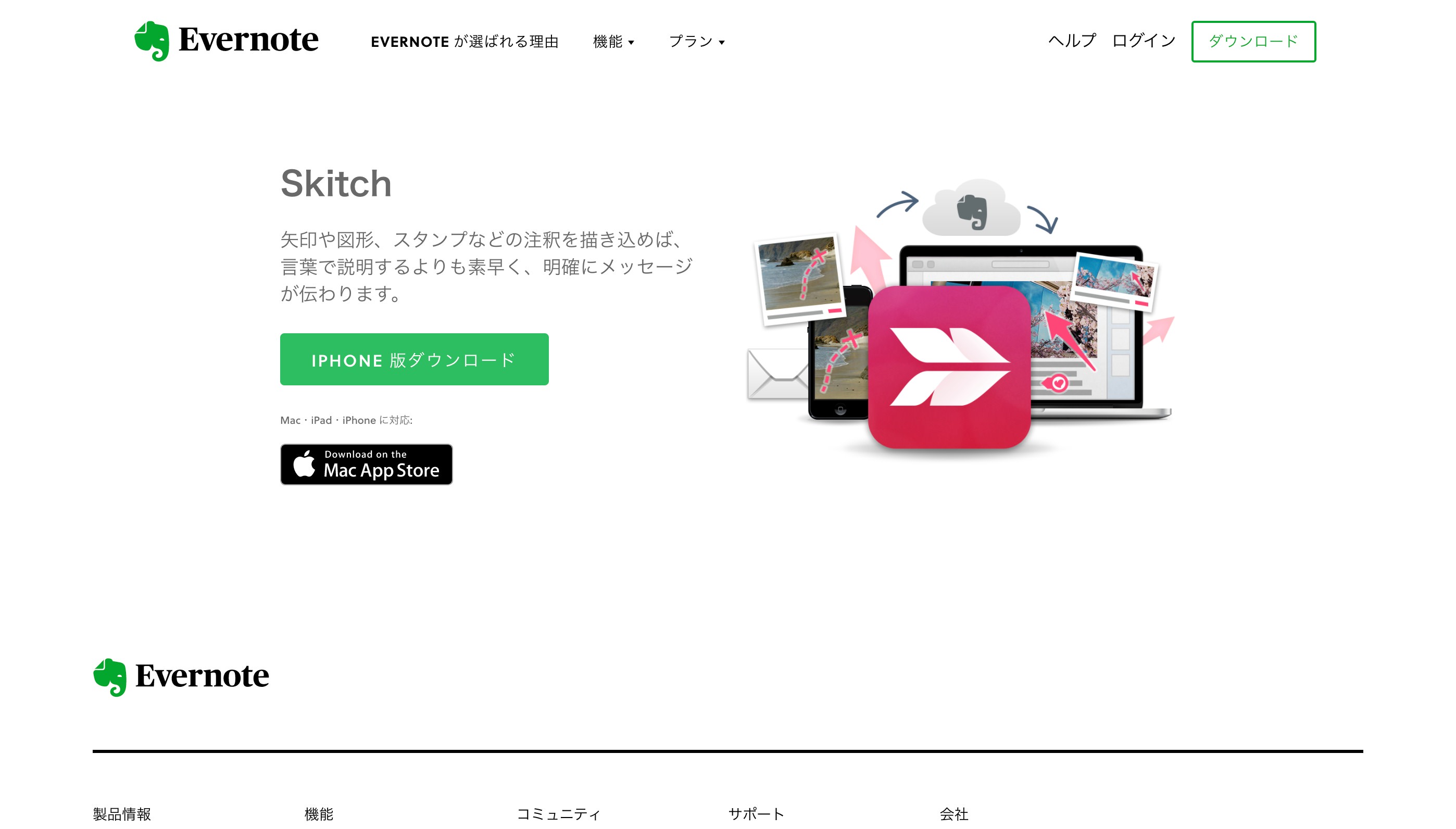
起動する
こちらがSkitchのメイン画面です。上に画面キャプチャメニューが表示されています。
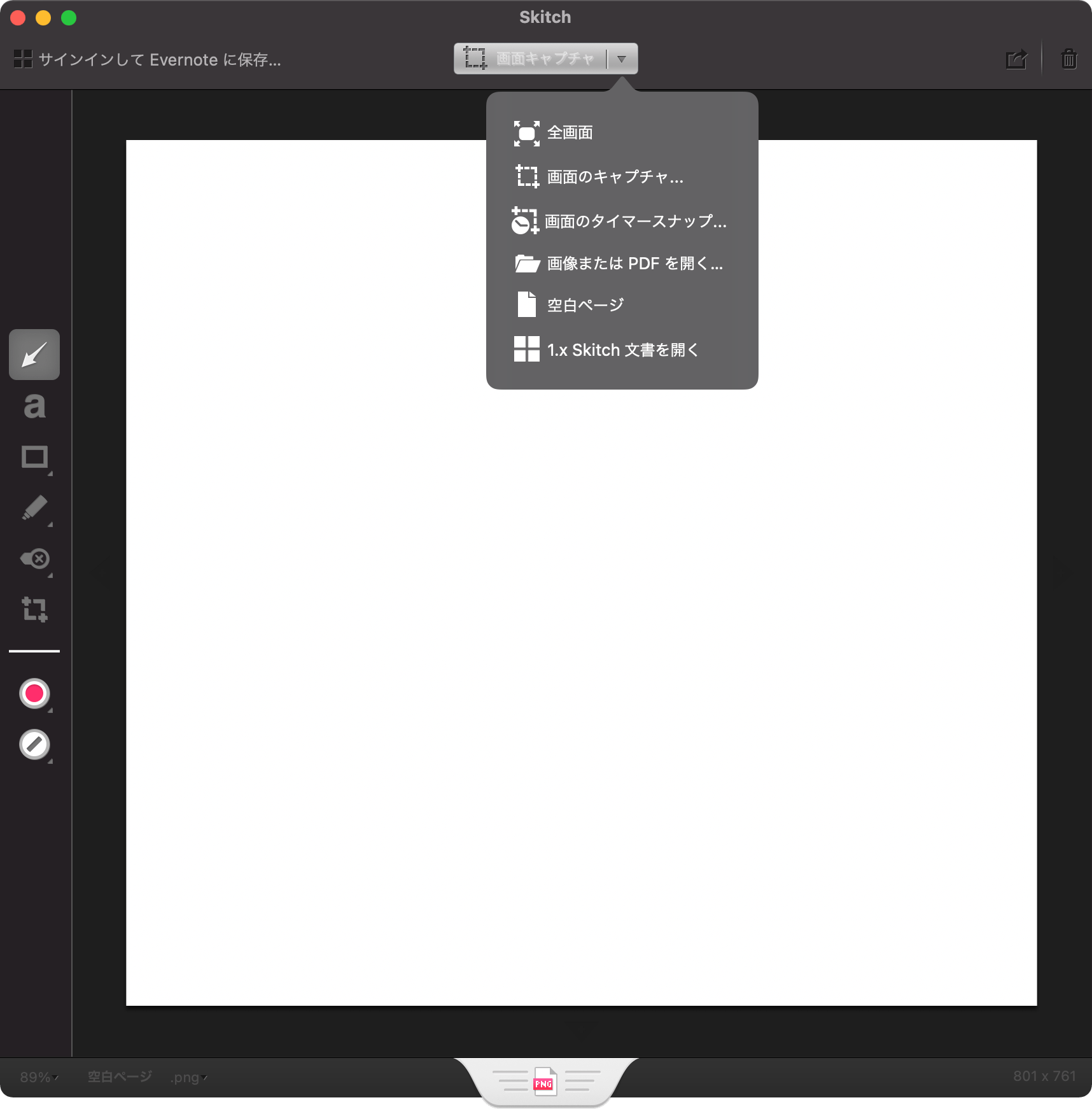
画面をキャプチャする
キャプチャ機能は以下のように複数パターンで取得できます。
- 画面全体
- ウィンドウ
- 範囲指定
- 範囲指定 + タイマー
- メニュー + タイマー
タイマーはデフォルトで10秒後にスクリーンショットを撮影します。この時間は変更可能です。
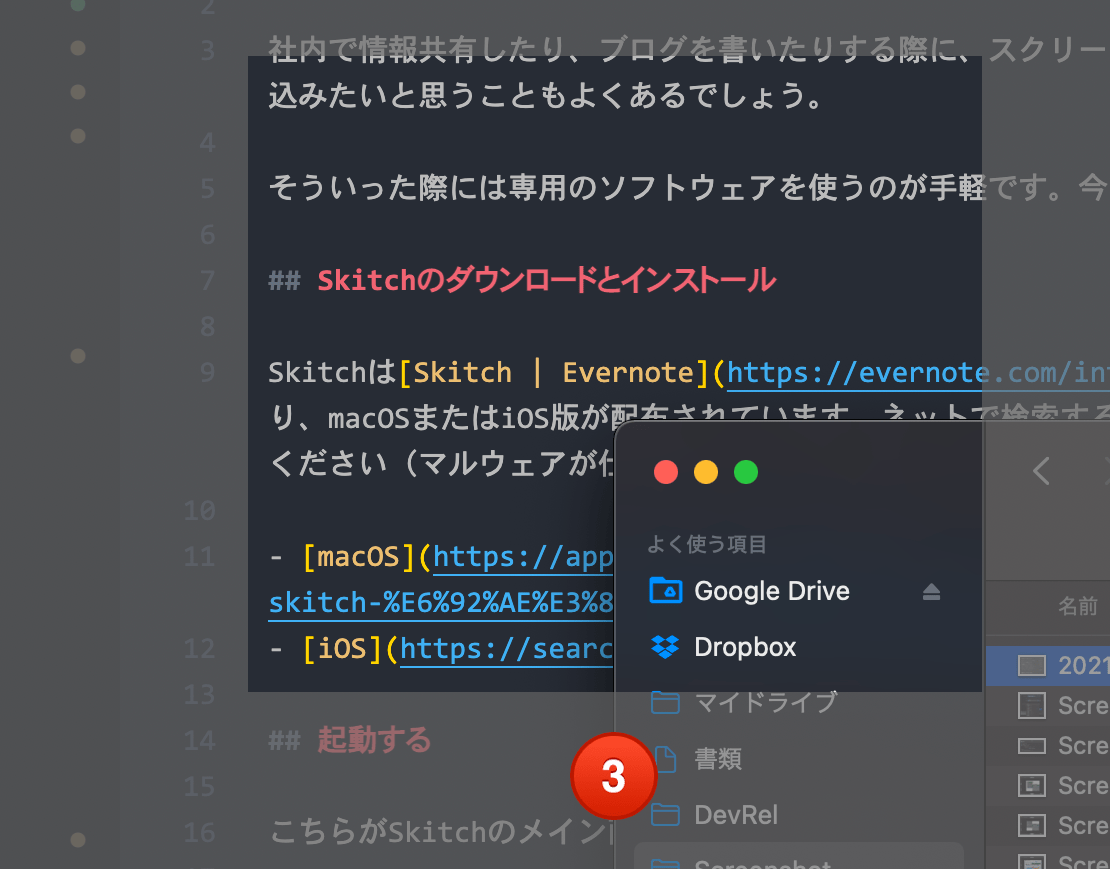
キャプチャ実行中は次のような画面になります。
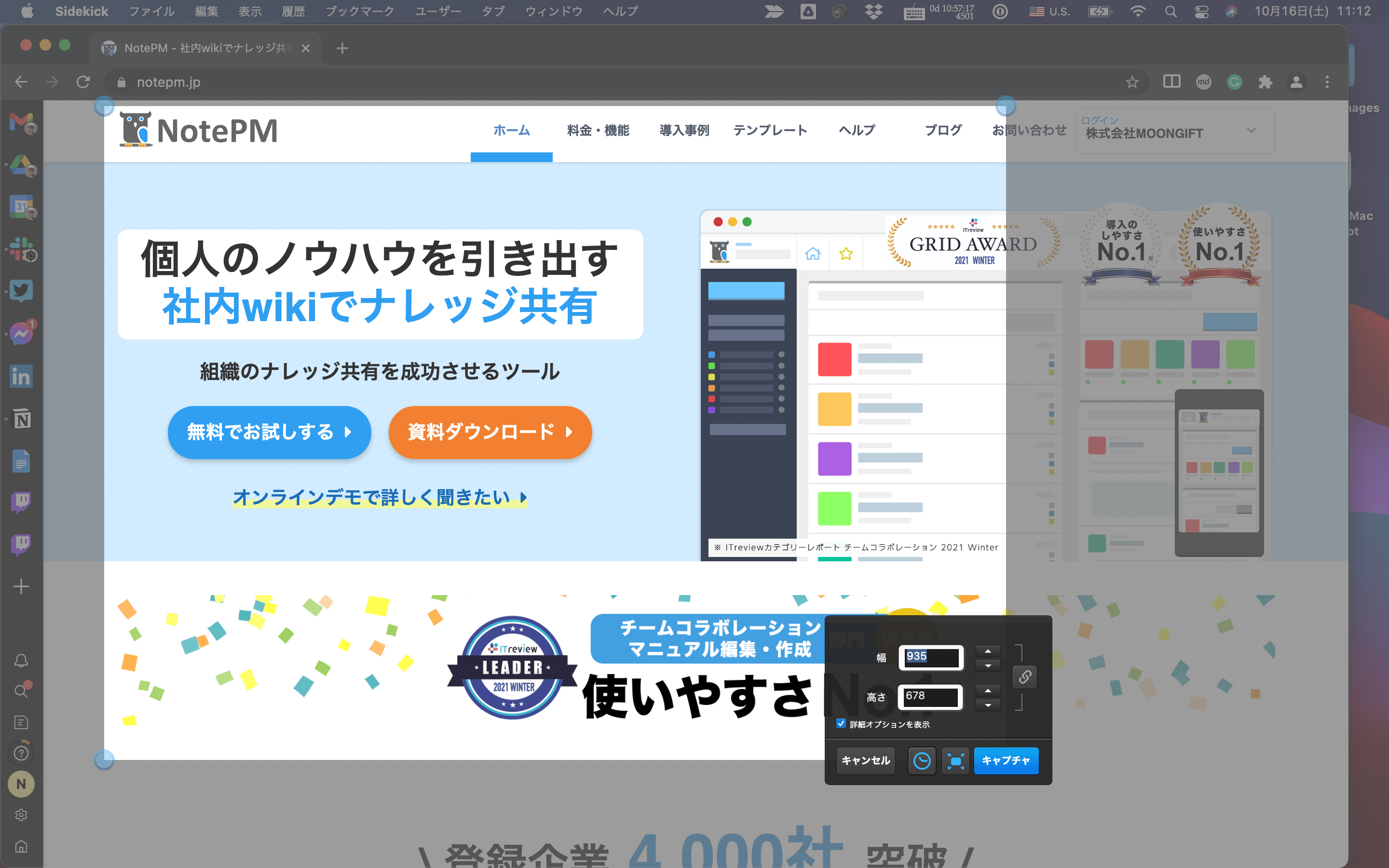
WEB上で簡単にドキュメント作成・管理ができるツール「NotePM」
→NotePMを無料で試してみる
編集する
Skitchの魅力はなんといっても、キャプチャした後の編集にあります。キャプチャすると、撮影した内容がSkitch上に表示されます。これが編集画面です。
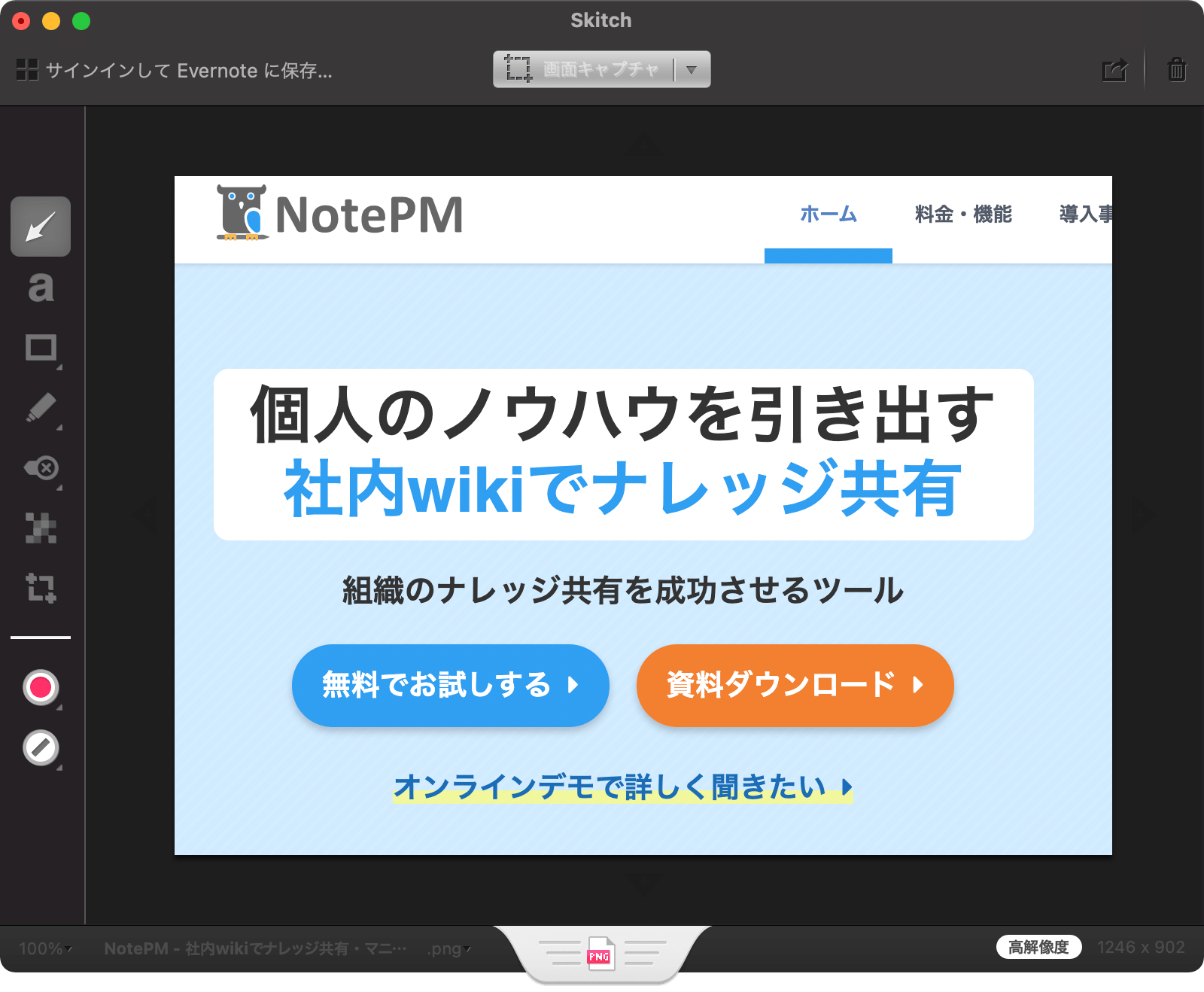
編集機能は以下が用意されています。
- 矢印
- 直線
- 四角・角丸
- 円
- 自由線
- 蛍光ペン
- テキスト
- モザイク
- スタンプ
- 画像切り抜き
矢印
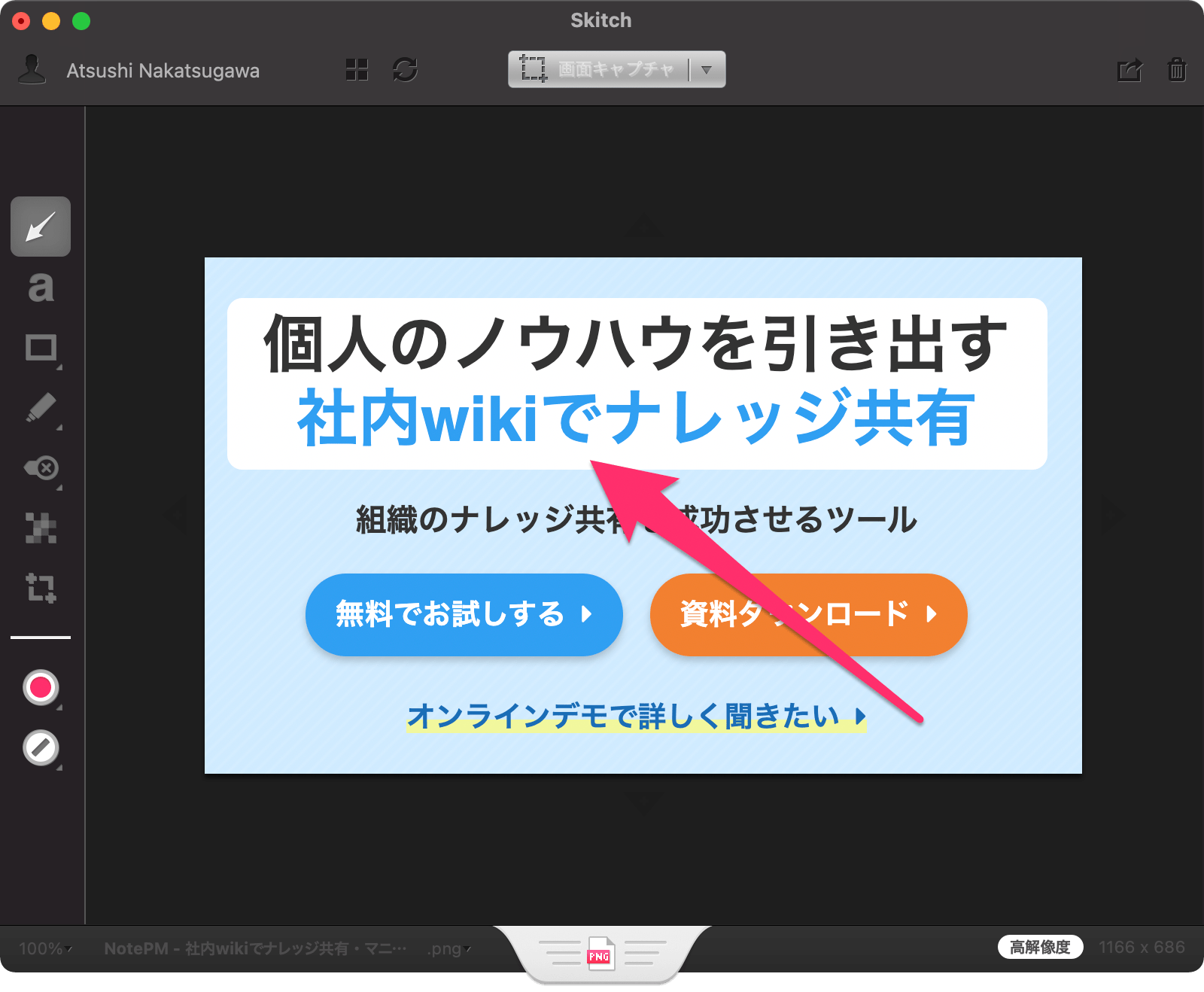
矢印はデフォルメされており、よくある質素なデザインではありません。見るべきポイント(矢印の先端)が目立つ形になっています。
直線
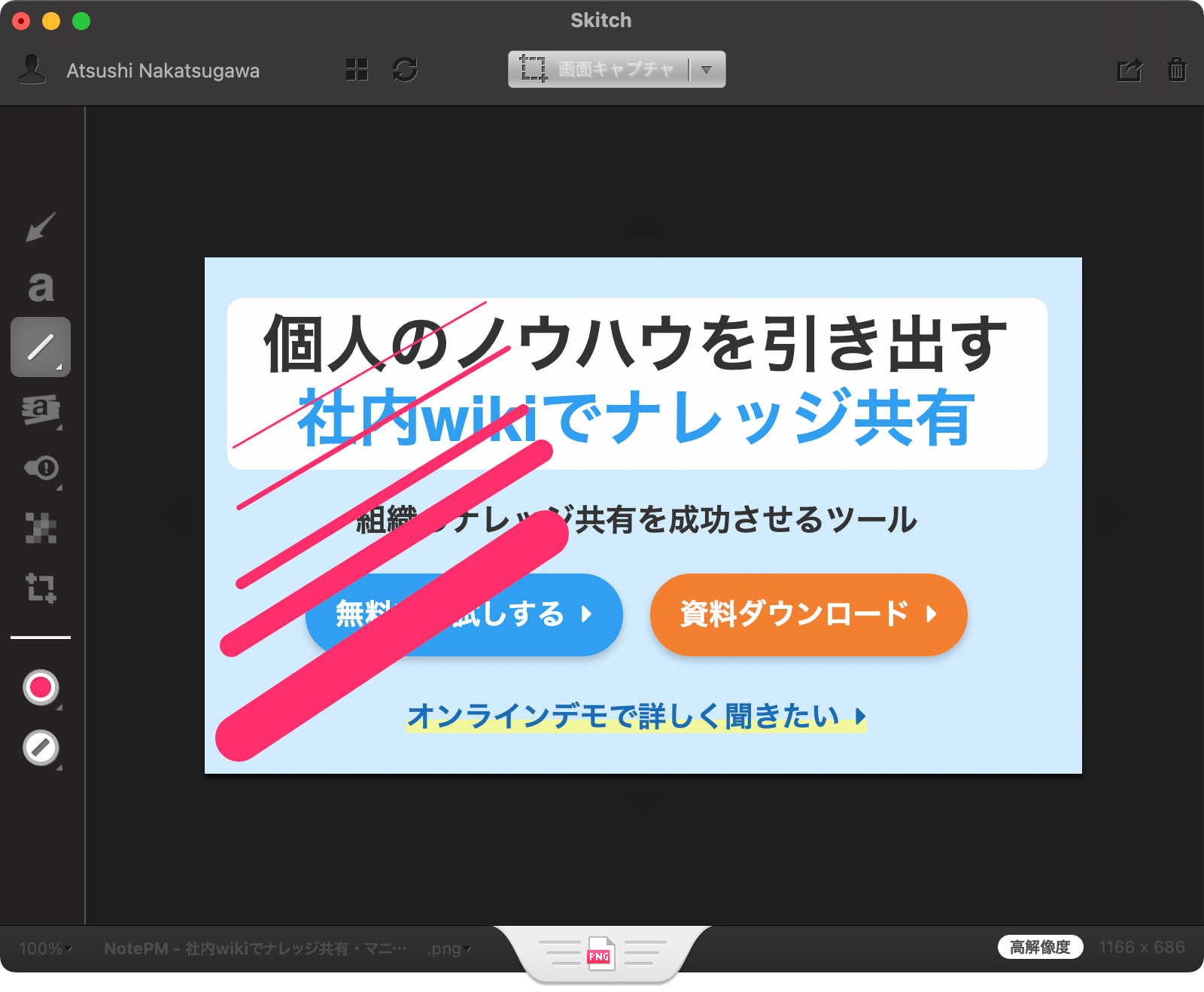
直線もシャギーが入ることなく、滑らかに引けます。太さは5段階で用意されているので、必要に応じて選択できます。
四角・角丸
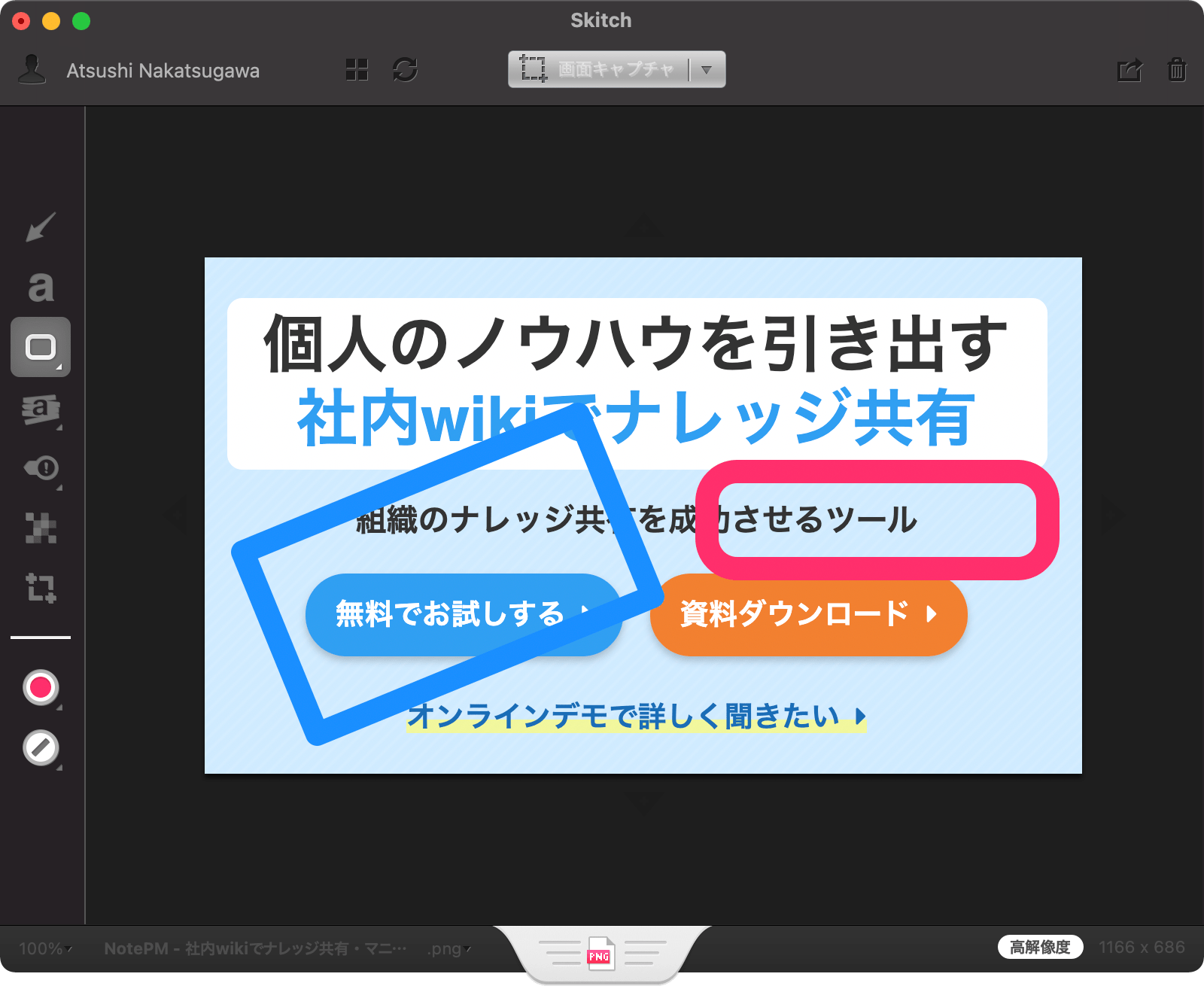
四角も直線と同じように滑らかです。角丸にしたり、太さも変更できます。シフトキーを押しながらドラッグすれば、正方形になります。
円
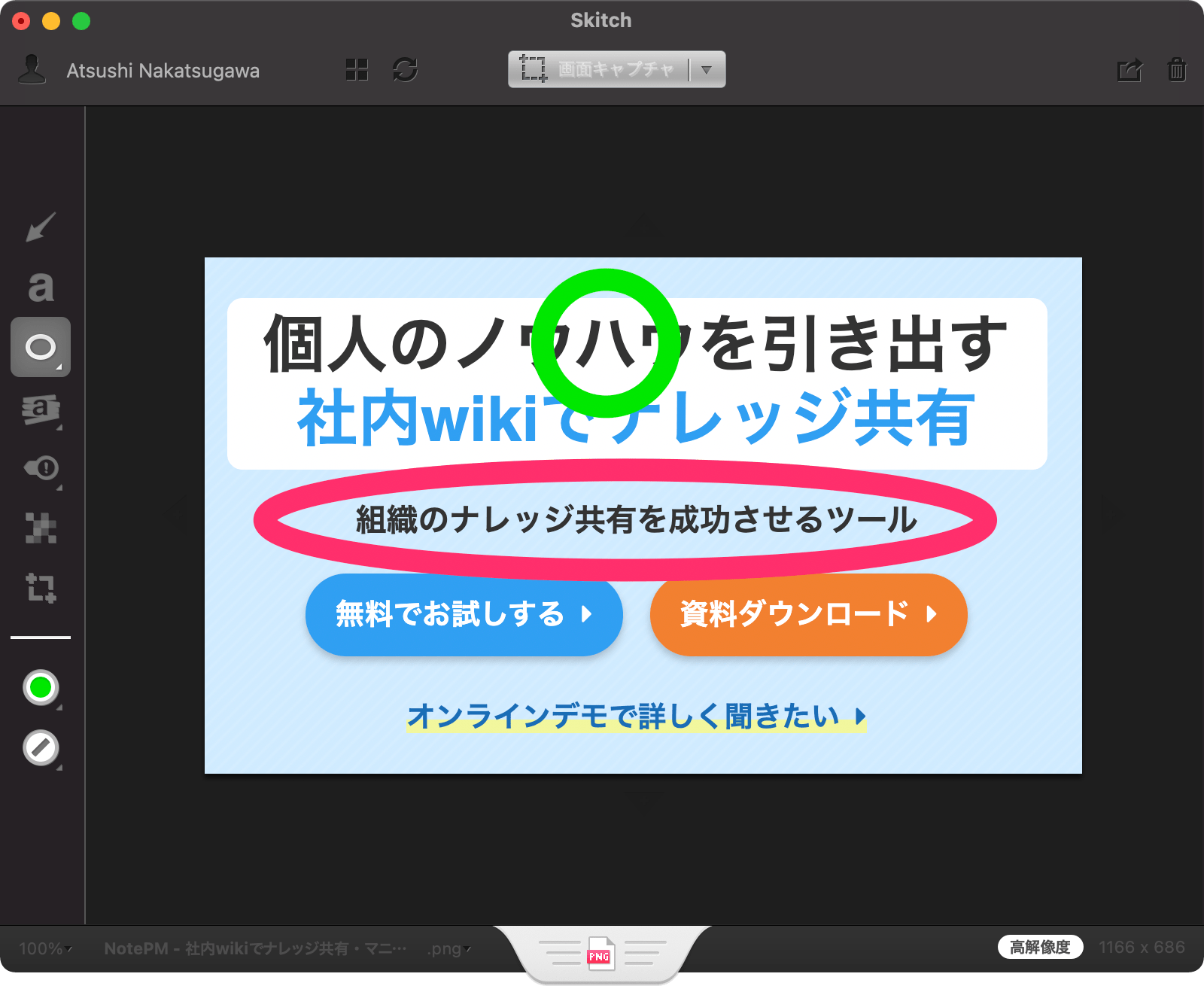
円はマウスでドラッグすれば楕円が描けます。さらにシフトキーを押しながらドラッグすれば、真円が描けるようになっています。
自由線
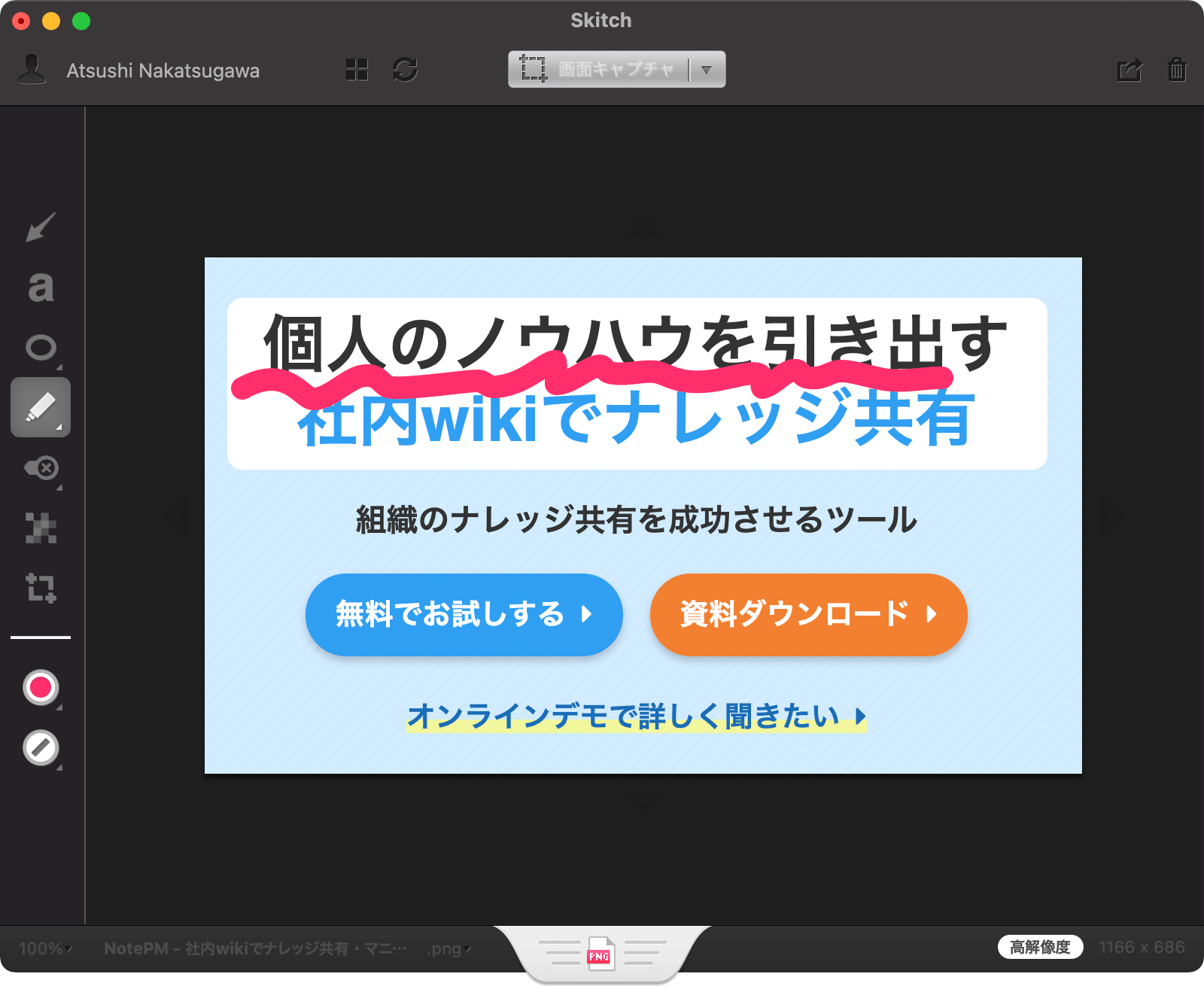
自由線を引いたとしても、シャギーがかかったような線にはなりません。Skitchの場合は滑らかな曲線に自動調整されます。
蛍光ペン
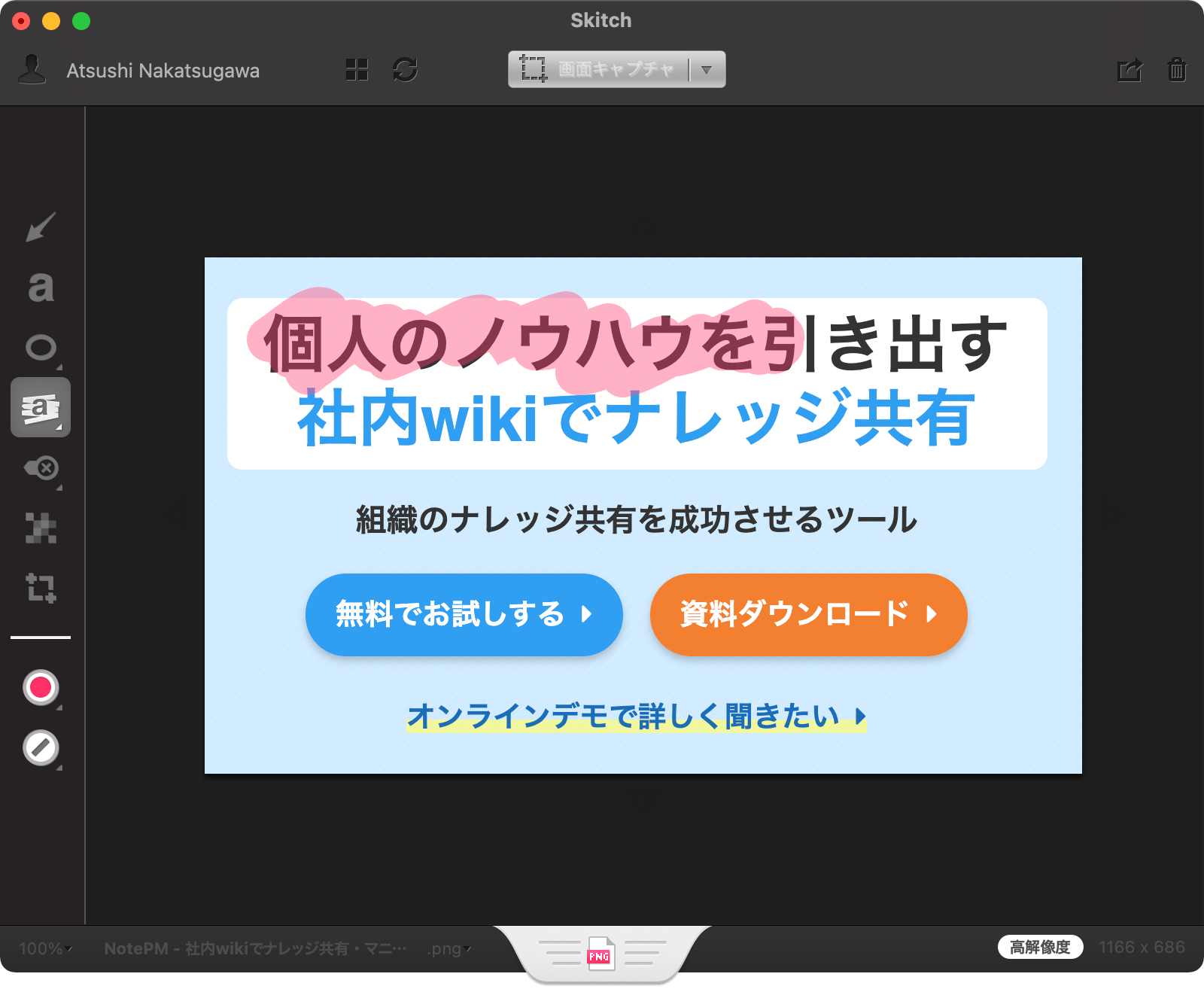
自由線は不透明度が100%ですが、蛍光ペンは50%程度となっています。キャプチャした内容を強調したい時などに便利です。
テキスト
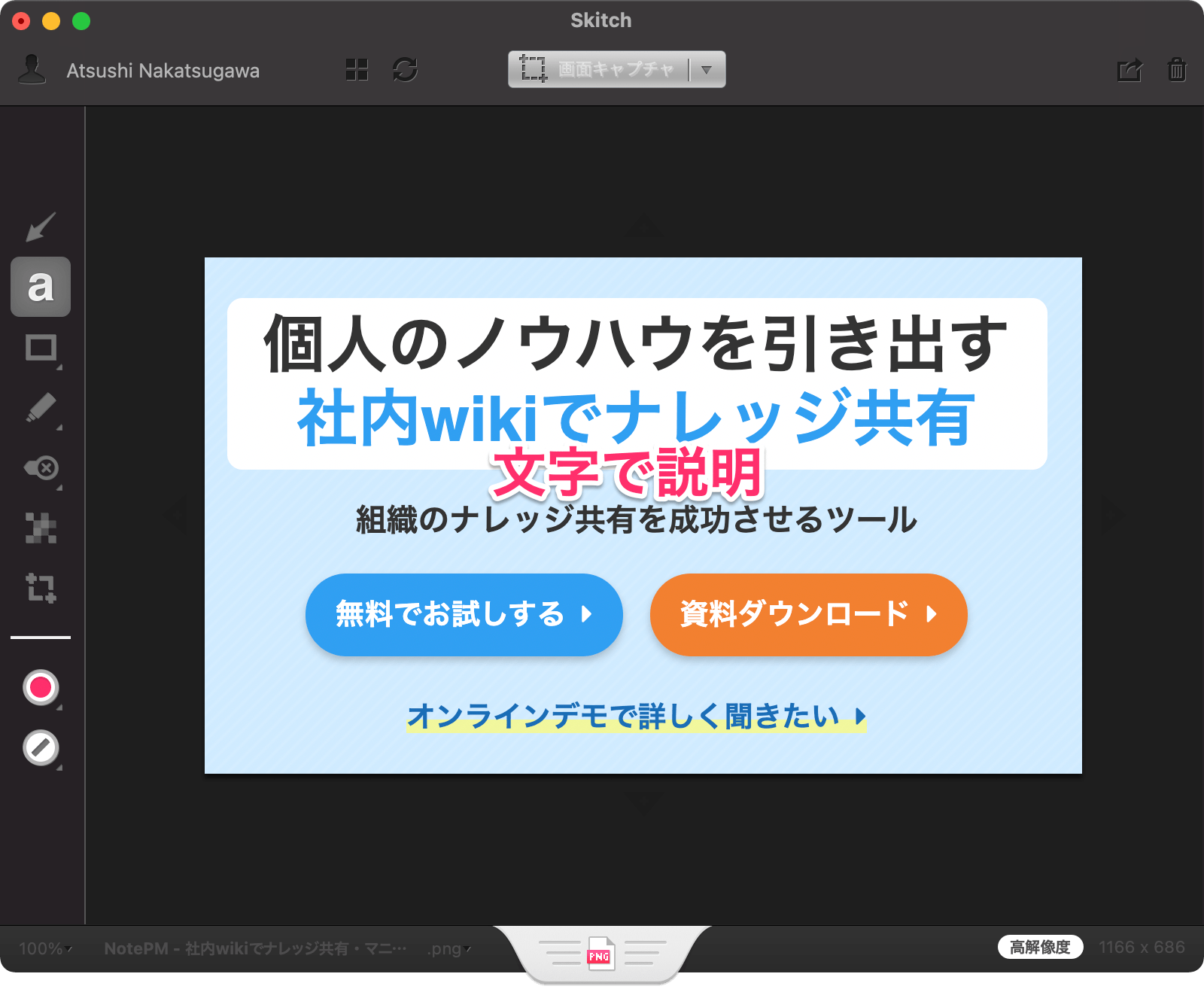
テキストはアウトラインが引かれるので、より強調した文字になります。アウトラインの有無は、記述した後にテキストを選択すると出てくる “a” をクリックすると切り替えられます。
モザイク
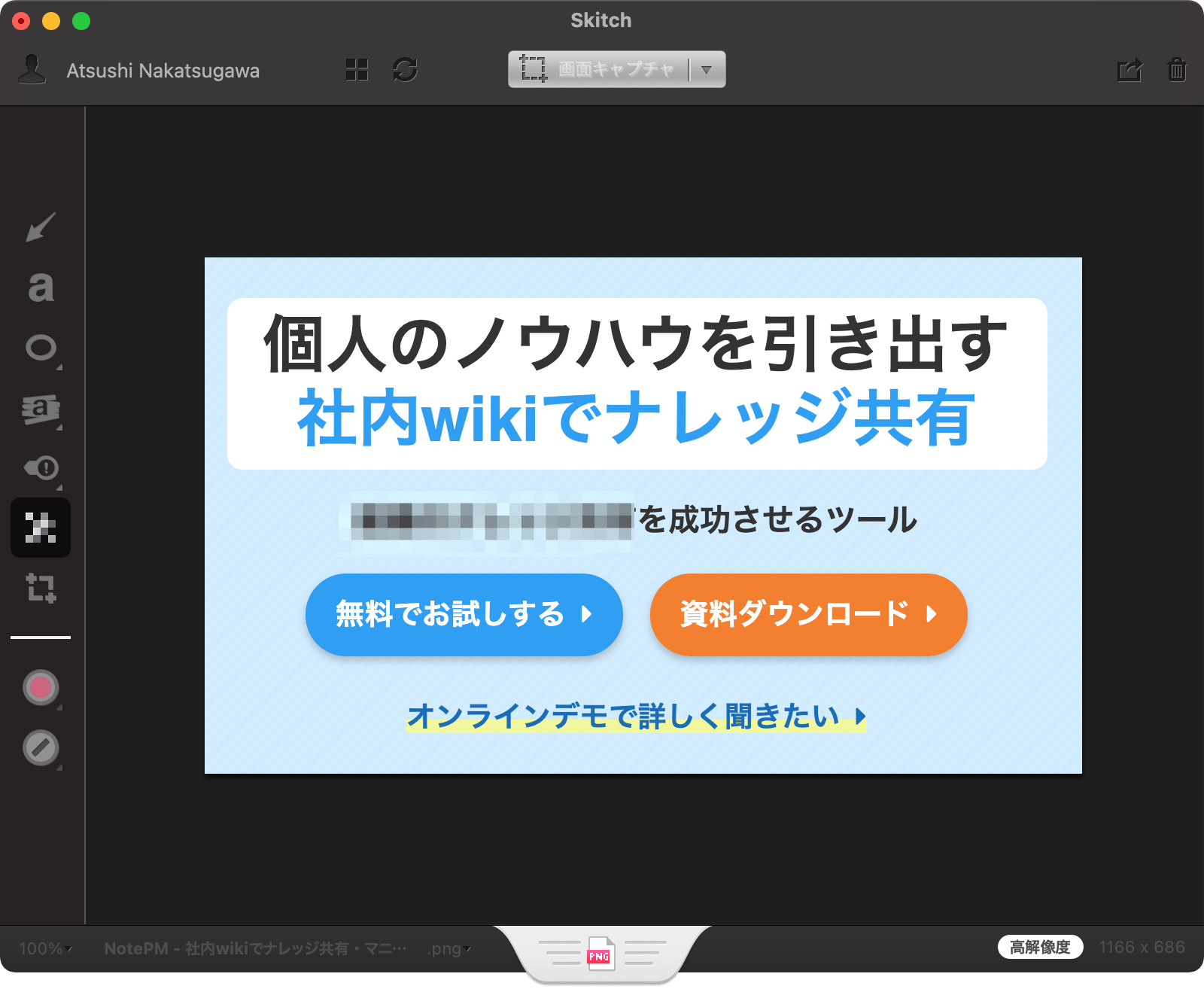
モザイクは画像をドラッグして適用を切り替えられます。機密情報やプライバシー情報を保護するのに便利です。
スタンプ
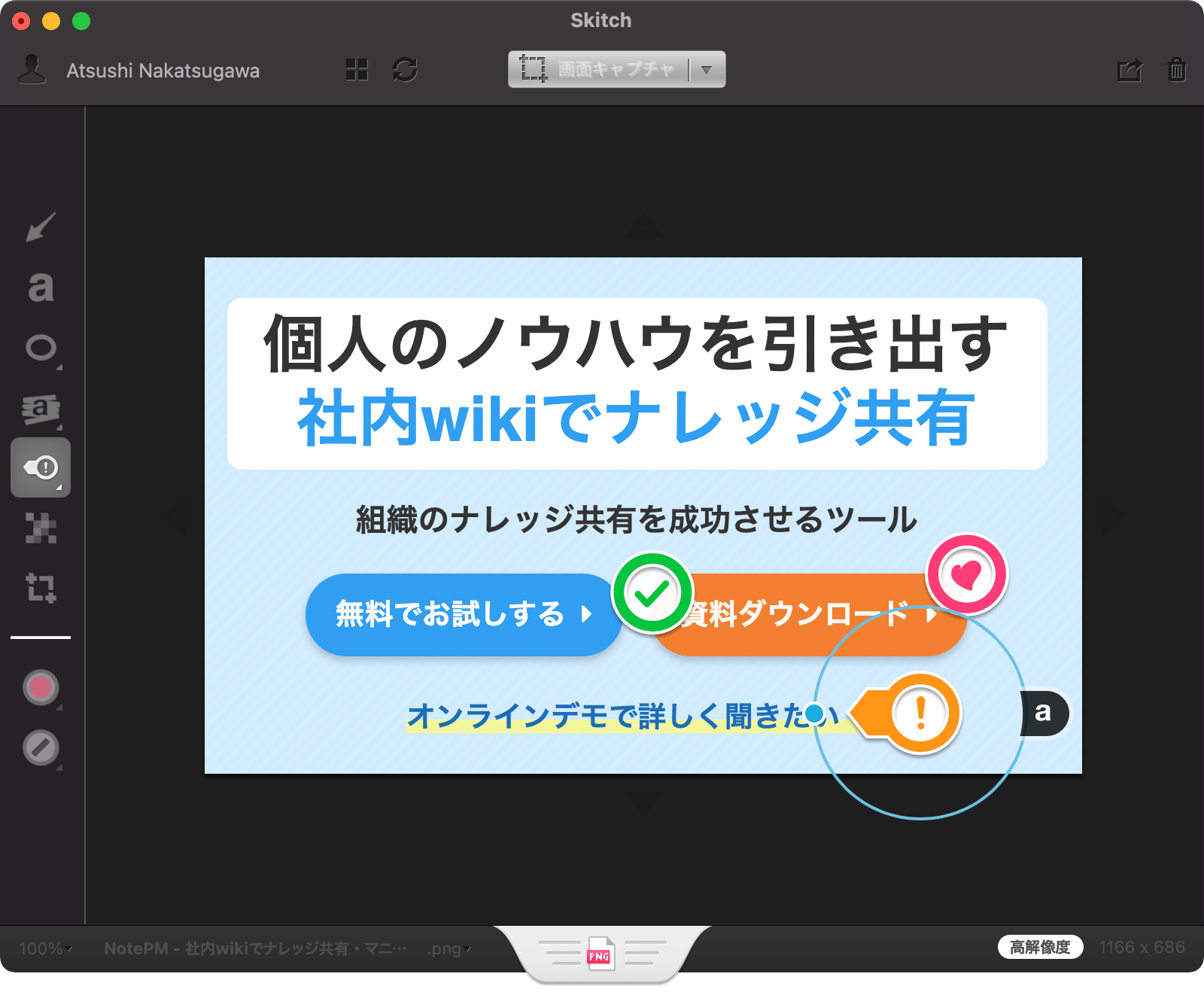
画像の中で注目して欲しい部分で、別途テキストによる説明などを行う際に使えます。クエスチョンマークやエクスクラメーションマークなどが用意されています。丸いアイコンの他、上下左右に小さな矢印を表示させることもできます。
画像の切り抜き
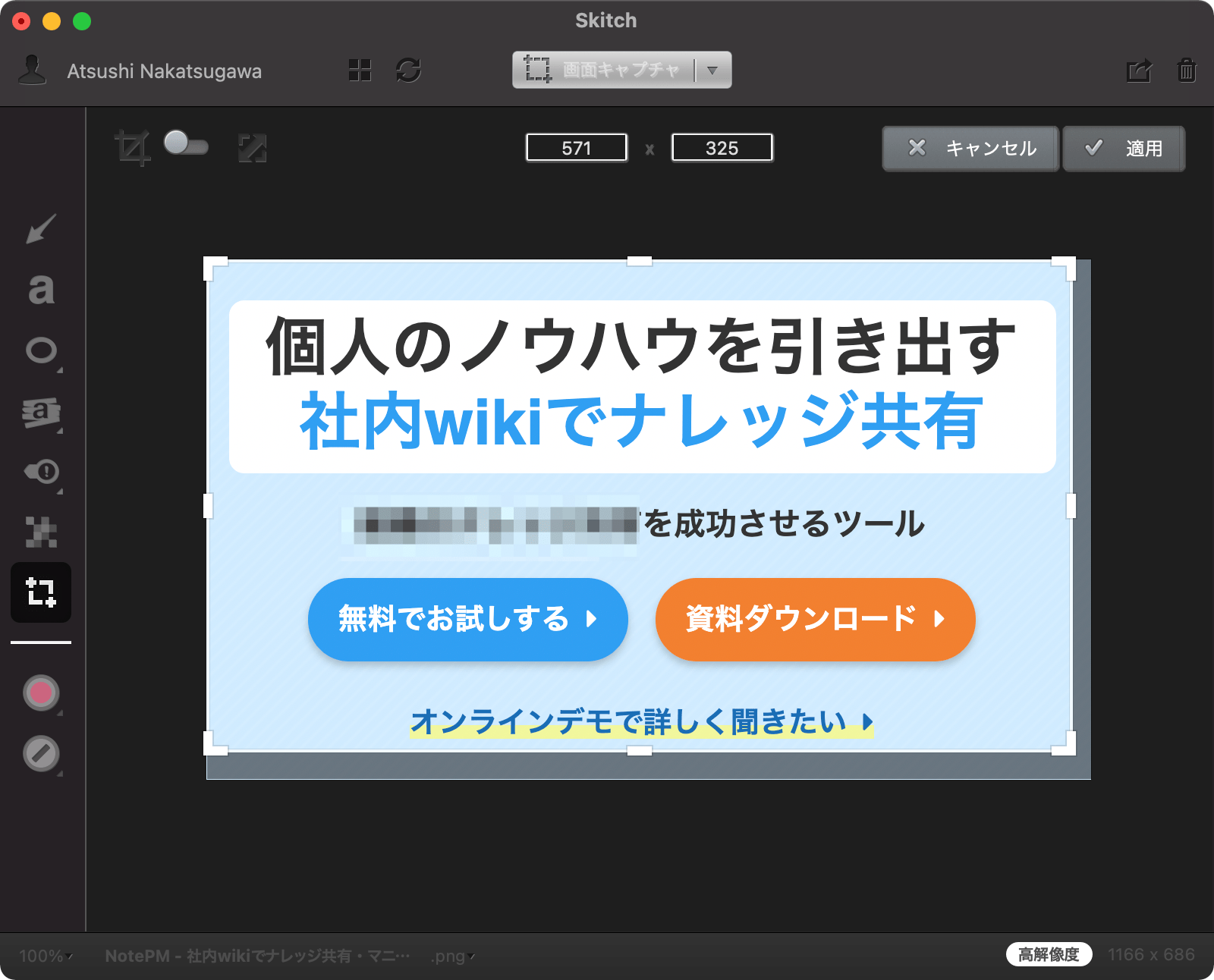
キャプチャした画像を一部切り抜きたい時に使えます。最初は大雑把にキャプチャしておいて、後から調整するのに使えるでしょう。
その他の機能
その他、メニューから画像を回転させることができます。また、キャプチャからだけでなく、画像を開いて編集もできます。PDFはEvernote Proユーザ向けの機能になります。
エクスポートする
SkitchはEvernoteが提供するソフトウェアになるので、基本はSkitchで編集した後にEvernoteにアップロードする流れになります。ローカルに保存する場合には、Skitchウィンドウ下にある画像アイコンをドラッグしてFinder上にドロップするか、エクスポート機能で保存できます。保存形式はPNG、JPEG、HEIC、TIFF、GIF、BMP、PDFとなっています。
WEB上で簡単にドキュメント作成・管理ができるツール「NotePM」
→NotePMを無料で試してみる
NotePMとの連携
Skitchで編集した後、Skitchのウィンドウにある画像アイコンをドラッグして、NotePMの編集画面にドロップしてください。そのまま画像としてアップロードできます。
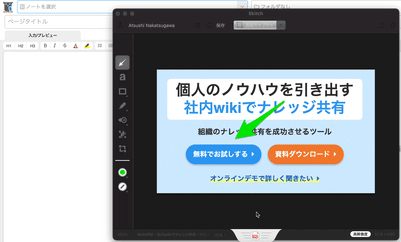
まとめ
Skitchを使うと、とて見やすい注意書きが作成できます。Evernoteを使っている方はもちろん、使っていない方でも便利に使えるでしょう。ヘルプやドキュメント作成時に役立ててください。
