
資料作成の際に何かと便利なスクリーンショット機能ですが、そのスクリーンショットは、実はWindows 10では5つの方法があります。アクティブになっている画面だけをスクリーンショットしたければ[Alt]+[PrintScreen]キー、[Win]+[Shift]+[S]キーを押せば、クリッピングすることが可能です。このWindows 10でスクリーンショットを自在に使いこなす5つの方法について、図を使って解説していきます。
目次
Windows 10で全画面をスクリーンショットする方法
全画面をスクリーンショットするとき、一番シンプルな方法は[PrintScreen]キーを押すことです。ですが[PrintScreen]キーだけを押すとデスクトップ全体を撮影することになるので、余計な部分まで入ってしまう可能性があります。この場合、用途に合わせたショートカットキーを押せば、目的のスクリーンショットを撮ることができます。以下の3つの用途でスクリーンショットするショートカットキーについて、それぞれ紹介します。
- デスクトップ全体を撮影してクリップボードに保存する
- アクティブ画面を撮影してクリップボードに保存する
- デスクトップ全体を撮影してファイル保存する
上から順番に、図とともに解説していきます。
[PrintScreen]キーを押すとデスクトップ全体を撮影
[PrintScreen]キーを押す場合は、デスクトップ全体をスクリーンショットで撮り、クリップボードに保存する方法です。パワーポイントやワードなどに貼り付けて、画像として保存することも可能です。
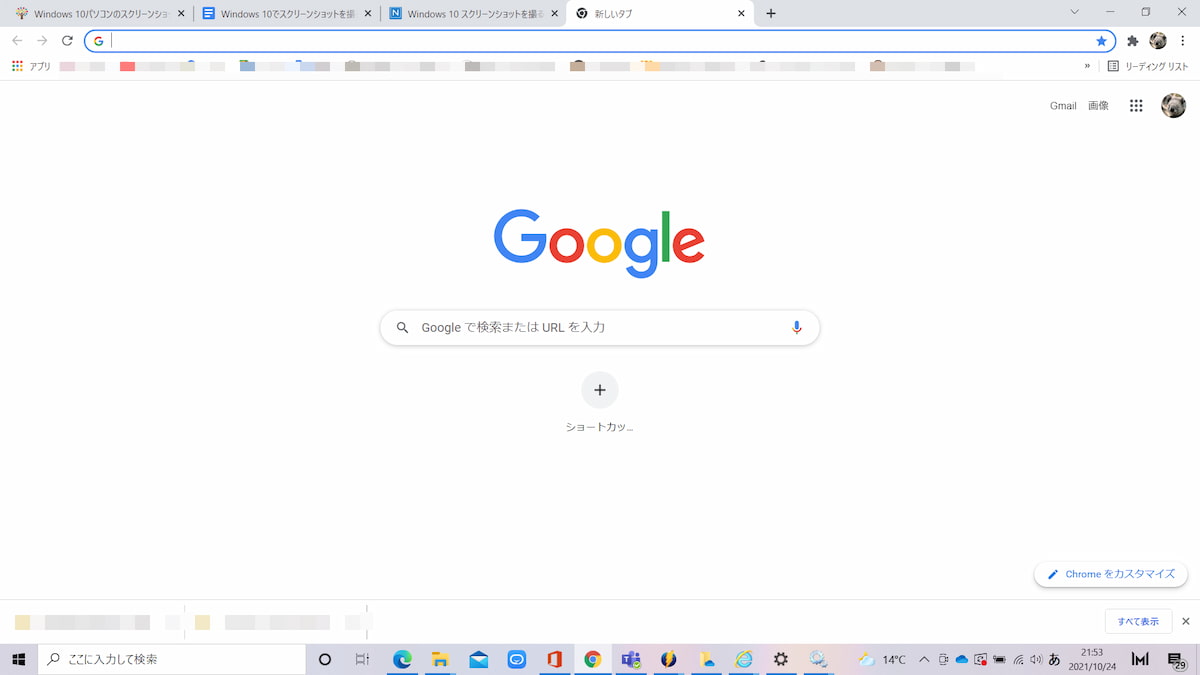
[Alt]+[PrintScreen]キーを押すとアクティブ画面を撮影
[Alt]+[PrintScreen]キーを押すとアクティブ画面を撮影できます。つまり、選択中のウィンドウだけをクリップボードに保存できます。余計な映り込みが気になる場合は、覚えておくと便利です。
[PrintScreen]キーだけを押すとデスクトップ全体の撮影になり、赤枠のみのスクリーンショットを撮ることはできません。
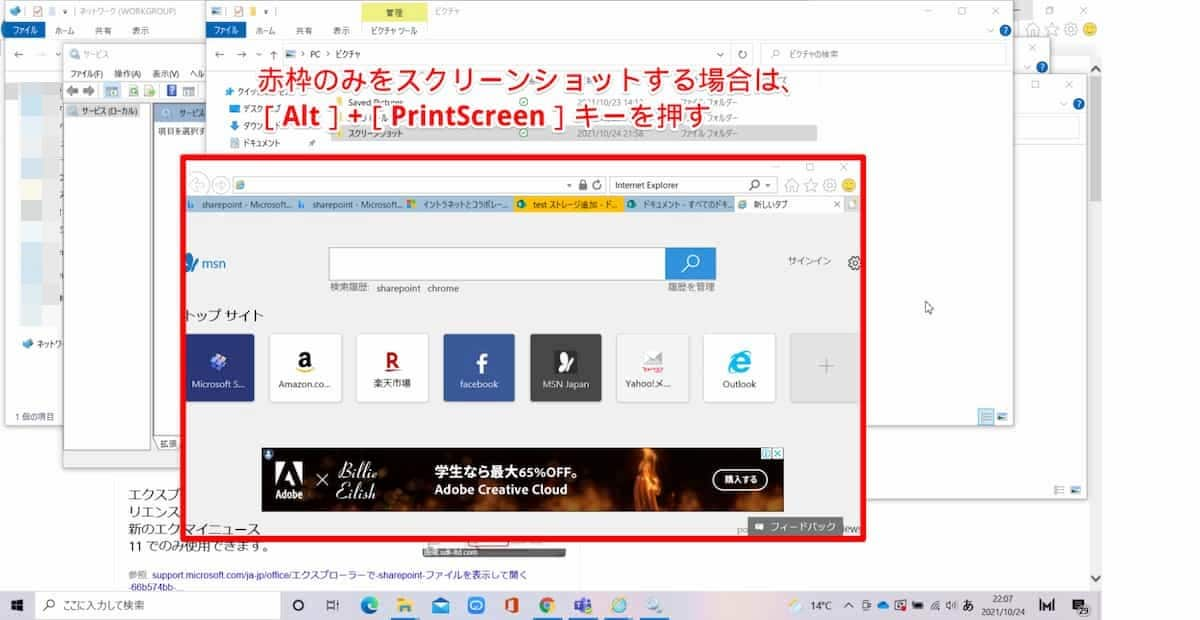
[Alt]+[PrintScreen]キーを押すと、選択中の画面のみスクリーンショットを撮ることができます。
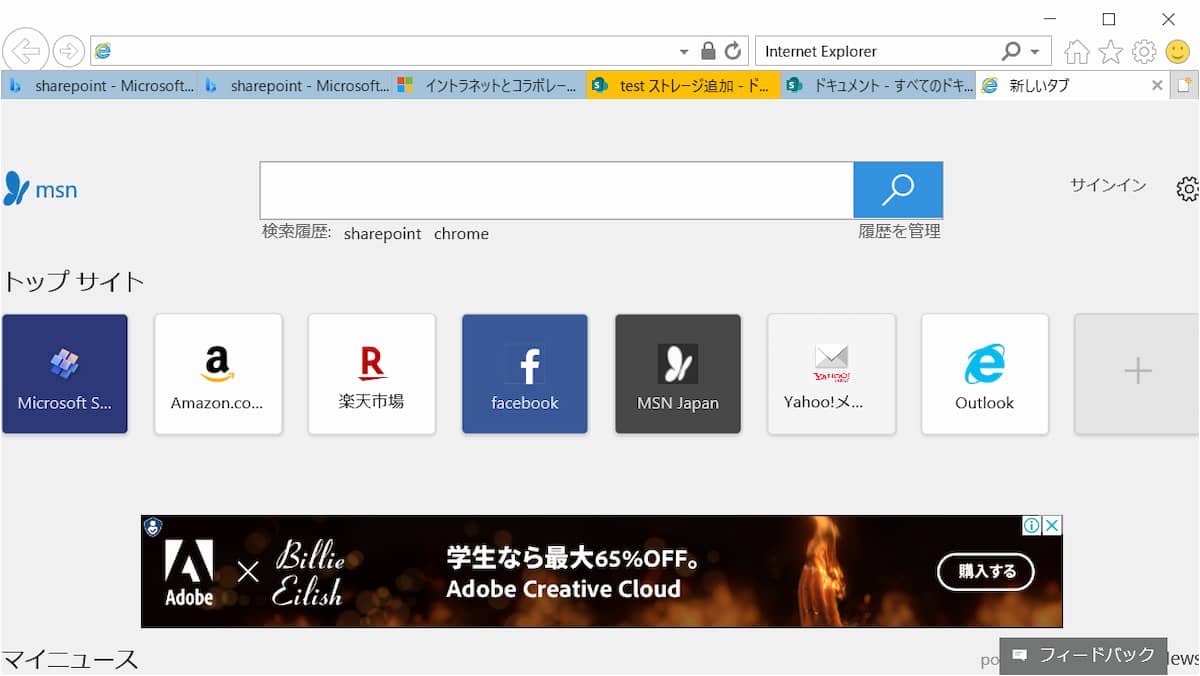
[Win]+[PrintScreen]キーを押すとファイル保存まで
クリップボードにスクリーンショットが保存されても、どこかに貼り付けしないと画像として保存できません。画像として保存したい場合は[Win]+[PrintScreen]キーを押すと、デスクトップ全体のスクリーンショットをファイル保存まで行ってくれます。あとで利用するために、画像として保存しておきたいときに便利です。
[Win]+[PrintScreen]キーを押すと、パソコンのピクチャの中に保存されます。
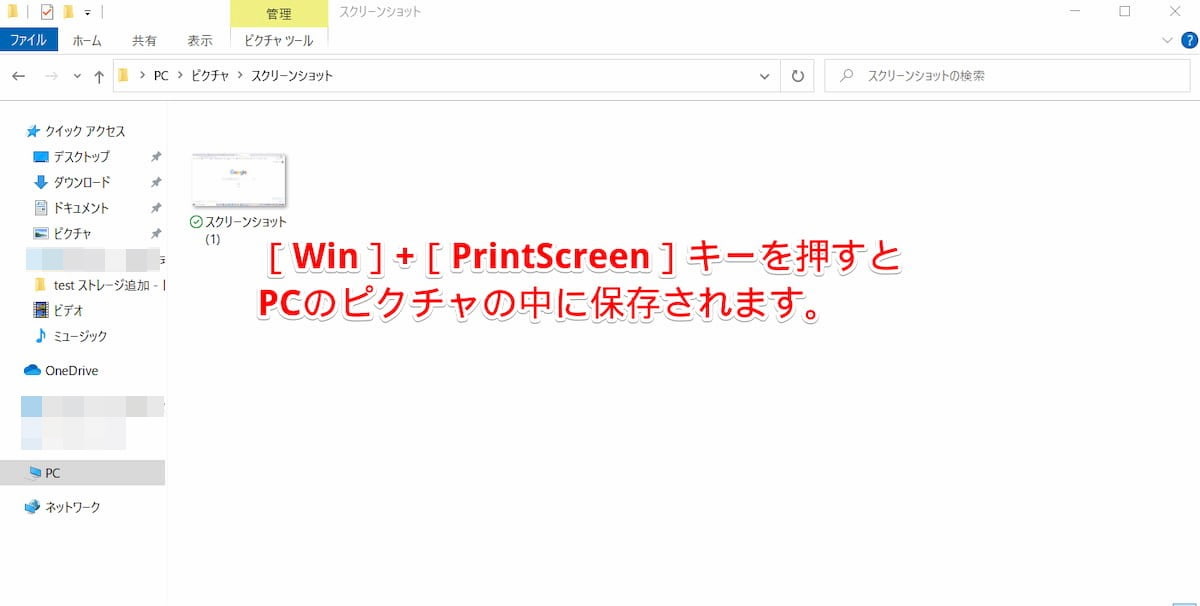
Windows 10で切り取り編集をスクリーンショットでする方法
Windows 10で切り取り編集をスクリーンショットで行う代表的な方法は、以下の2つです。不要な部分を省いてスクリーンショットしたい場合に便利です。
- Snipping Toolを利用する方法
- ショートカットキーで切り取る方法
それぞれ順番に解説していきます。
[Snipping Tool]を利用して切り取り編集を行う
[Snipping Tool]を利用して切り取り編集を行う方法です。
[Win]→[Windows アクセサリ]→[Snipping Tool]でアプリを立ち上げます。
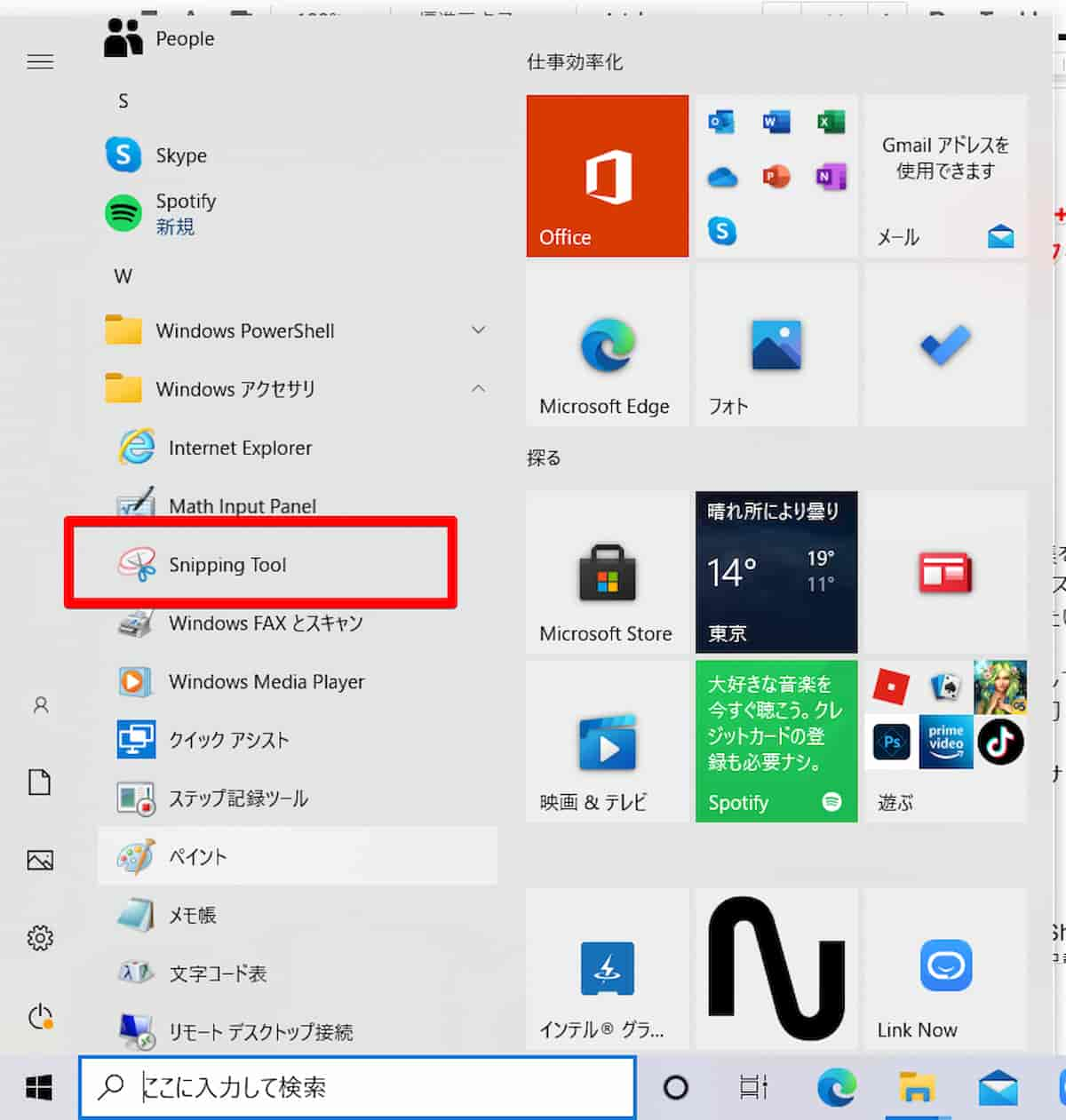
[Snipping Tool]を起動します。新規作成をクリックすると、切り取ることができます。
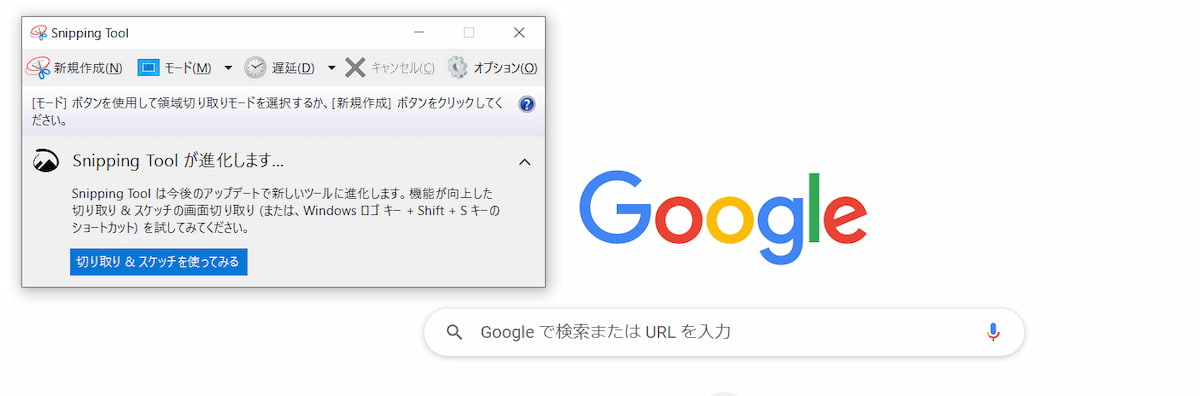
一番重宝する[Win]+[Shift]+[S]キー
[Snipping Tool]をわざわざ起動するよりも、[Win]+[Shift]+[S]キーを押せば、切り取り&スケッチが起動され、不要な部分を省いてスクリーンショットを撮ることができます。
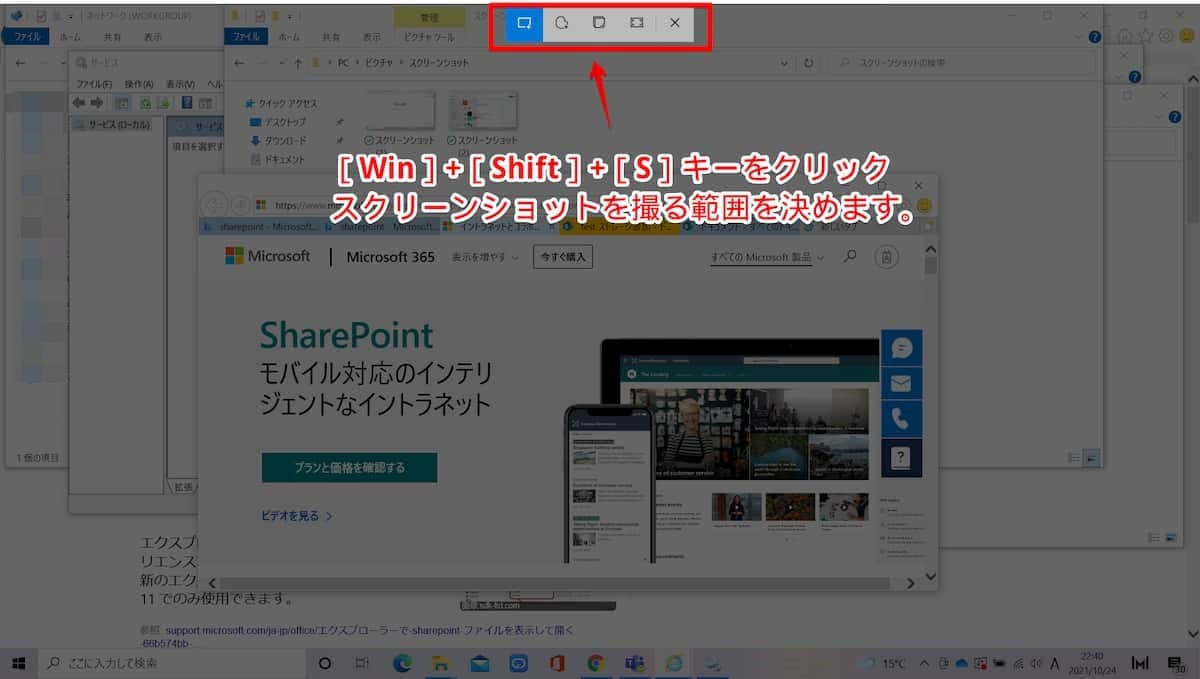
スクリーンショットの範囲を決めて撮影します。右下に通知が出てくるので、続けてクリックすると画像を編集する画面に移動できます。
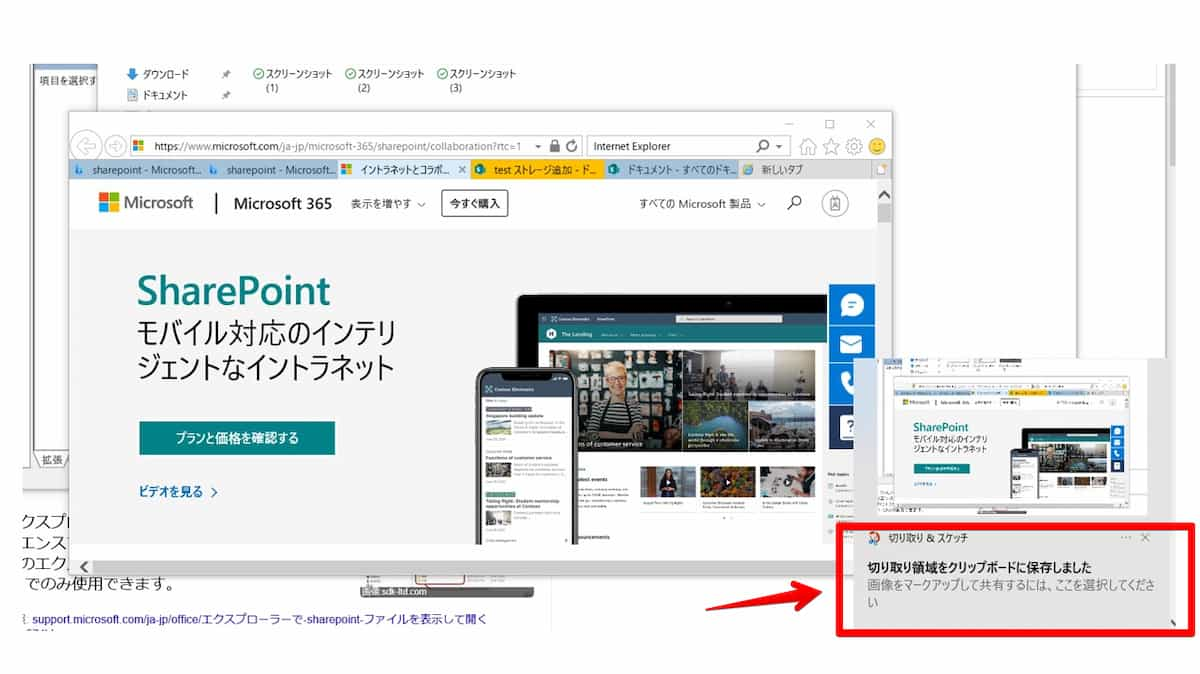
編集画面に移動して、画像をマークアップしファイルとして保存することが可能です。
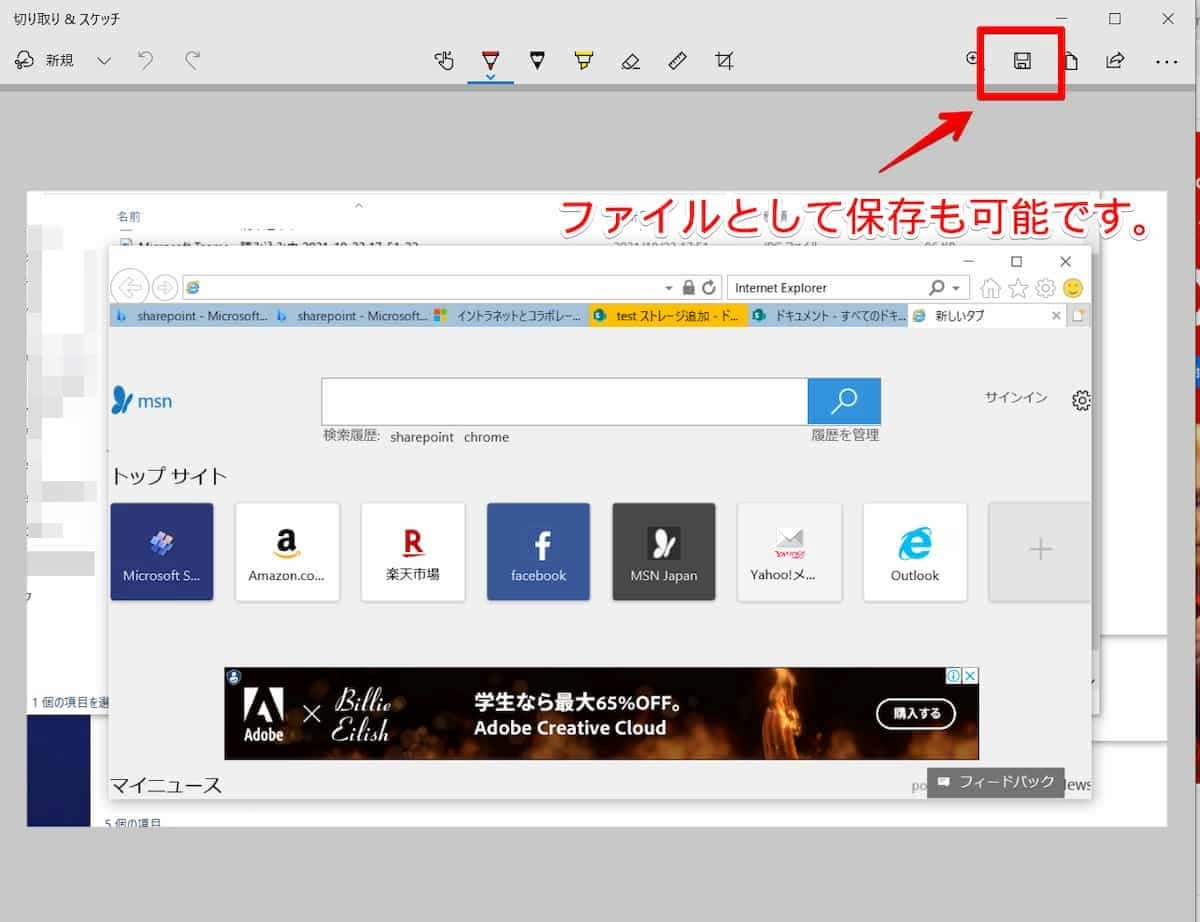
まとめ
Windows 10でスクリーンショットを撮る5つの方法を解説しました。資料の挿絵としてスクリーンショットを活用したい場合は、クリップボードに保存する方法を、即座にファイル保存してあとから整理をしたい場合は、[Win]+[PrintScreen]キーで画像保存する方法を活用すると便利です。特に、その中でも[Win]+[Shift]+[S]キーは範囲選択の自由度が高く、撮影後に簡単な編集もできるので、覚えておきたい方法の1つです。その他、発展的なツールとしては、多機能画面キャプチャソフトのMonosnapやSkitchもあるので、画像付き説明資料や手順書などを作成する必要があれば使ってみることもよいでしょう。

NotePM(ノートピーエム) は、Webで簡単にマニュアル作成できて、強力な検索機能でほしい情報をすぐに見つけられるサービスです。さまざまな業界業種に導入されている人気サービスで、大手IT製品レビューサイトでは、とくに『使いやすいさ・導入しやすさ』を高く評価されています。
NotePMの特徴
- マニュアル作成、バージョン管理、社外メンバー共有
- 強力な検索機能。PDFやExcelの中身も全文検索
- 社内FAQ・質問箱・社内ポータルとしても活用できる
- 銀行、大学も導入している高度なセキュリティ。安全に情報共有できる
URL: https://notepm.jp/
