パスワード管理を強化したい、パスワードマネージャーのおすすめを知りたい、と調べている方も多いのではないでしょうか。日々、Webサービスやアプリへのログインに使用しているパスワードはどうしても煩雑になりがちです。パスワードマネージャーを使えば、パスワードを管理する手間を省くとともにセキュリティ対策も向上します。本記事では、パスワードマネージャーの概要や機能、比較時のポイントなどを丁寧に紹介していきます。現在利用されているパスワードマネージャーを見直したいという方も、ぜひ読んでいただきたい内容です。
目次
パスワードマネージャーとは?企業におすすめのツールを解説
まず、パスワードマネージャーとは、スマートフォンやPC上で動作するパスワード管理ツールのことです。SNSを含むWebサービスなどにアクセスする際のログインIDとパスワード情報を、クラウドまたはローカル(端末)に保存して管理します。パスワードマネージャーが登場する以前は、IDやパスワードを紙に書いて机に置く、PC上のメモ帳に保存するなど、管理が煩雑なことやパスワード漏洩のリスクが問題となっていました。
パスワードマネージャーを利用すれば、セキュアな環境での複数のパスワードを一元管理できます。操作担当者の手間も削減でき、組織のセキュリティ対策として、多くの企業から注目が高まっています。
パスワードマネージャーの種類
パスワードマネージャーの種類について、以下3種類を説明します。
- クラウド型
- ローカルホスト型
- OSに標準で用意されているパスワードマネージャー
それぞれ、解説していきます。
クラウド型
パスワードマネージャーの種類の1つ目は、クラウド型です。クラウド型のパスワードマネージャーとは、クラウド上のセキュアな領域でID・パスワード情報を一元管理するアプリケーションです。SNSなどのWebサービスにログインする際に、適切なID・パスワードの候補を表示できます。ユーザーは表示された中から必要なIDを選択し、マスターパスワードの認証によってログインできます。
ローカルホスト型
パスワードマネージャーの種類の2つ目は、ローカルホスト型です。ローカルホスト型のパスワードマネージャーとは、自身のPCやスマートフォン自体にID・パスワード情報を保存するツールです。Webサービスへのログイン方法はクラウド型と同様で、適切なID・パスワードの候補を表示し、表示された候補から選ぶだけでWebサービスにログインできます。
OSに標準で用意されているパスワードマネージャー
パスワードマネージャーの種類の3つ目は、OSに標準で用意されているパスワードマネージャーです。OSに標準で用意されているパスワードマネージャーには、以下の2種類があります。
- macOSのキーチェーンアクセス
- Windowsの資格情報マネージャー
macOSのキーチェーンアクセスでは、iCloud上にID・パスワード情報を保存でき、MacとiPhoneで情報の同期が可能です。Windowsの資格情報マネージャーでは、基本的にローカルにID・パスワード情報を保存しますが、USBメモリといった外部記憶媒体への情報保存もできます。
パスワードマネージャーの便利な6つのおすすめ機能
パスワードマネージャーの便利な機能として、以下6点を挙げます。
- パスワード保存機能
- パスワード自動生成
- ワンタイムパスワードの発行
- ログイン操作の入力補助
- エクスポートとインポート
- 端末間の同期
それぞれ解説していきます。
パスワード保存機能
パスワードマネージャーの便利な機能の1つ目は、パスワード保存機能です。クラウド型のパスワードマネージャーでは、クラウド上にID・パスワード情報を保存するため、端末の故障や機種変更時もパスワードを控える必要がありません。また、複数のWebサービスやアプリケーションで使用するパスワード全てをマスターパスワードで管理するため、情報漏洩のリスクも抑えられます。
パスワード自動生成
パスワードマネージャーの便利な機能の2つ目は、パスワード自動生成です。パスワード自動生成とは、新たにパスワードを発行する場合にランダムなパスワードを自動生成する機能のことです。パスワード自動生成機能を使えば第三者による推測が不可能に近いものとなり、パスワード強度を上げることにつながります。
ワンタイムパスワードの発行
パスワードマネージャーの便利な機能の3つ目は、ワンタイムパスワードの発行です。ワンタイムパスワードとは、ログイン認証で一度切りしか使えないパスワードのことです。Webサービスにログインする際に、2段階認証を利用してワンタイムパスワードを発行します。ただしツールによってはワンタイムパスワードに対応しないものもあるため、事前に確認する必要があります。
ログイン操作の入力補助
パスワードマネージャーの便利な機能の4つ目は、ログイン操作の入力補助です。Webサービスにログインする際の入力フォームにおいて、自動入力の候補からIDやパスワードを選べる機能になります。ツールの中には候補を表示だけでなく、Webサービスへのアクセスやアプリを開くだけで自動ログインするといった便利な機能を備えたツールもあります。
エクスポートとインポート
パスワードマネージャーの便利な機能の5つ目は、エクスポートとインポートです。パスワードマネージャーに保存した情報を外部に出力する機能がエクスポートで、インポートは外部に保存された情報を取り込む機能のことを指します。PCや外部記憶媒体に対して、情報を出し入れできます。ローカルホスト型の端末では、あらかじめ保存した情報をエクスポートしておくことで、端末の紛失や故障・ソフトウェアアップデートといった場合に備えられます。
端末間の同期
パスワードマネージャーの便利な機能の6つ目は、端末間の同期です。端末間の同期とは、ユーザーのスマートフォンとPCといった複数の端末おいて、使用パスワードを連携する機能です。端末間でパスワード情報を同期することで、片方の端末で保存したパスワードを別の端末でも使用できます。ツールによっては、ほかのユーザーともパスワード情報を同期できる機能を持つものもあります。
WEB上で簡単にドキュメント作成・管理ができるツール「NotePM」
→NotePMを無料で試してみる
パスワードマネージャー比較時の7つのおすすめチェックポイント
パスワードマネージャーの比較時のポイントとして、以下の7点を挙げます。
- 目的を満たす機能が搭載されているか
- 操作が簡単か
- パスワード管理方法が簡単か
- セキュリティ対策がされているか
- 端末非依存かどうか
- 対応ブラウザの確認
- コストが適切か
それぞれ、解説していきます。
目的を満たす機能が搭載されているか
パスワードマネージャーの比較時のポイントの1点目は、目的を満たす機能が搭載されているかです。パスワードマネージャーの種類によって、利用できる機能が違います。また、同じツールにおいても無料版と有料版が用意されており、それぞれ使える機能が異なる場合が多いです。ツールを比較する際は、自分が使いたい機能が搭載されているか、必ずチェックする必要があります。
操作が簡単か
パスワードマネージャーの比較時のポイントの2点目は、操作が簡単かです。パスワードマネージャーの役割の1つはログインを簡単にすることなので、操作が煩雑だったり認証に時間を要したりしてしまっては意味がありません。そのため、簡単にスピーディーに操作できるかという点は重要なポイントです。
基本的には機能がシンプルなほうが操作は簡単ですが、ツールによってはアプリケーションやWebサービスにアクセスするだけで、自動的にログインする機能を備えているものもあります。パスワードの自動入力補助機能といった必要な機能を確認の上、ログイン操作が簡単かを確認すると良いでしょう。
パスワード管理方法が簡単か
パスワードマネージャーの比較時のポイントの3点目は、パスワード管理方法が簡単かです。ツールによっては、ログインIDを忘れたときにパスワードのヒントを表示してくれるものもあります。また、パスワード自動生成機能が付いたツールを使うことで、パスワードの使い回しが防げます。さらに、パスワードチェッカーという定期的にパスワードの変更を促すメッセージを送る機能のあるツールを使えば、定期的にパスワードを変更でき、管理方法も簡単に済みます。
セキュリティ対策がされているか
パスワードマネージャーの比較時のポイントの4点目は、セキュリティ対策がされているかです。スマートフォンの紛失や盗難に備え、パスワードの暗号化機能や2段階認証、生態認証機能、オフライン機能を備えているツールを選択することも大切です。ツール比較時には、それぞれどのようなセキュリティ対策がされているか、しっかりと確認しましょう。
端末非依存かどうか
パスワードマネージャーの比較時のポイントの5点目は、端末非依存かどうかです。ツールによって、サポートする端末が異なる場合があります。また、マルチデバイス非対応のものや端末種類を限定したものも存在します。マルチデバイス対応のツールを選ぶことで、家族など信頼できる人同士でパスワードマネージャーを共有でき、パスワード情報を同期することも可能です。
対応ブラウザの確認
パスワードマネージャーの比較時のポイントの6点目は、対応ブラウザの確認です。多くのツールは、対応するWebブラウザの種類が限られています。スマートフォンやPCで使っているWebブラウザが動作環境に含まれていない場合は、パスワードマネージャーは動作しない可能性が高いです。ご自身が使用しているWebブラウザをサポートしているツールを選ぶことが大切です。
コストが適切か
パスワードマネージャーの比較時のポイントの7点目は、コストが適切かです。利用人数・使用するシステム・使用頻度などから、コストが見合っているかを検討する必要があります。無料で使えるが機能に制限があるもの・有料プランの契約が必要なもの・有料のみのものなど、ツールによって違いがあります。支払い方法を月額ではなく年払いにすることで、コストを抑えることができるツールもあります。
パスワードマネージャーを使う際の3つのおすすめ注意点
パスワードマネージャーを使う際の注意点として3点を挙げます。
- パスワードの定期的な変更
- 他システムと使い回しをしない
- パスワードマネージャーだけでは安全とは言い切れない
それぞれ解説していきます。
パスワードの定期的な変更
パスワードマネージャーを使う際の注意点の1点目は、パスワードの定期的な変更です。パスワード情報が悪意のある第三者に漏洩した場合、ログインアカウントの乗っ取り被害に遭う恐れが高まります。対策としては、定期的にパスワードを変更することで、被害を最小限に抑えることができます。パスワードマネージャーを利用するからといって、長期間同じパスワードを使うことはセキュリティ上推奨されていません。
他システムと使い回しをしない
パスワードマネージャーを使う際の注意点の2点目は、同じパスワードを複数のシステムで使い回ししないことです。多くのパスワードマネージャーでは、ランダムで解読が困難なパスワードを自動生成する機能をもっています。しかしながら、ユーザーの多くは手動でパスワードを設定することも多いです。手動で設定したパスワードをさまざまなシステムで使い回すと、セキュリティリスクが高まります。1つのパスワードは1つのシステムだけで使うことを意識しましょう。
パスワードマネージャーだけでは安全とは言い切れない
パスワードマネージャーを使う際の注意点の3点目は、パスワードマネージャーのみの利用ではセキュリティ対策が万全とは言い切れないことです。パスワードマネージャーを使うことでセキュリティレベルは高くなりますが、管理していたパスワード情報が何かのきっかけで失われたり、漏洩したりする可能性もゼロではありません。ツールに頼りすぎずに手動で管理することや、いざという時のために重要なID・パスワード情報はアナログな方法で保管しておくことも、一つの方法です。
WEB上で簡単にドキュメント作成・管理ができるツール「NotePM」
→NotePMを無料で試してみる
パスワードマネージャーのおすすめ9選を比較
おすすめのパスワードマネージャーついて、以下に9選を紹介します。
RoboForm
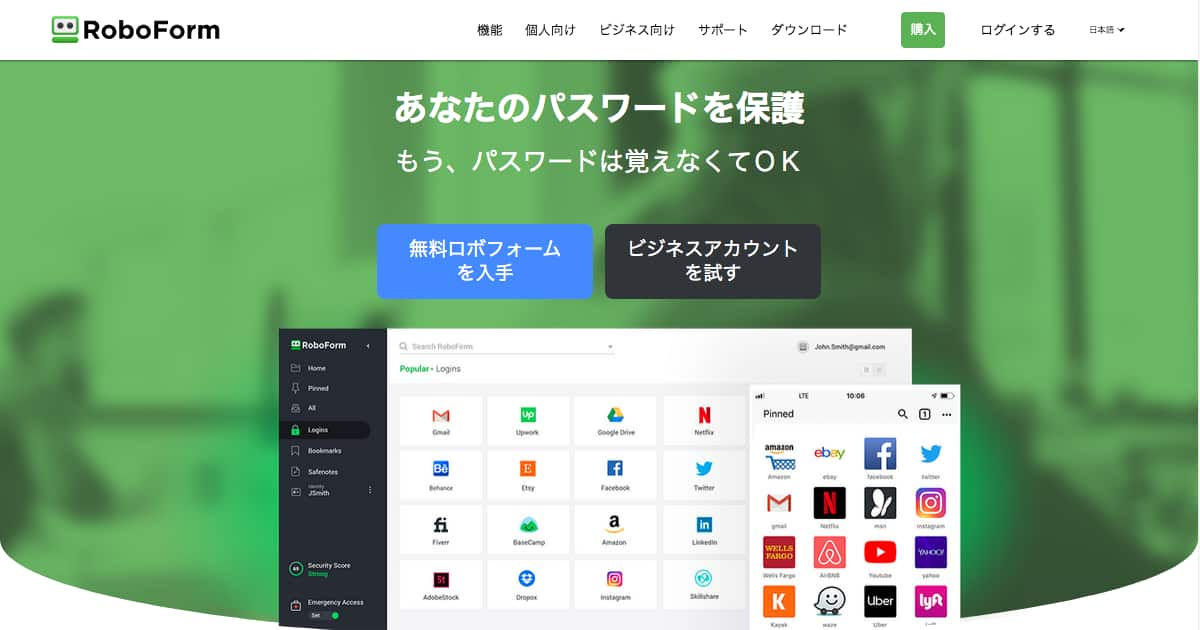
RoboFormは、2000年にアメリカで誕生した歴史のあるパスワードマネージャーです。RoboFormでの暗号化は、使用しているそれぞれの端末上で行われます。そのため、マスターパスワードがサーバーには送信されないことにより、高いセキュリティを実現します。無料版がありますが、有料版も比較的低価格で多機能となっています。
RoboFormの特徴
- ワンクリック・ワンタップで簡単にログイン
- 低価格で多機能な有料版もあり
- 無料版でもマルチデバイスに対応
URL: https://www.roboform.com/jp
Bitwarden
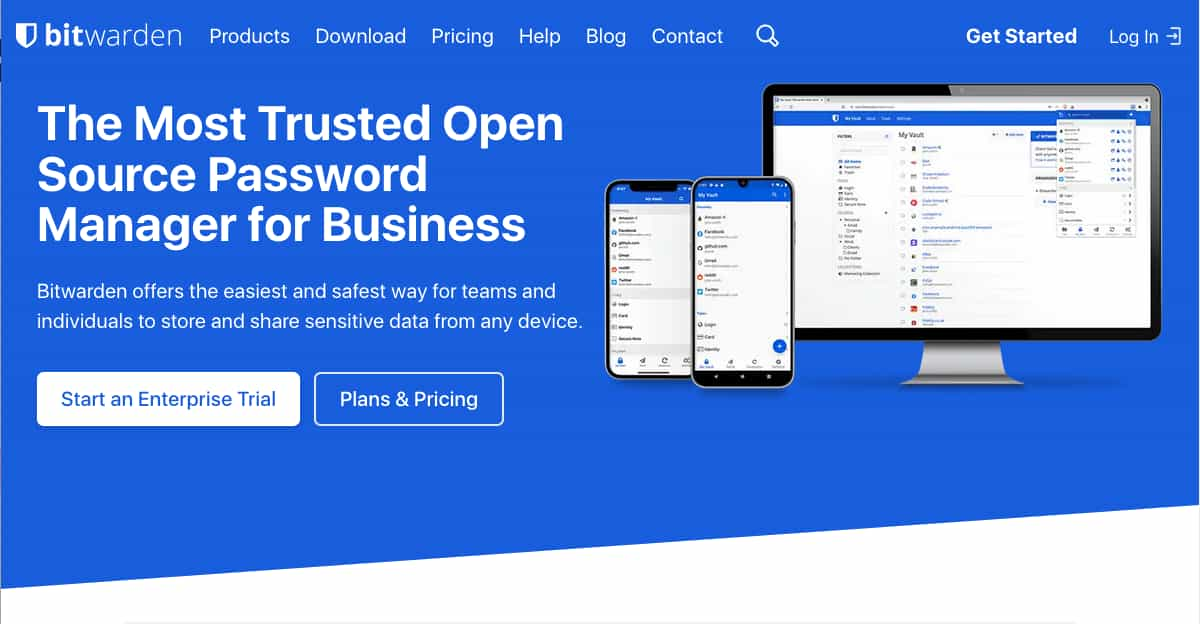
Bitwardenは、専門家から高い評価を得ているオープンソースのパスワードマネージャーです。無料プランと有料プランがありますが、無料プランでもマルチデバイス対応・2段階認証・生体認証といった高度な認証が可能です。特徴的な点としては、あらゆるWebブラウザとLinux環境にも対応していることです。
Bitwardenの特徴
- 2人でのデータ共有プランは無料
- 有料版でも年10ドルという低価格
- 無料版でも2段階認証・生体認証が可能
True Key
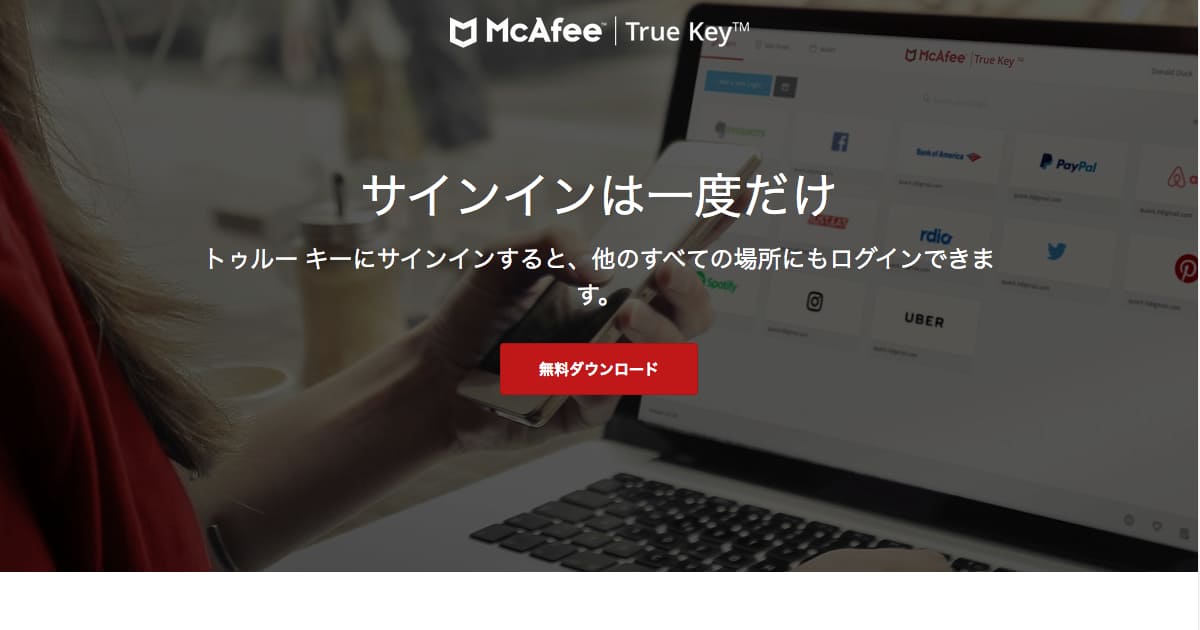
True Keyは、ウイルス対策ソフトで有名なMcAfee製のパスワードマネージャーで、無料版と有料版があります。無料版も高機能なものの、ログイン情報の保管が最大15個までと制限があります。パスワードが端末に保存されるローカルホスト型のパスワードマネージャーです。
True Keyの特徴
- パスワードは安全に保管
- アプリ起動時・Webサイト閲覧時に自動入力
- 無料版で15個までのログイン情報を保存
URL: https://www.truekey.com/ja
1Password
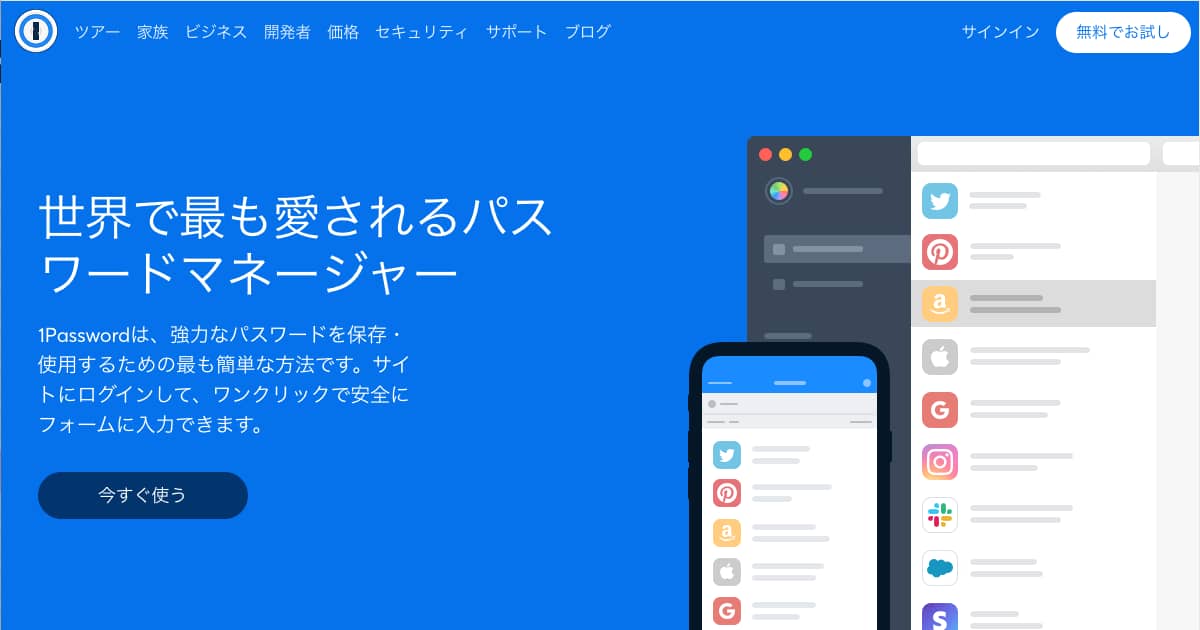
1Passwordは、数百万人のユーザーが愛用する、有料で使うパスワードマネージャーです。個人プランやファミリープランだけでなく、ビジネス向けのプランも豊富です。マルチデバイス対応で、自宅や職場の端末を台数無制限で使用できます。一般的なパスワードマネージャーの持つ機能を網羅しており、定番のツールといえます。
1Passwordの特徴
- 削除されたパスワードが一年間さかのぼって復元可能
- 安心の年中無休24時間サポート
- 14日間の無料トライアルが可能
URL: https://1password.com/jp/
Keeper
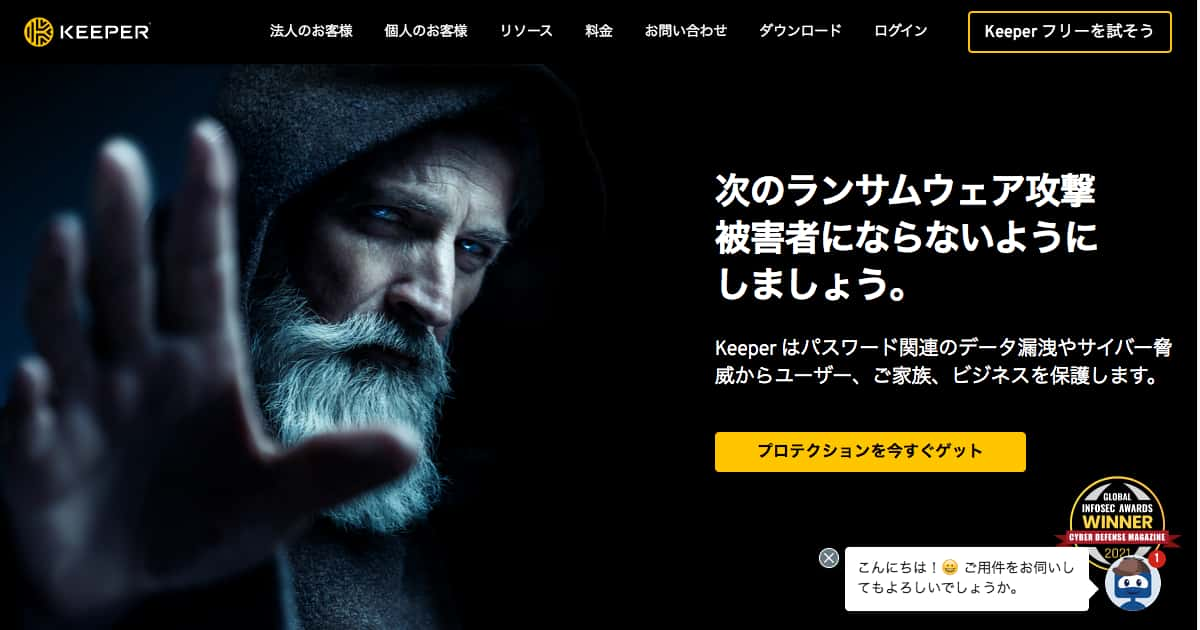
Keeperは、数百万人のユーザーと数千のビジネスを保護しているパスワードマネージャーです。クラス最高水準のセキュリティでユーザーやビジネス、顧客データを保護します。無料版と有料版があり、法人向けのプランも豊富です。ビジネスに特化した機能も多くあります。
Keeperの特徴
- Webサービスやアプリのログイン認証を自動入力
- 暗号化されたファイルストレージを利用可能
- ダークウェブモニタリングでアカウント乗っ取りを保護
URL: https://www.keepersecurity.com/ja_JP/
パスメモ
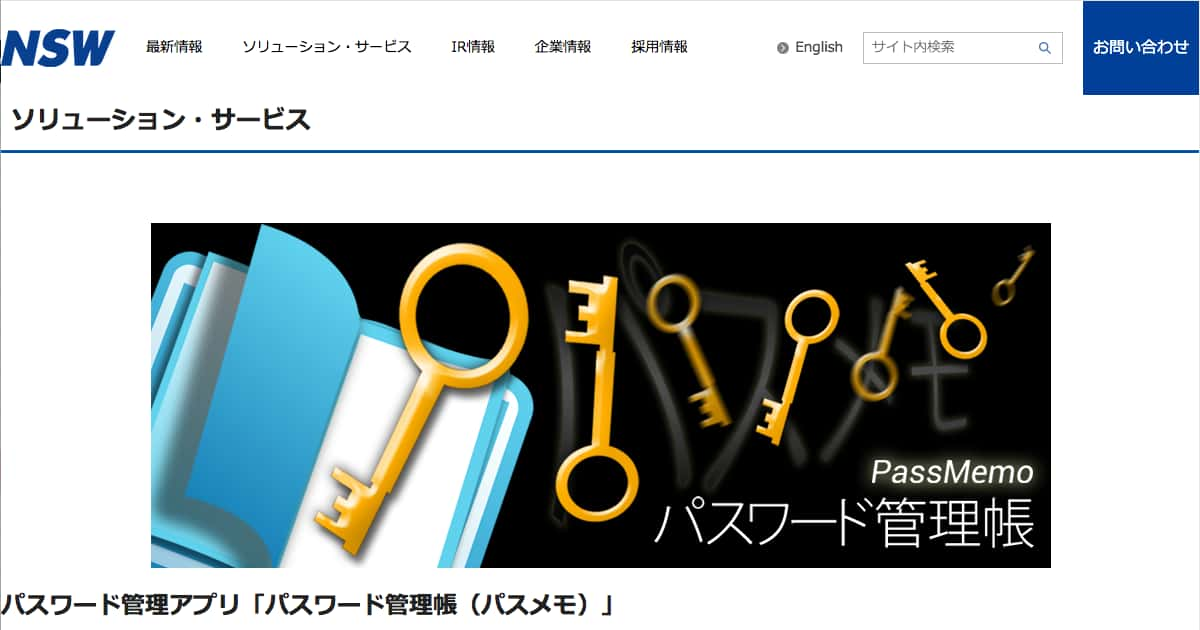
パスメモは、日本システムウエア株式会社が提供する無料で使えるパスワードマネージャーで、起動時にマスターパスワードでの認証を行います。保存できる情報として、ID・パスワード情報以外にURL・カテゴリ・メモなどがあります。起動時にマスターパスワードの入力を3回間違えると、保存しているパスワードデータを全て消去することも可能です。
パスメモの特徴
- 面倒な設定不要で、シンプルかつ安全に管理できる
- バックアップ・入力支援など多機能かつ動作が軽い
- 使用するパスワードを非表示できる
URL: https://www.nsw.co.jp/solution/detail.html?ssid=passmemo
Microsoft Authenticator
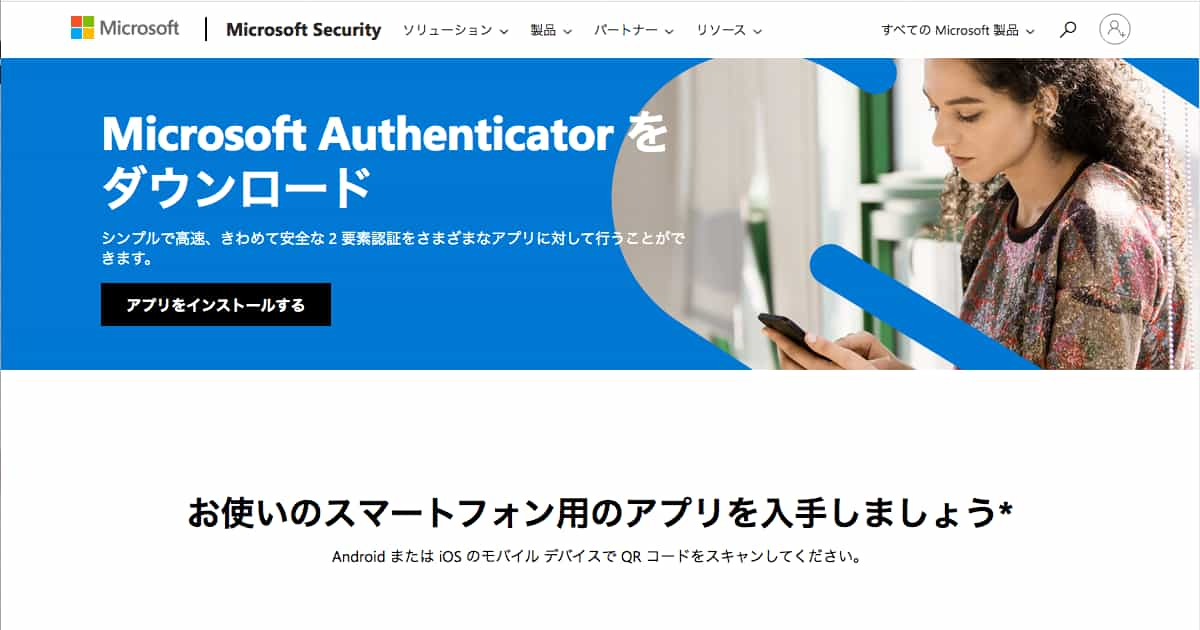
Microsoft Authenticatorは、Microsoftが提供する無料のスマートフォンおよびタブレット専用パスワードマネージャーです。機能は絞られているものの、2段階認証や生体認証と言った有料級の機能を備えています。ただし対応しているOSは、iOSとAndroidのみとなります。
Microsoft Authenticatorの特徴
- 生体認証(顔・指紋)でログイン可能
- ワンタイムパスワードを使った2段階認証が可能
- Microsoft アカウントでクラウドにバックアップ
URL: https://www.microsoft.com/ja-jp/security/mobile-authenticator-app
Firefox Lockwise
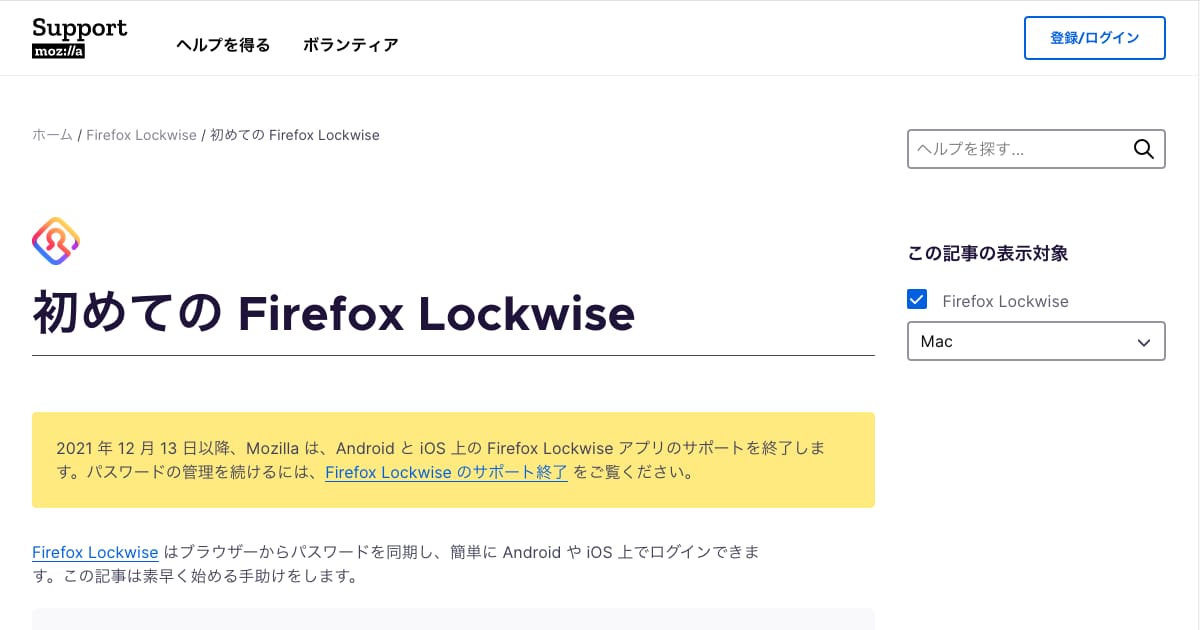
Firefox Lockwiseは、WebブラウザのFirefoxを提供するMozillaがスマートフォン用に開発したパスワードマネージャーです。もともとFirefoxが有するパスワードマネージャーの機能をスマートフォン用アプリとして提供されていましたが、2021年12月13日にアプリのサポートが終了しました。Firefox Lockwiseの機能は、WebブラウザのFirefoxが引き継いでいます。
Firefox Lockwiseの特徴
- 完全無料で利用可能
- PCとスマートフォンで同期が可能
- 2021年12月13日にアプリのサポートが終了
URL: https://support.mozilla.org/ja/kb/getting-started-firefox-lockwise
LastPass
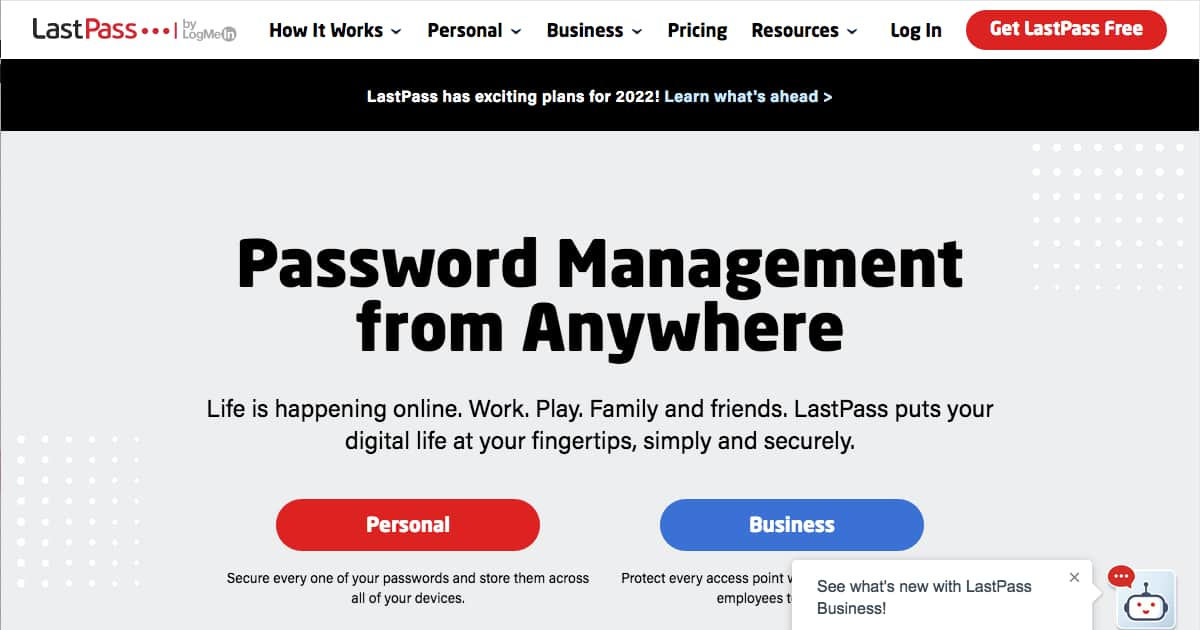
LastPassは、世界でおよそ3,000万ユーザーが使用するパスワードマネージャーです。無料プランと有料プランがあり、無料プランでは使用できるデバイスが1台という制限があります。有料プランでは、マルチデバイス対応やダークウェブモニタリングといった機能を搭載しています。
LastPassの特徴
- 無料プランでもパスワード保存無制限
- 有料プランでマルチデバイス対応
- 安心のダークウェブモニタリング機能搭載
URL: https://www.lastpass.com/
まとめ
パスワードマネージャーについて、機能・比較時のポイント・注意点・おすすめのツールを紹介しました。完全無料のツールから有料まで展開されているため、用途に合わせた機能を備えているツールを選ぶことをおすすめします。パスワードマネージャーを初めて使う方や有料ツールに抵抗があるという方は、まずは無料版から始めてみてはいかがでしょうか。
