目次
はじめに
NotePMの一般利用者向けマニュアルです。
基本的な使い方や便利機能をご紹介します。
Step1 初期設定する
プロフィールアイコンを設定
プロフィール画像を設定すると「投稿・更新した人」が一目でわかるのでオススメです。
1.個人メニューの「個人設定」>「プロフィール」をクリック

2.「アイコン」>「標準アイコン選択」または「画像アップロード」

メール通知条件を設定
1.個人メニューの「個人設定」>「通知設定」をクリック
2.ページ作成・ページ更新・コメント時のメール通知条件を、個人ごとに設定できます。

<よくある質問>
Q. 管理者側でチームユーザーのメール通知設定を変更できますか?
A. チームユーザー管理画面の編集からできます。詳細はをこちらをご参照ください。
サイドバーをカスタマイズ
サイドバーのノート一覧を個人レベルでカスタマイズできます。
よく見るノートをセクションでグルーピングして上に表示させると便利です。
1.サイドバーの「サイドバー設定」をクリック

セキュリティを強化する(2段階認証設定)
2段階認証を有効化すると、ご利用中のアカウントのセキュリティが高まります。
NotePMへログインする際、ID/パスワードに加えて、セキュリティコードを入力することになります。これにより第三者による不正ログインを防止することができます。2段階認証の設定を強くおすすめします。
1.個人メニューの「個人設定」>「2段階認証」をクリック
2.「2段階認証を有効にする」をクリック

ワンクリックでNotePMにアクセスできるようにする
NotePMへ簡単にアクセスできるように、PCブラウザとスマホのブックマーク(お気に入り)に登録しましょう。
Step2 ページを書く
ページの書き方
1.「ページを投稿する」>「新規ページ作成」をクリック

2.「ページ作成画面」が表示されます
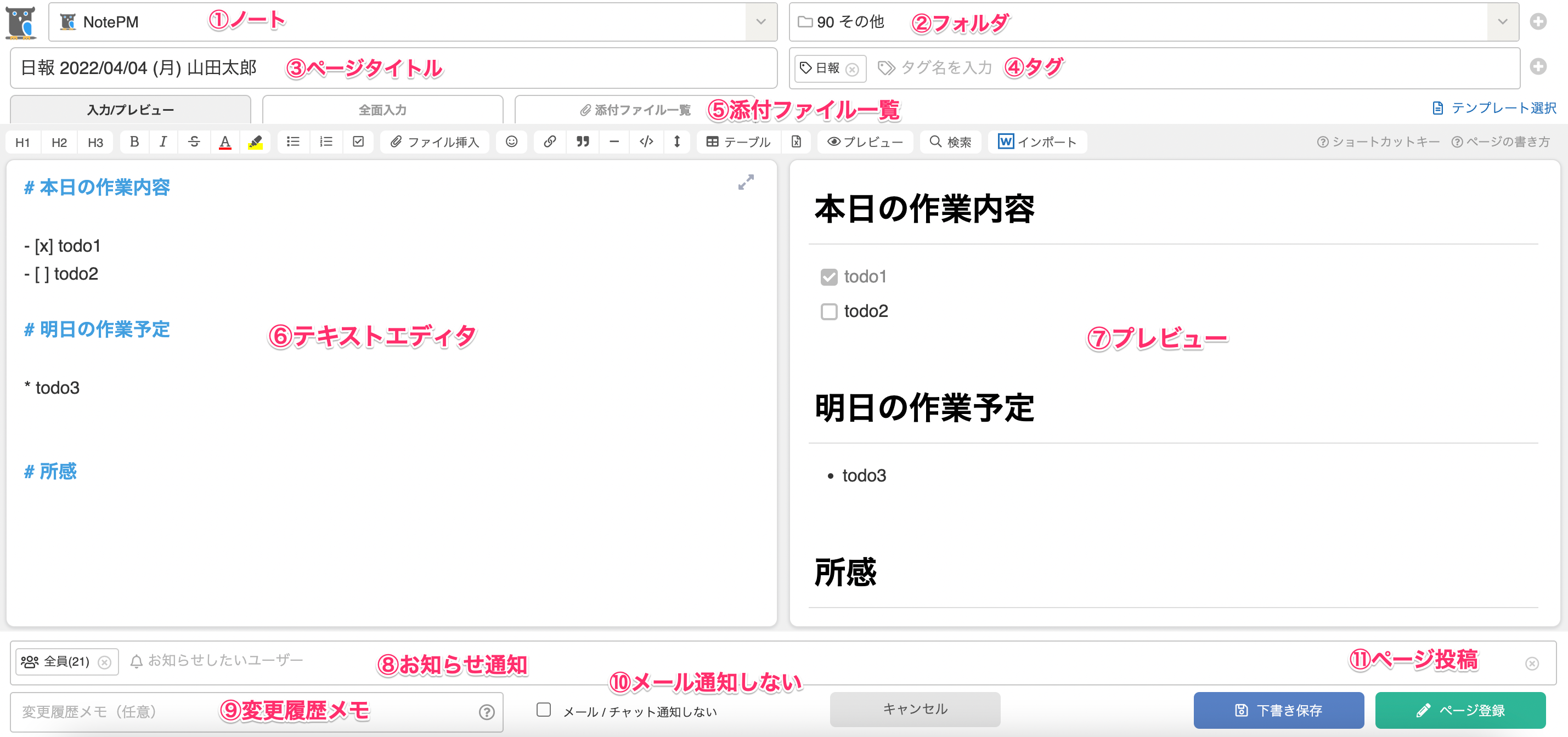
① ノート
ページを投稿する場所です。
ノート単位で閲覧権限を設定できます。
(ノートの例)
組織 :営業、総務部、カスタマーサポート
プロジェクト :○○開発PJ、○○社マーケティング支援
ドキュメント :会社お知らせ、日報、議事録、業務マニュアル、用語集
※ ノートを作成できるのは「チームオーナー」または「管理者」です。
② フォルダ
選択したノート内のフォルダ
③ ページタイトル
ページのタイトル
④ タグ
ノートやフォルダを横断した検索をしたい時に利用します。1ページに複数設定可能。
ヘルプ:タグ機能について
⑤ 添付ファイル一覧
画像やPDF、EXCELファイルなど、ファイルの種類問わず添付ファイルとして登録できます。
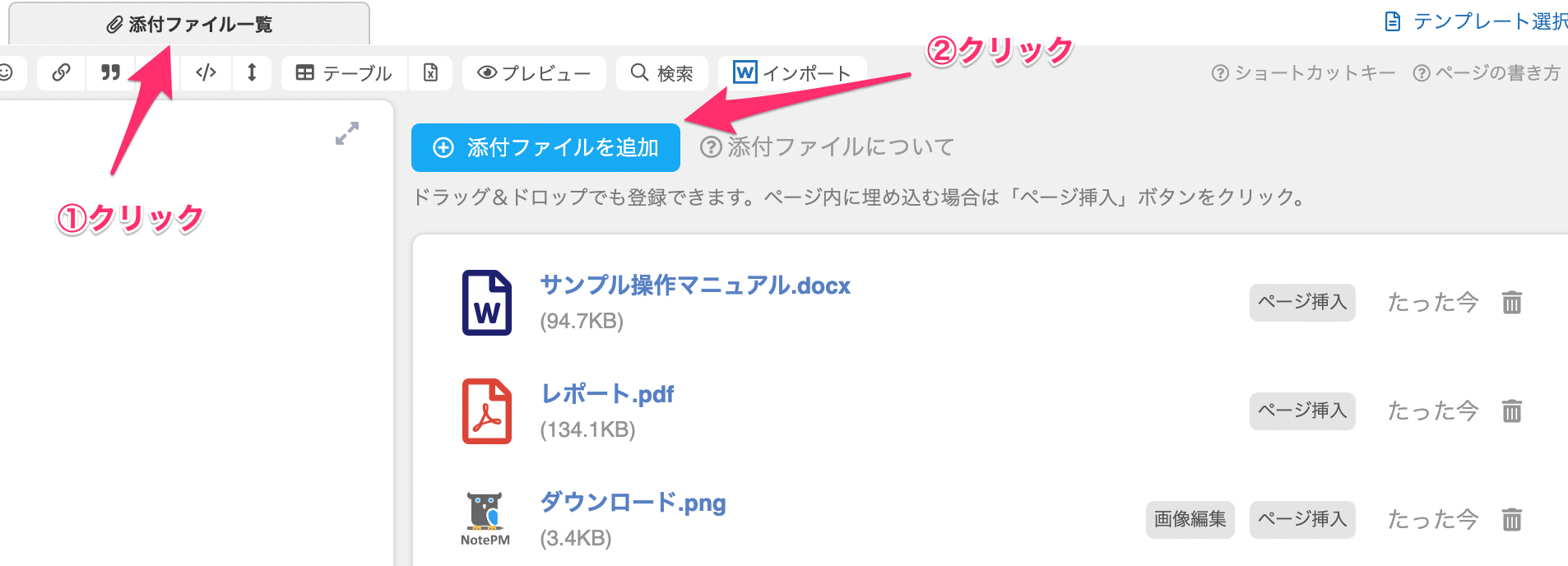
⑥ テキストエディタ
Markdown記法をサポート。かんたんに書ける入力補助機能があります。
ヘルプ:ページの書き方・書式スタイル
⑦ プレビュー
見出しや太文字など、見やすく装飾されてプレビュー表示されます。
⑧ お知らせ通知
メール&WEB通知したい人を選択します。
重要な情報や見て欲しい相手がいる時に設定してください。
ヘルプ:通知について
⑨ 変更履歴メモ
記載した内容は、履歴一覧や通知時に表示されます。
特にページ更新した際は、メモを記入しておくと後から見直した場合にわかりやすいです。
⑩ メール通知しない
軽微な修正など通知したくない場合にチェックしてください。
⑪ ページ投稿
ページが投稿されます
キーボードショートカットキー
すばやく操作できるようにキーボードショートカットをいくつか用意しています。慣れると便利なので、ぜひチェックしてみてください
- 太文字
Ctrl + B - インデント
taborshift + tab - 下書き保存
Ctrl + S - 操作の取り消し
Ctrl + Z
Step3 検索する
キーワード検索
1.右上の検索ボックスに、2つの単語をスーペース区切りで入力して、ENTERキー

2.ヒットしたキーワードがハイライト表示されます
単語2つ以上でAND検索

3.「ノート」「タグ」「作成者」で絞り込みできます

添付ファイルの中身も全文検索
1.「添付ファイルも対象にする」にチェック
ファイルも検索対象として表示されます

※ 添付ファイルの中身が検索にヒットするまで 「5分ほど」 時間がかかります。
Step4 コミュニケーションする
リアクション(イイね!)
1.ページの右下の「リアクション」をクリックすると、リアクションできる絵文字が表示されます。
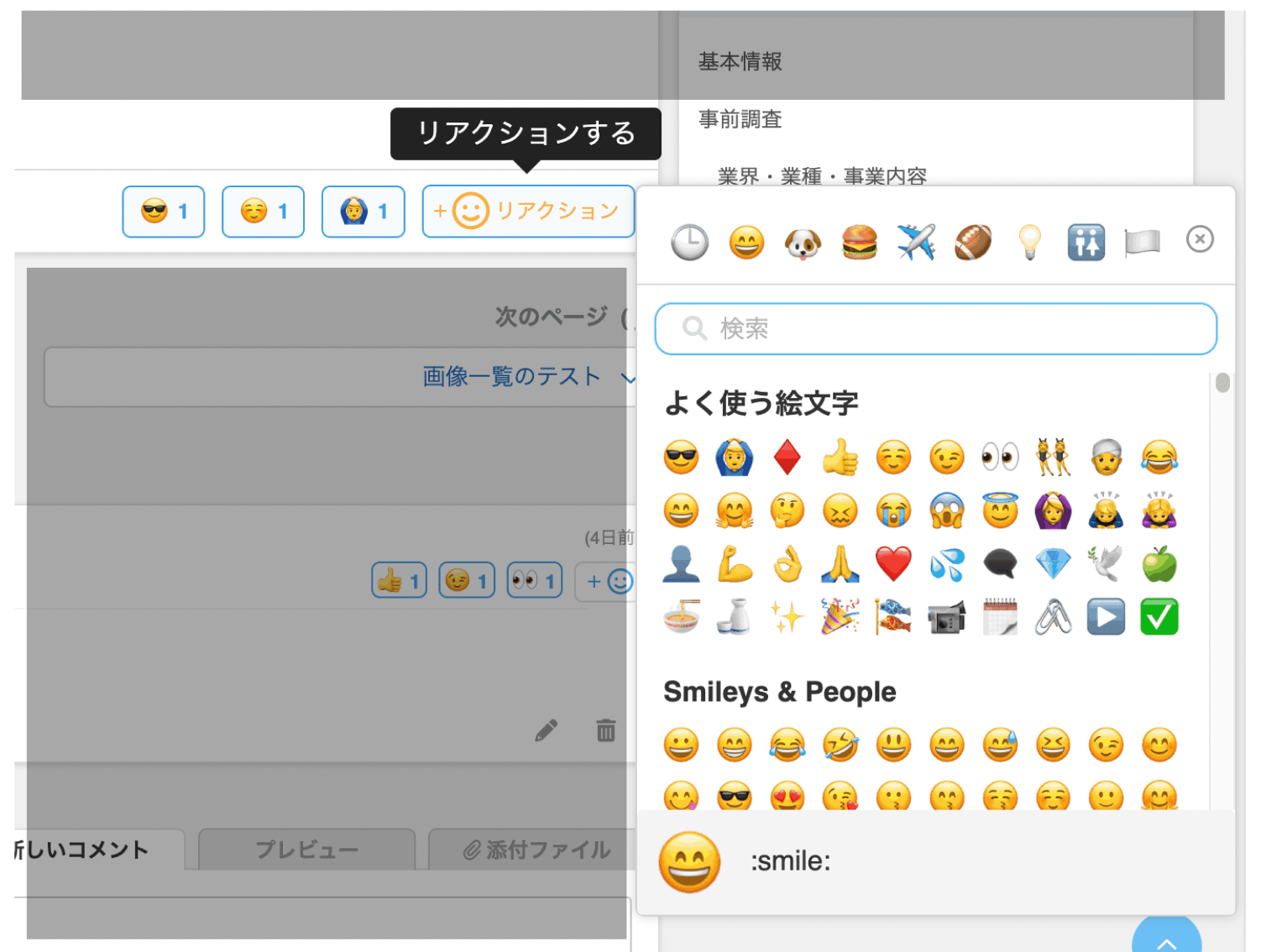
2.ページ作成者には、「通知エリア」にリアクションした事が通知されます

3.絵文字の上にマウスカーソルを合わせると、リアクションした人が確認できます

(リアクションを取り消したい時は、もう一度取り消したい絵文字をクリック)
コメント
日報・議事録のフィードバック、手順書に対する質問など、今までメールや口頭でやり取りしていた情報がコメントとして残るので、後から探すときにも便利です。
1.ページ詳細の下エリアにある「新しいコメント」からコメントを入力し、コメント先のユーザーを選択し、「コメントする」をクリック

2.コメント先のユーザーがアイコン表示されます

3.コメント先のユーザーには「WEB通知」「メール通知」が届きます
WEB通知

メール通知

ページを見た人を確認
「ページ詳細画面」の「目アイコン」の上にマウスカーソルを移動すると、「このページを見た人」が時間とともに表示されます。

一括既読をした場合は時間が表示されません
Step5 便利な機能
NotePMの便利機能まとめ
画像編集機能は、画像に何か説明を書き込みたい時に便利な機能です。

動画ファイルをページ内に埋め込むことができます。

NotePMに招待していない人にも、専用URLを発行してページ共有することができます。議事録やマニュアル・ヘルプなどの共有に便利です。

その他