
esaからのインポート仕様と、NotePMへデータを移行するための手順を紹介します。
目次
インポート仕様
登録されるデータ
-
インポートの対象は以下の通りです。
- 記事
- コメント
- 記事やコメントに埋め込まれた画像や添付ファイル
- テンプレートページ
- タグ
-
インポート機能では、esaのカテゴリ毎にプライベートノートを作成して記事をインポートします。
サブカテゴリは、フォルダとして登録されます。
対応表
| esa 項目 | NotePM 項目 | 補足 |
|---|---|---|
| カテゴリ | ノート(またはフォルダ) | カテゴリ毎にプライベートノートが作成されます。サブカテゴリはフォルダとして登録されます。 カテゴリがない (no category)に属する記事は、(no category)というプライベートノートを作成され、その直下にインポートされます。 |
| 記事タイトル | ページタイトル | 記事タイトルに以下の実体参照値が使用されている場合、置換されます。 ・実体参照値: # → 置換後:#・実体参照値: / → 置換後:/ |
| 本文 | ◯ | |
| タグ | ◯ | |
| 作成者 | ◯ | ユーザーが紐づけできない場合「NotePM-bot」が設定されます。 |
| 作成日時 | ◯ | |
| 更新者 | ◯ | ユーザーが紐づけできない場合「NotePM-bot」が設定されます。 |
| 更新日時 | ◯ | |
| コメント | ◯ | |
| コメント作成者 | ◯ | ユーザーが紐づけできない場合「NotePM-bot」が設定されます。 |
| コメント作成日時 | ◯ | |
| コメント更新日時 | ◯ | |
| 画像 | ◯ | 記事内に埋め込まれた画像ファイルは、NotePMへアップロードされ、記事内のURLはNotePMでのURLに置換されます。画像ファイルの登録者は、記事の作成者が設定されます。 |
| 添付ファイル | ◯ | 記事内に埋め込まれた添付ファイルは、NotePMへアップロードされ、記事内のURLはNotePMでのURLに置換されます。添付ファイルの登録者は、記事の作成者が設定されます。 |
| テンプレート | テンプレート | NotePMのテンプレート一覧に登録されます。 |
| WIP | △ | ページタイトルの先頭に[WIP]という文字列を付与されます。 |
以下の項目の登録可能な文字数や文字種類は、NotePMの仕様を優先されます。
そのため、指定文字数でのカット処理や文字列置換が自動で実施される場合がございます。予めご了承ください。
- カテゴリ
- 記事タイトル
- 本文
- タグ
- コメント
- テンプレート
NotePMへデータを移行する
esa側の設定方法
NotePMからesaにアクセスするためのアクセストークンを取得
esaで「Owner」のロールを持つアカウントで実施してください。
-
esaのApplications画面( URL:
https://[チーム名].esa.io/user/applications)を開きます。
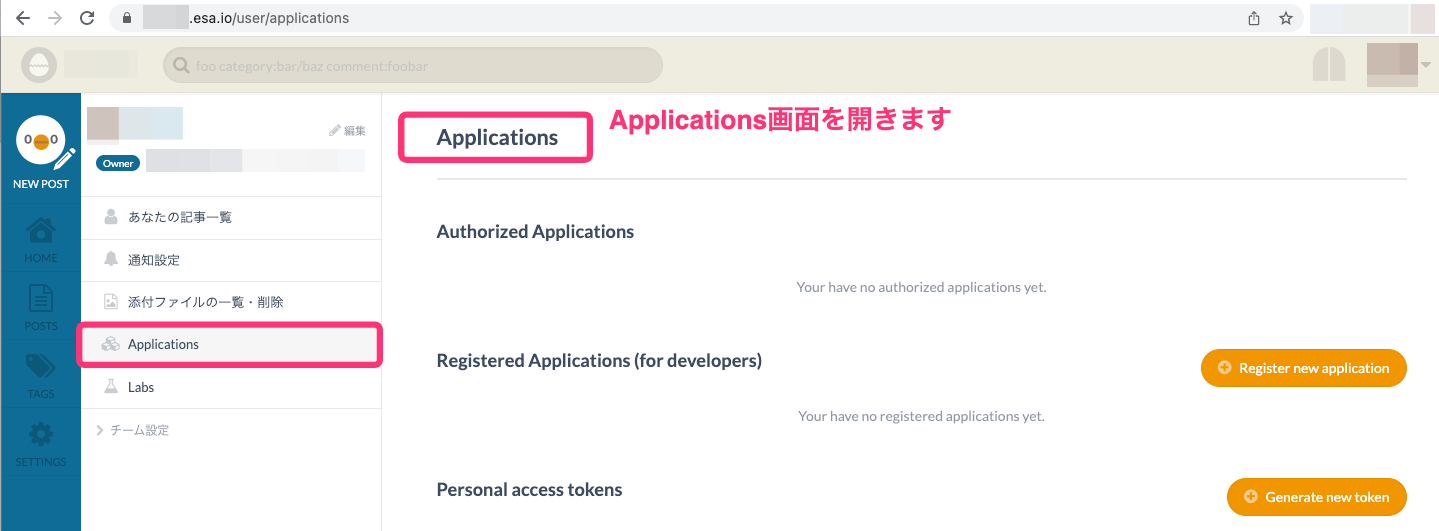
-
「Personal access tokens」にある「Generate new token」をクリックします。
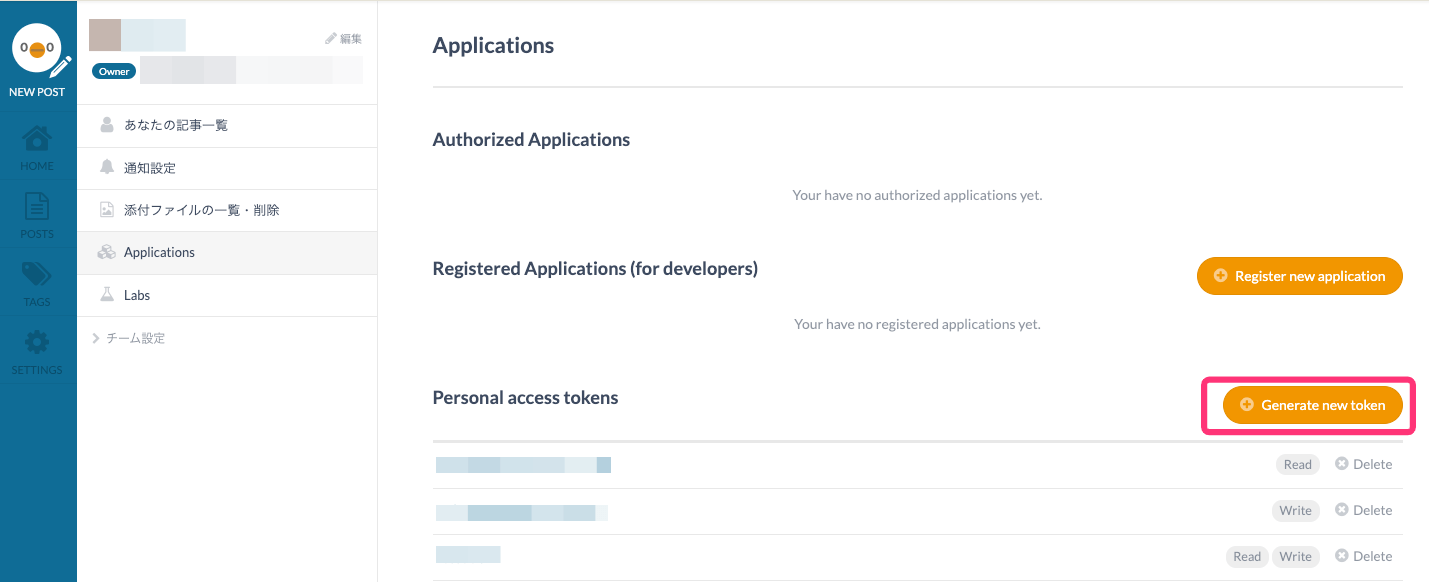
-
「Token description」(トークンの説明)を入力して、Select scopes(スコープ)で「Read」にチェックしていることを確認して「Save」をクリックします。
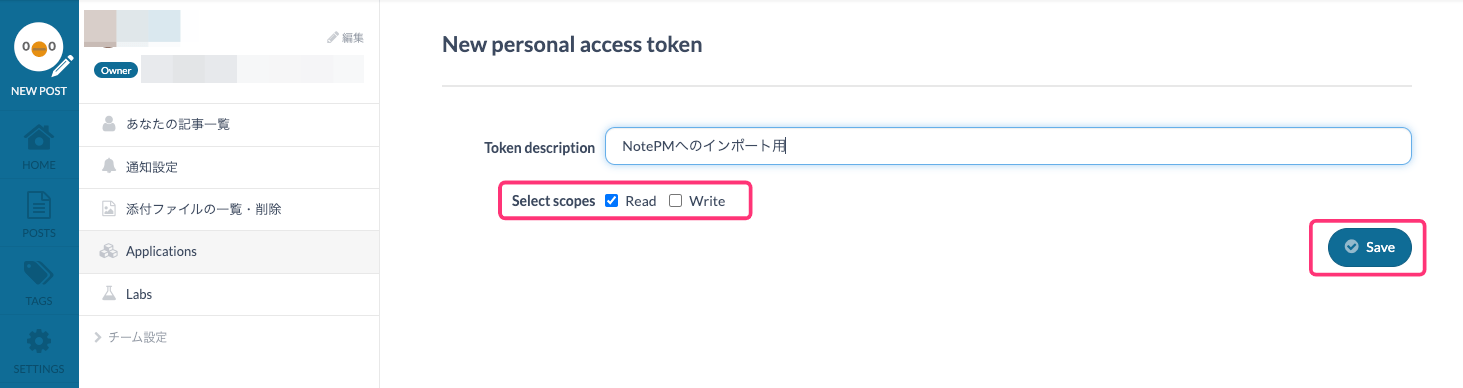
Token description の内容は任意ですが、
NotePMへのインポート用など用途が分かる内容にします。 -
表示された「Personal access token」をコピーして保管してください。
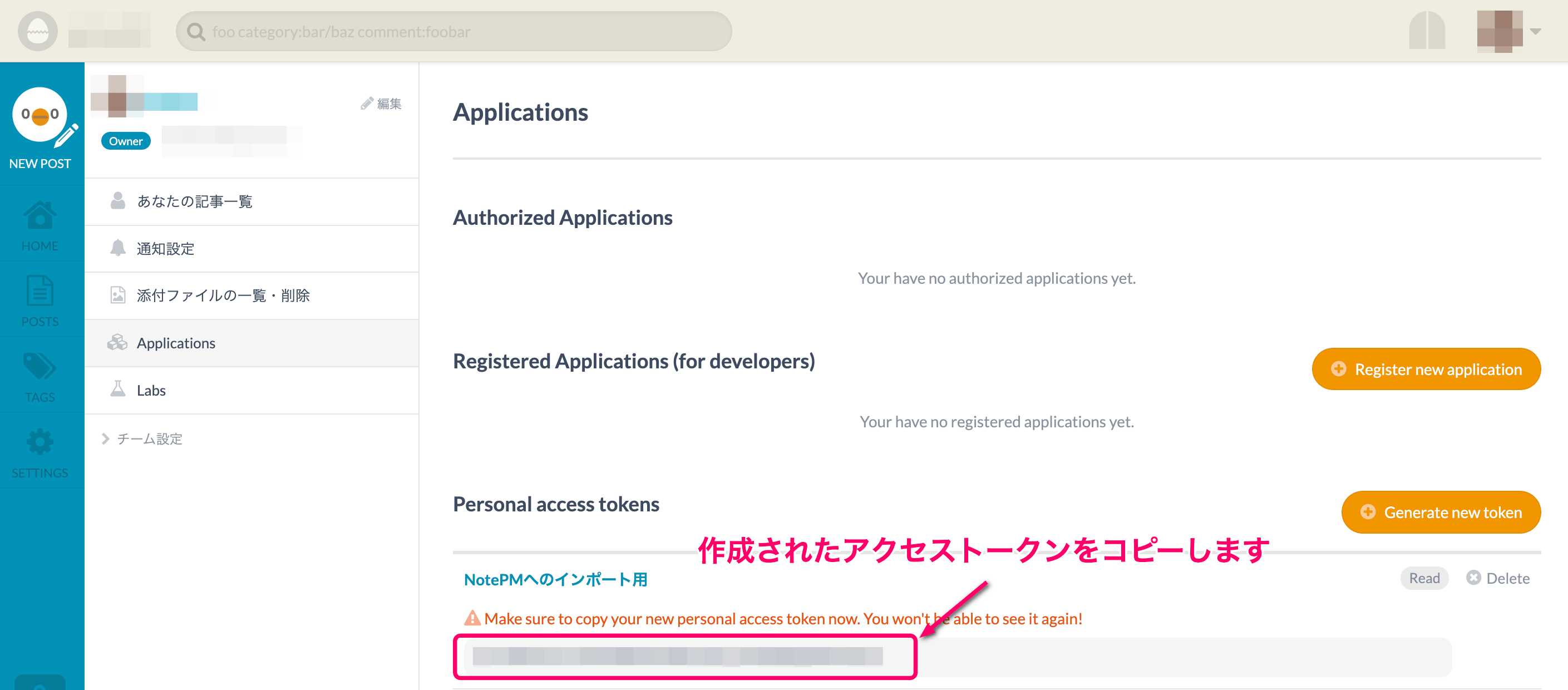
作成されたアクセストークンはNotePM側の設定で使用します。
NotePM側の設定方法
-
NotePMのインポート画面を開き、esaタブを選択して以下情報を入力します。
入力後は「インポート確認する」をクリックします。項目名 入力内容 チームURL https://チーム名.esa.io(esaのチームURL)APIトークン 先ほど取得した Personal access token(アクセストークン) インポート画面
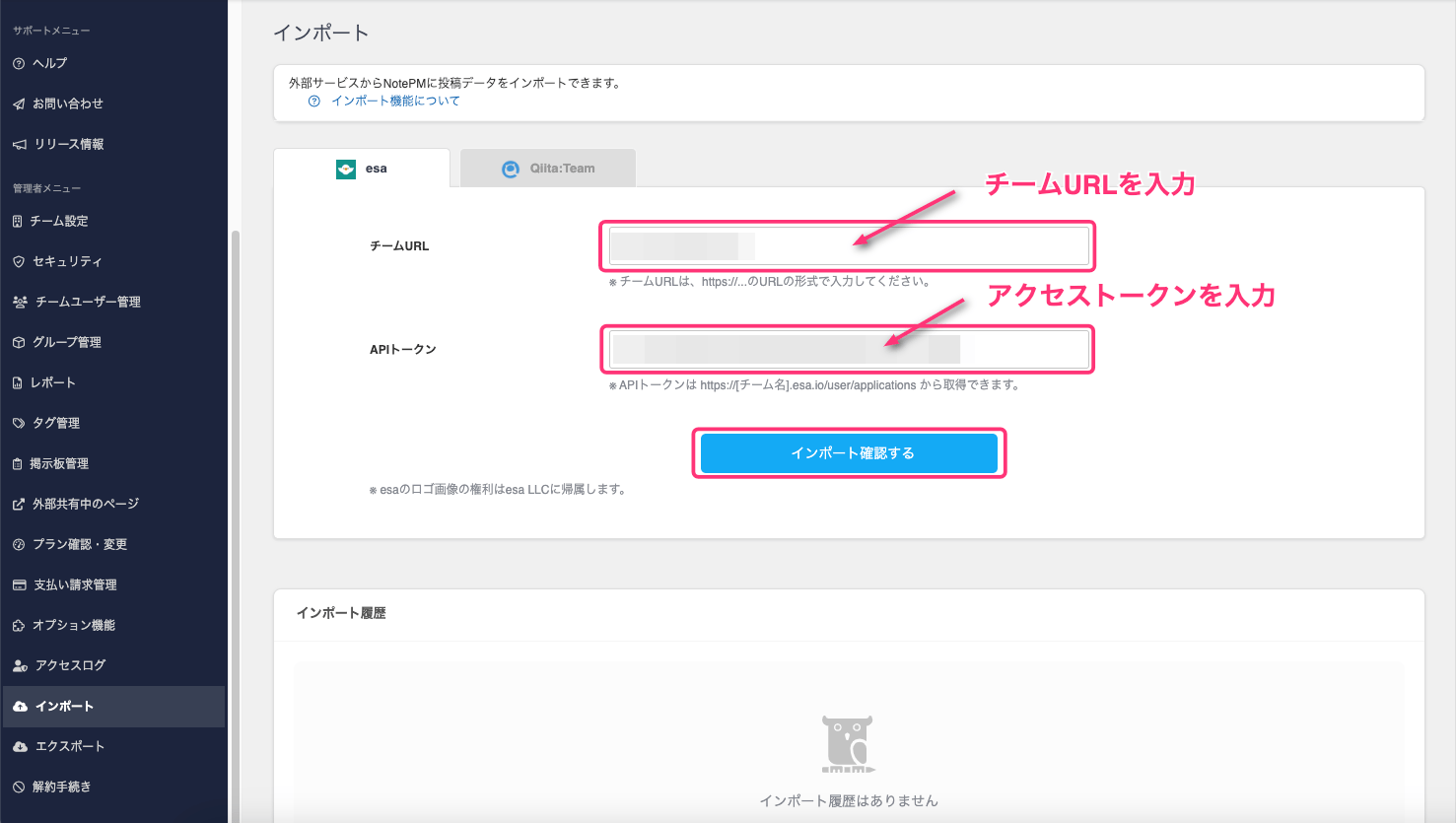
NotePMのインポート機能を利用できる権限は、オーナーのみです。
-
「インポート確認する」をクリックすると、ユーザー紐づけ詳細画面へ遷移します。
ユーザー紐づけ内容に問題ない場合は「インポート」をクリックします。
ユーザー紐づけ詳細画面
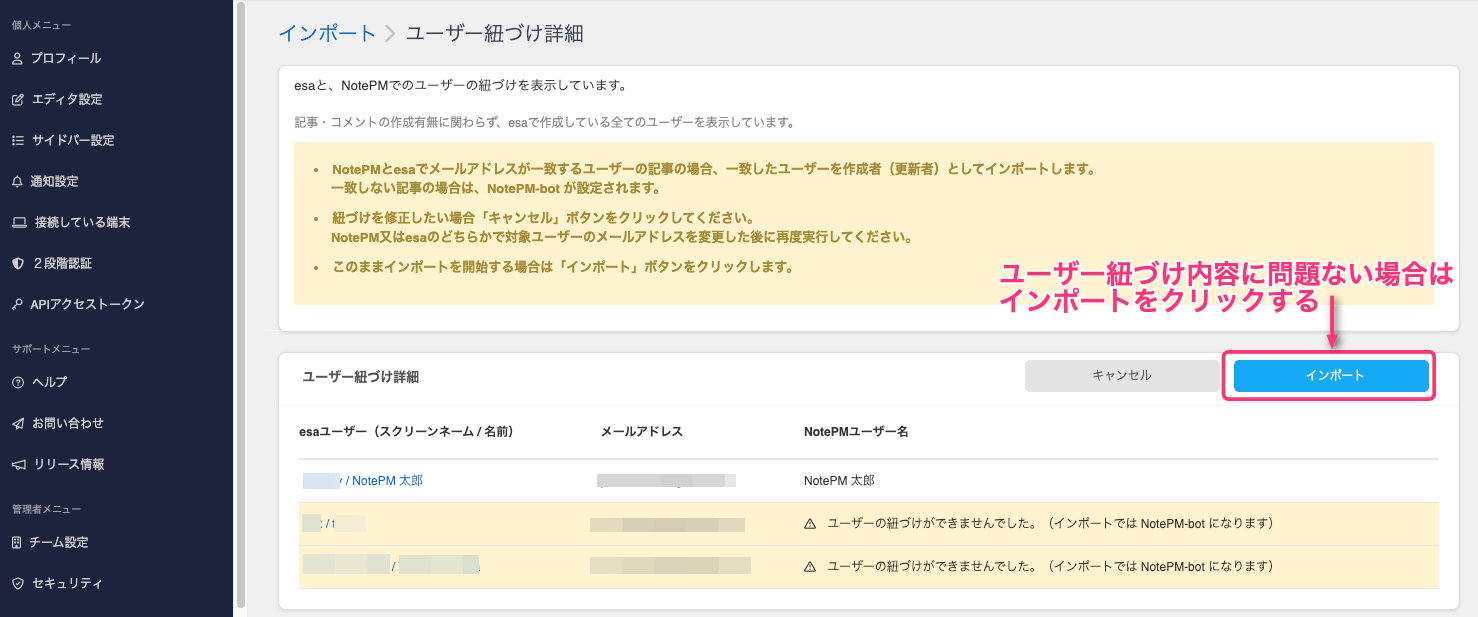
注意:ユーザーの紐づけができていないページの作成者・更新者は、NotePM-bot が設定されます。
- ユーザー紐づけを修正したい場合、「キャンセル」 をクリックしてインポート画面へ戻ります。
- esaユーザーのメールアドレスまたはNotePMユーザーのメールアドレスを変更した後、インポート画面の「インポート確認する」をクリックしてユーザー紐づけ詳細画面を再度開きます。
-
インポートを開始するかについて確認ポップアップが表示されるため「OK」をクリックします。
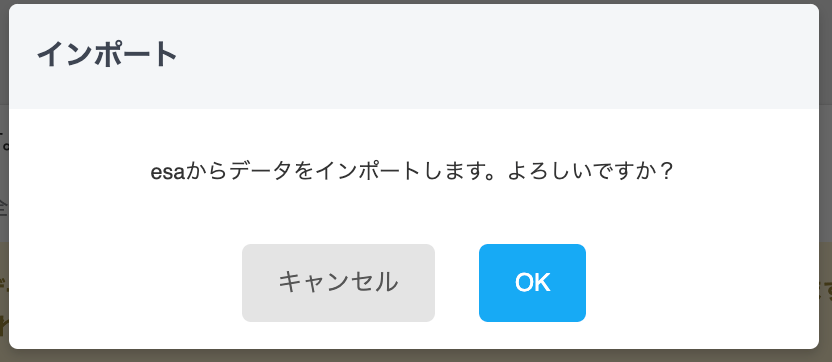
-
「OK」をクリックすると、インポートが開始されます。
インポート画面(インポート履歴)
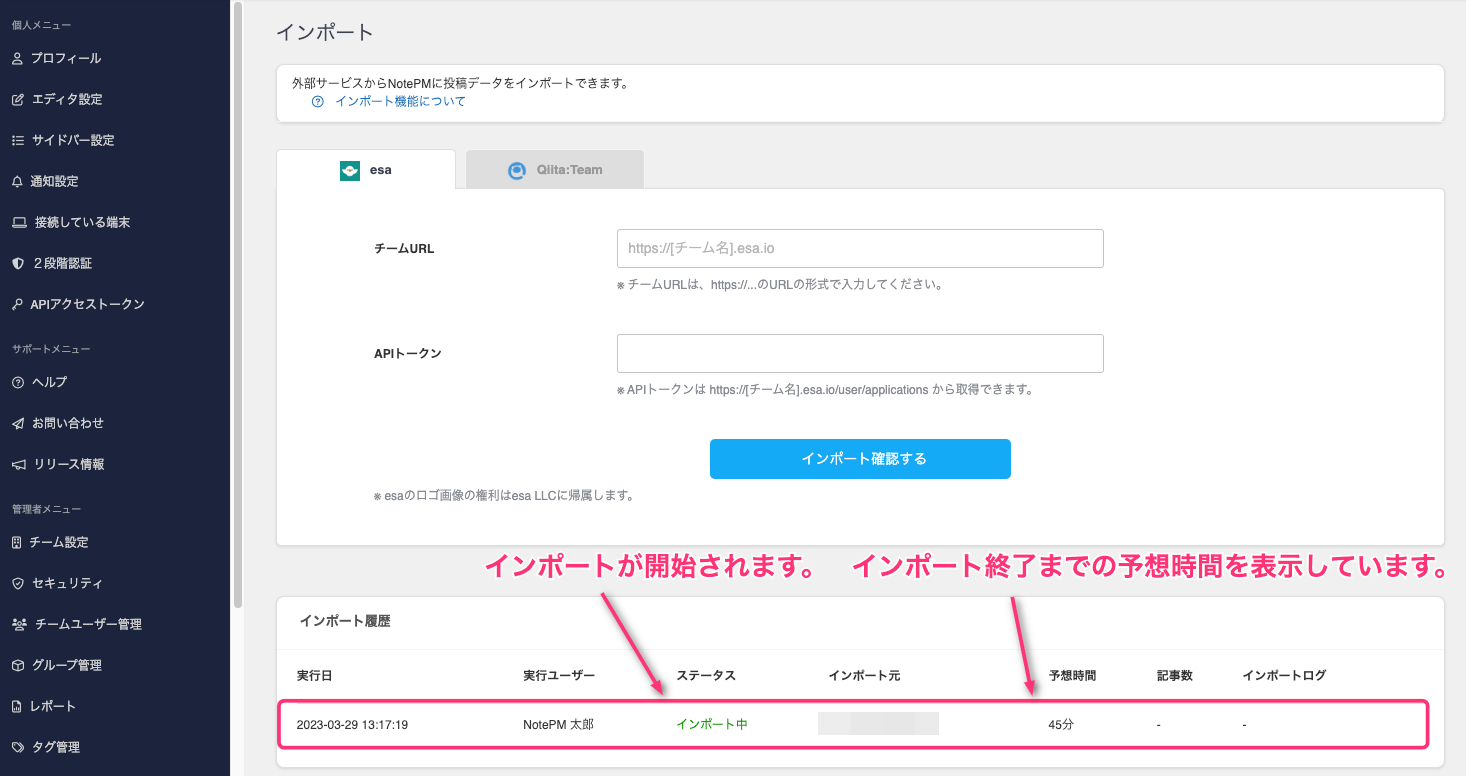
-
インポートが正常終了した場合、ステータスが「完了」と表示されます。
インポート画面(インポート履歴)
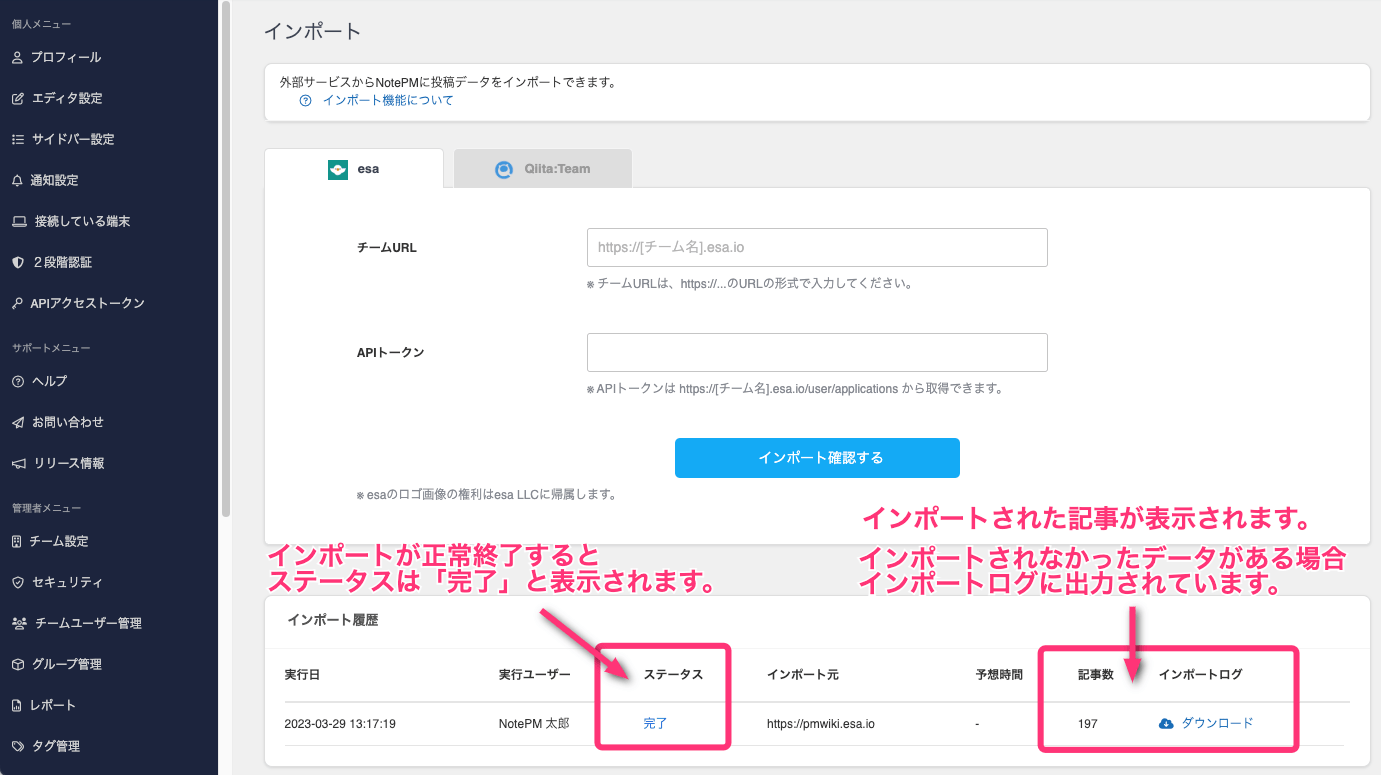
- データ移行スクリプト対応サービス
おすすめの情報共有ツール
- NotePM :テレワーク時代のクラウド型ナレッジ共有ツール