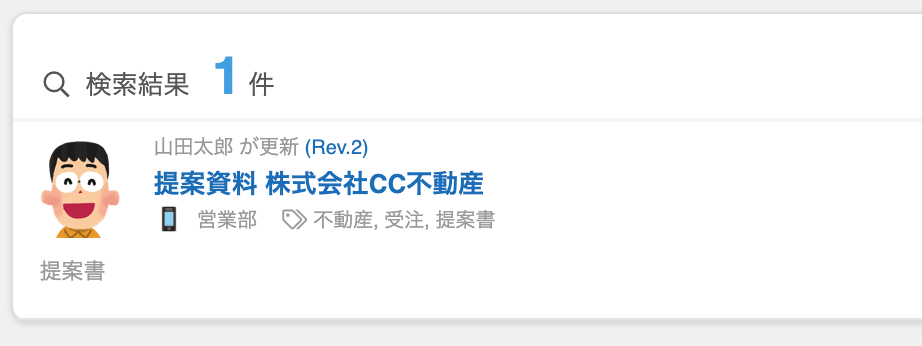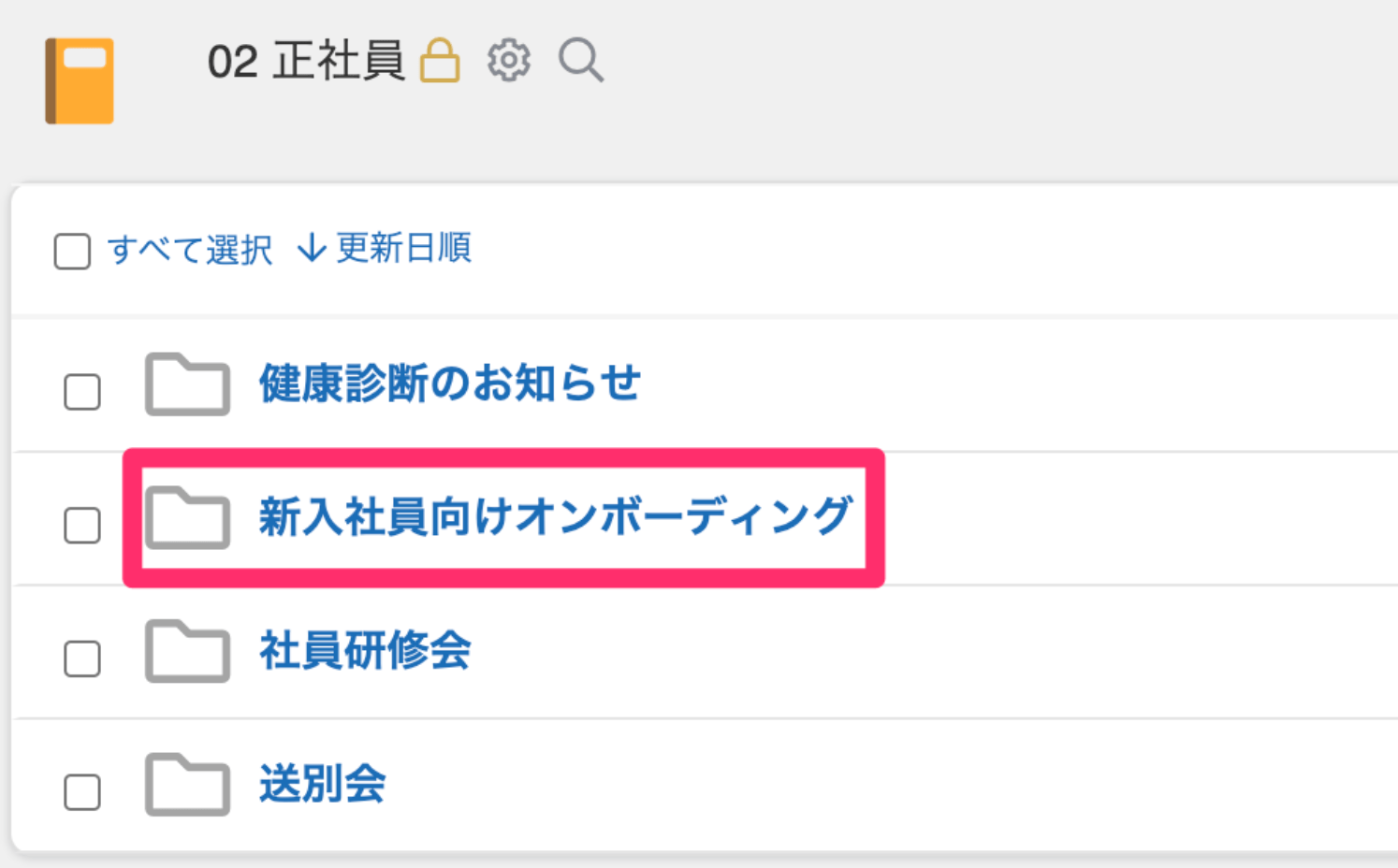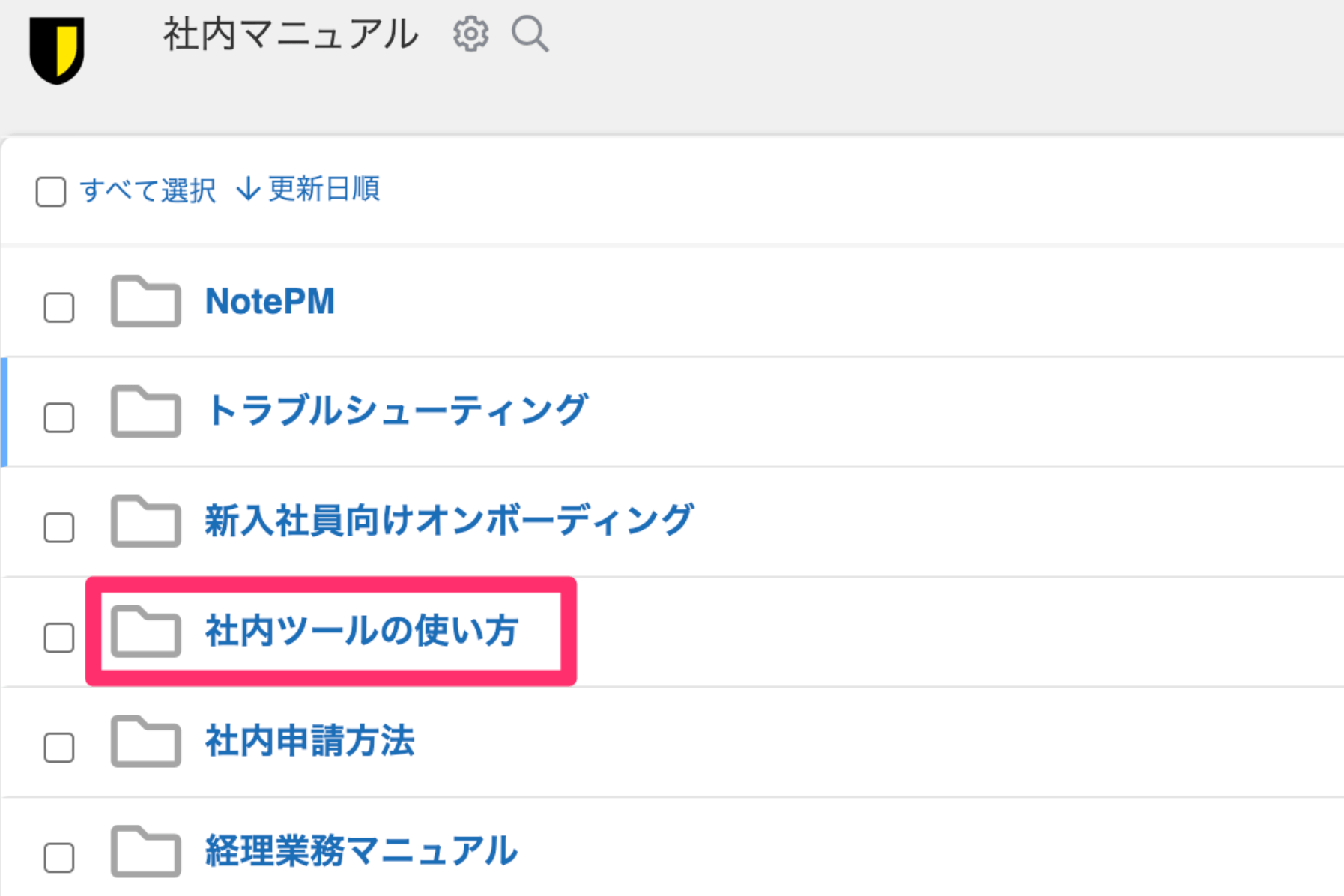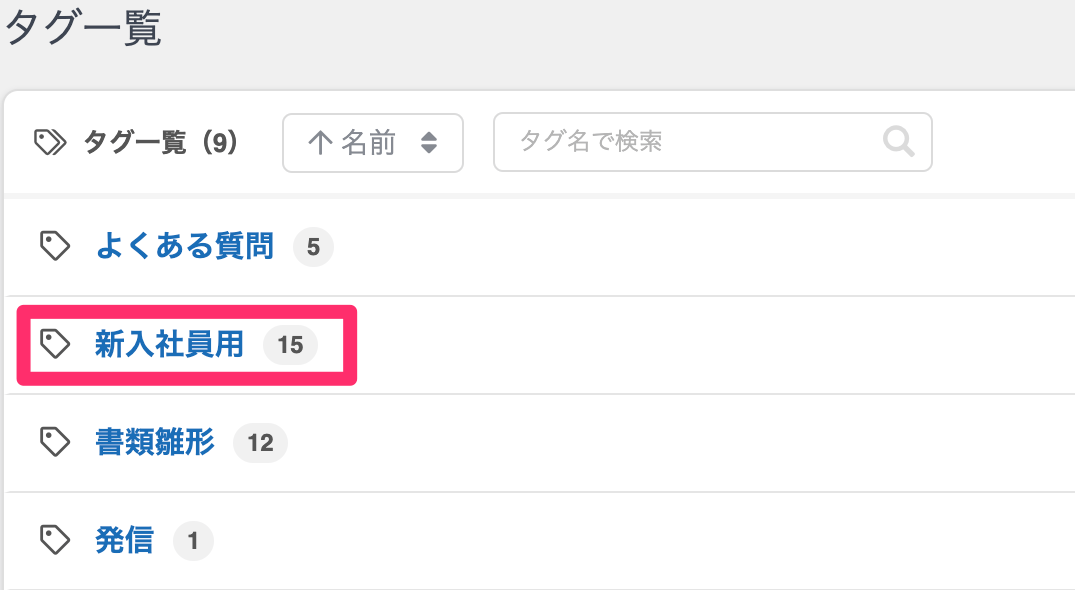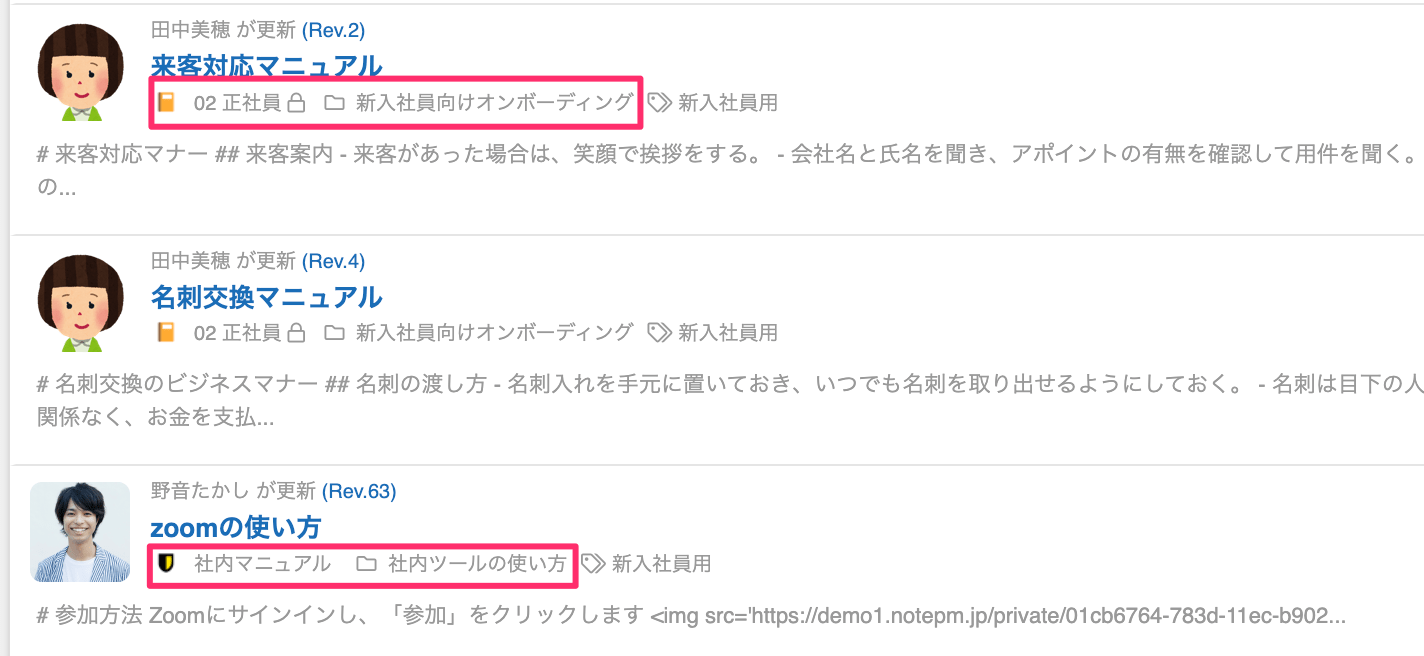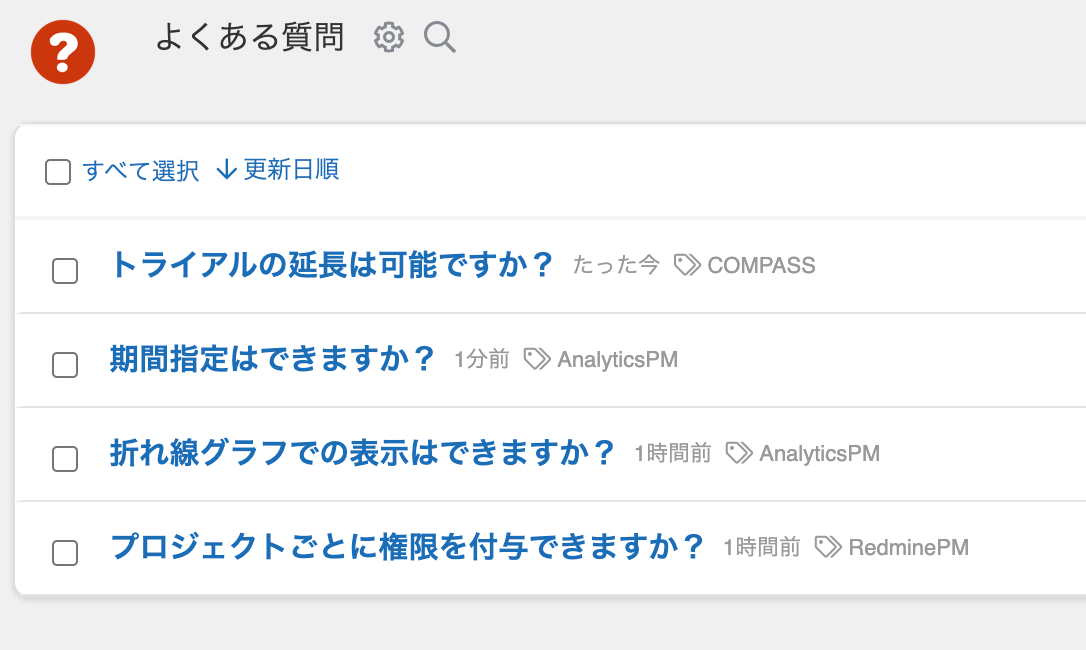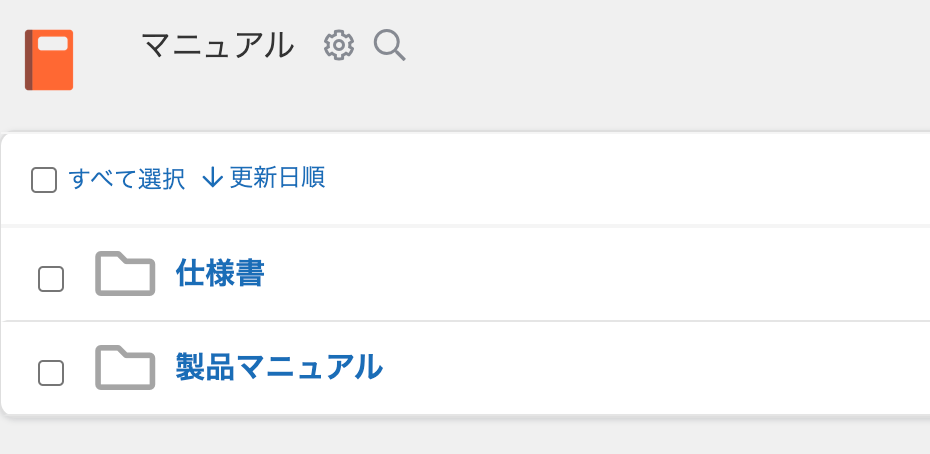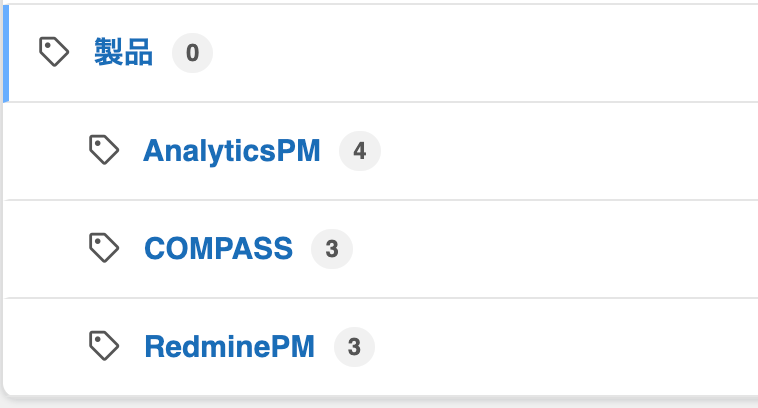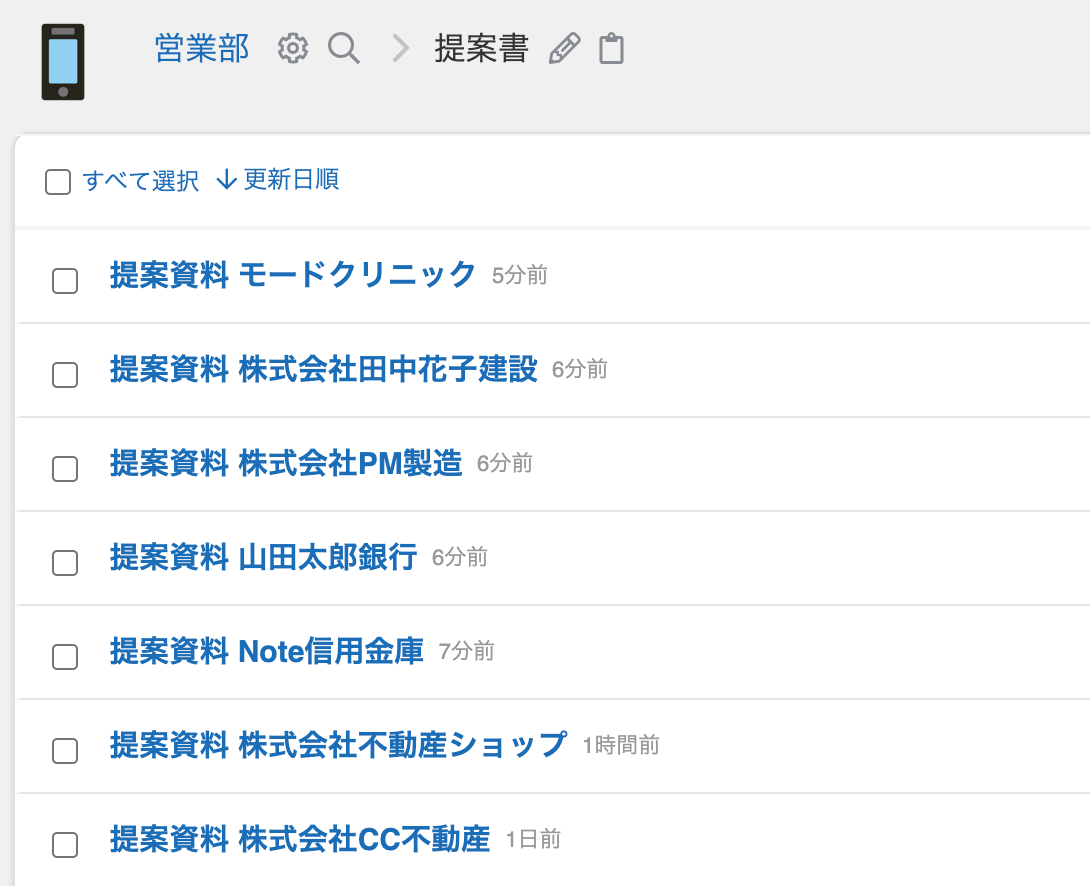ここではタグ機能の具体的な活用方法についてご紹介します。
タグをどのように活用すればいいのか迷っている場合はぜひご参考ください!
タグ機能とは?
ページに対して目印を付けて整理できる機能です。
タグを付けることで「ノート」や「フォルダ」を横断した検索が可能となります。
具体的な活用方法
タグを活用できる場面は、大きく分けて2パターンあります。
1. ノートやフォルダを横断して情報を探したいとき
例)新入社員教育をNotePMで実施する場合
以下の画像は、NotePMで新入社員の教育資料を管理している例です。
2つのフォルダ内のページは、新入社員入社時に共有したい情報です。
その場合、「新入社員用」タグを作成し各フォルダ内のページに設定します。
タグの作成・設定方法は、「ヘルプ:タグ機能」を参照ください。
すると、タグ一覧から「新入社員用」タグをクリックした際
ノートやフォルダを横断して、新入社員に確認して欲しいページを一覧で表示できます!
例)自社製品ごとに資料を確認したい場合
以下の画像は、NotePMで製品のお問い合わせ内容とマニュアルを管理している例です。
製品ごとのタグを作成して、各ノート内のページに設定します。
以下のように、タグを階層構造に整理することも可能です。
タグの階層化については、「ヘルプ:タグ機能(5.タグを階層化する)」を参照ください。
各製品のタグをクリックすると、ノートやフォルダを横断して製品ごとの関連ページを見ることができます!
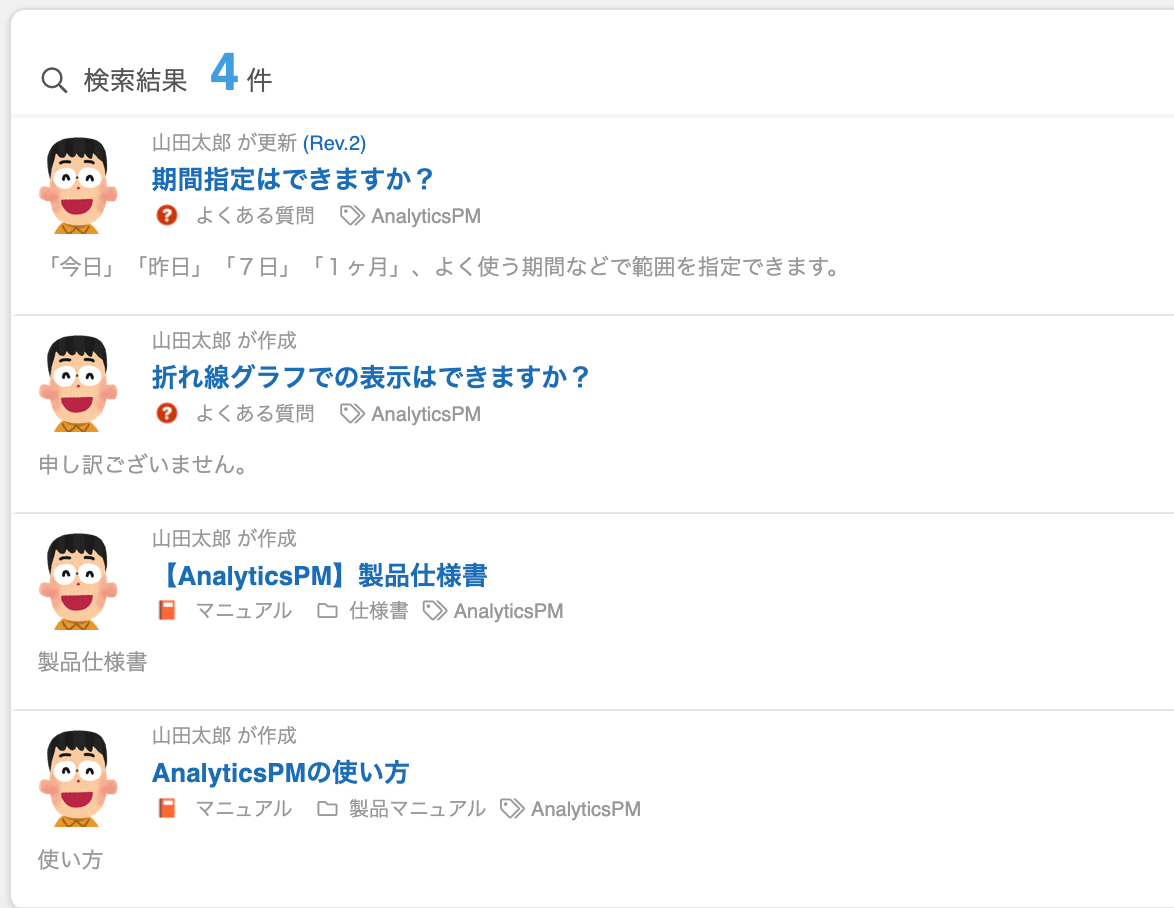
2. 複数カテゴリーの中から、特定のものに絞り込みたいとき
例)営業部が提案書を共有する場合
以下の画像は、営業部が取引先顧客への提案書をNotePMで管理している例です。
「いま営業中のお客様と同じ業界への提案書が見たい」というとき、この状態だとお客様の業界がわからず探しにくいと思います。
こんなときは、業界ごとのタグを作成し各ページに設定します。
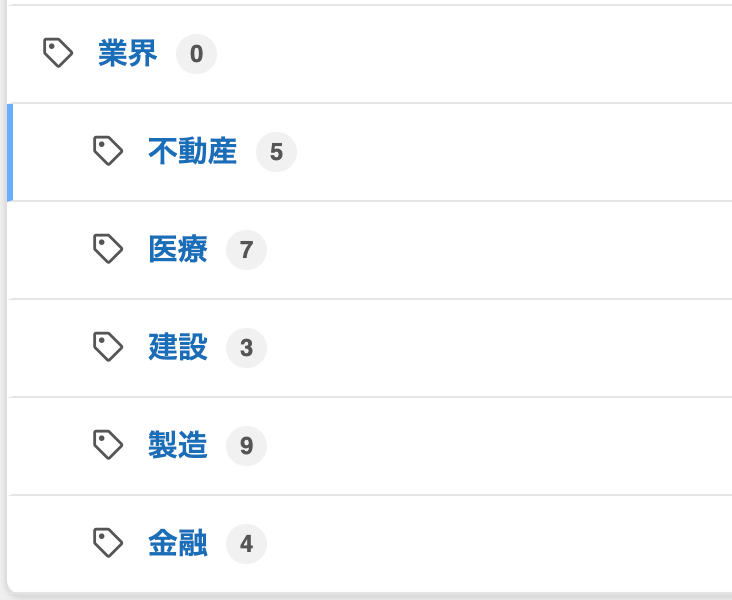
タグをクリックすると、業界ごとに提案書が一覧で表示されます!
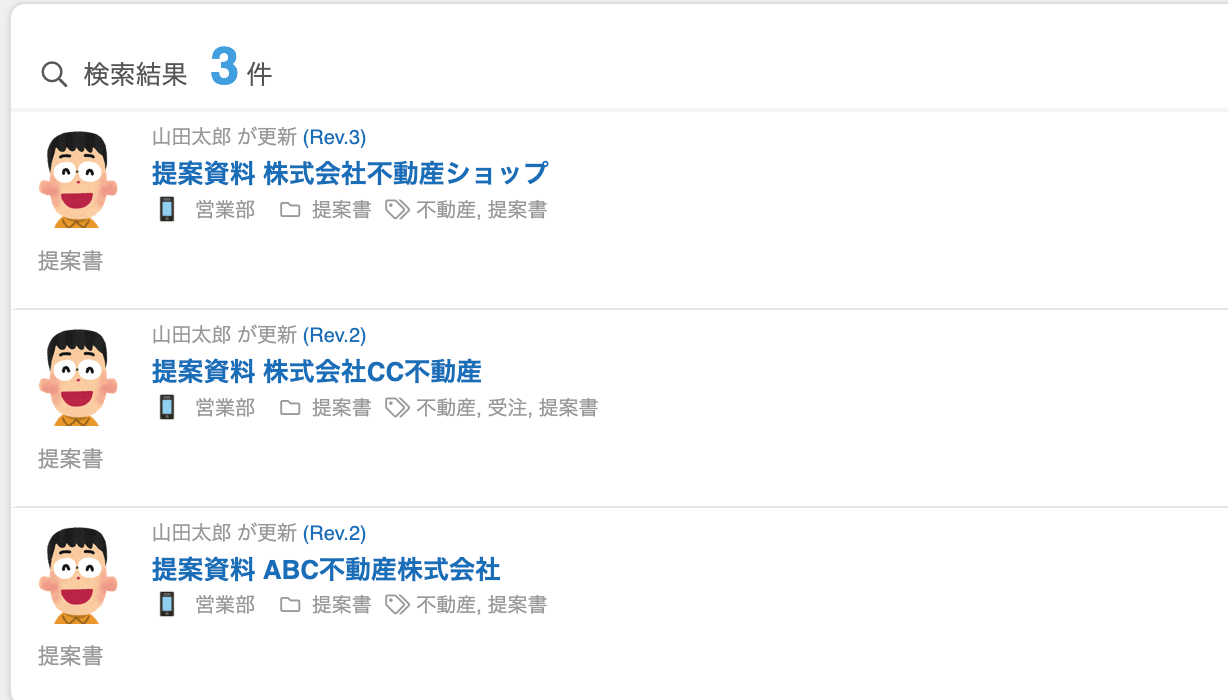
また、タグは1ページに対して複数設定することもできます。
複数のタグを設定すると、AND検索での絞り込みも可能となります。
例)不動産業界の中で受注済み顧客への提案書を確認したい場合
「不動産」タグをクリックすると、不動産業界への提案書一覧が表示されます。
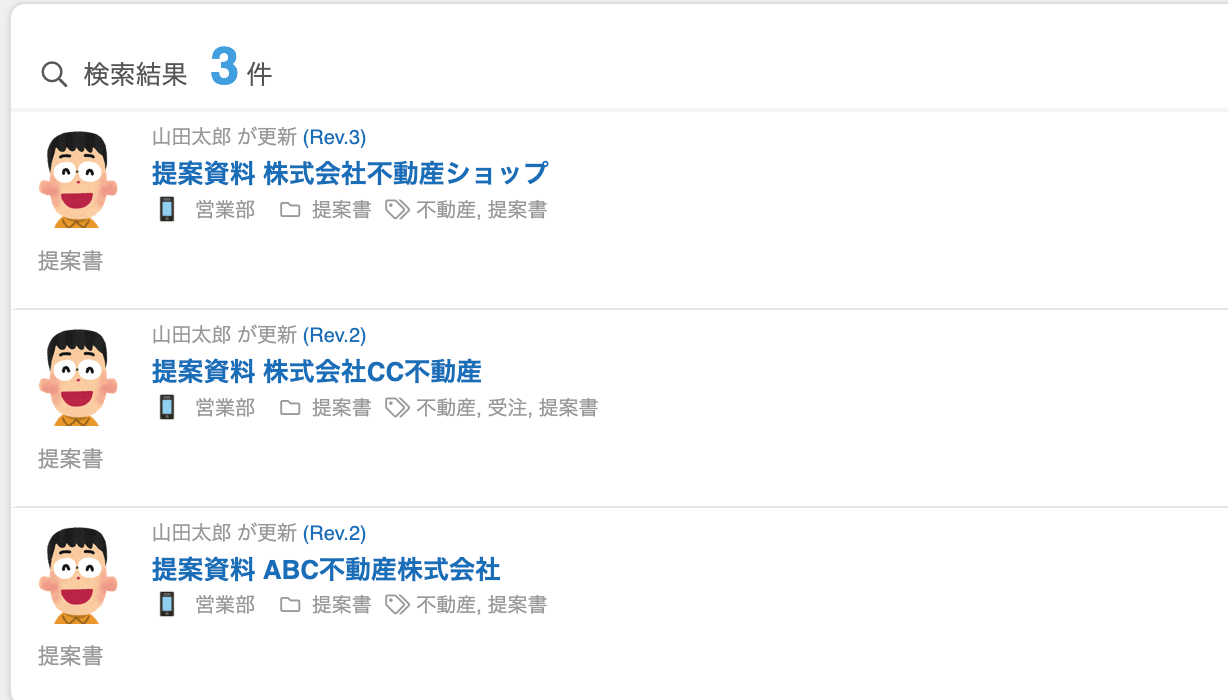
検索画面の「タグで絞り込む」欄で「受注」タグをクリックします。
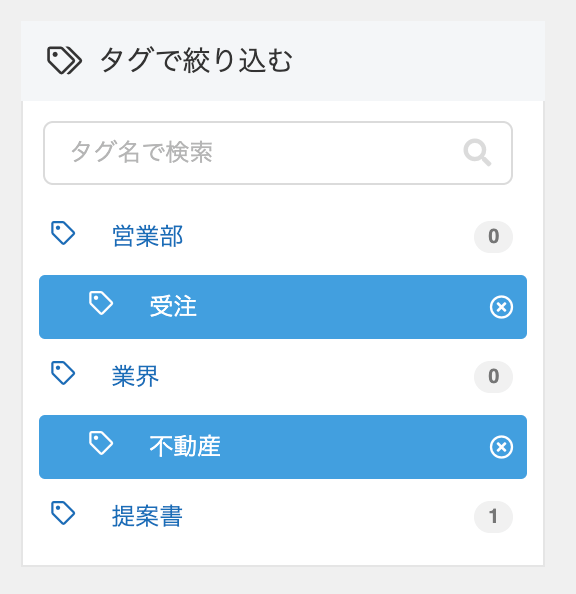
「不動産」タグと「受注」タグがついたページを絞り込むことができました!