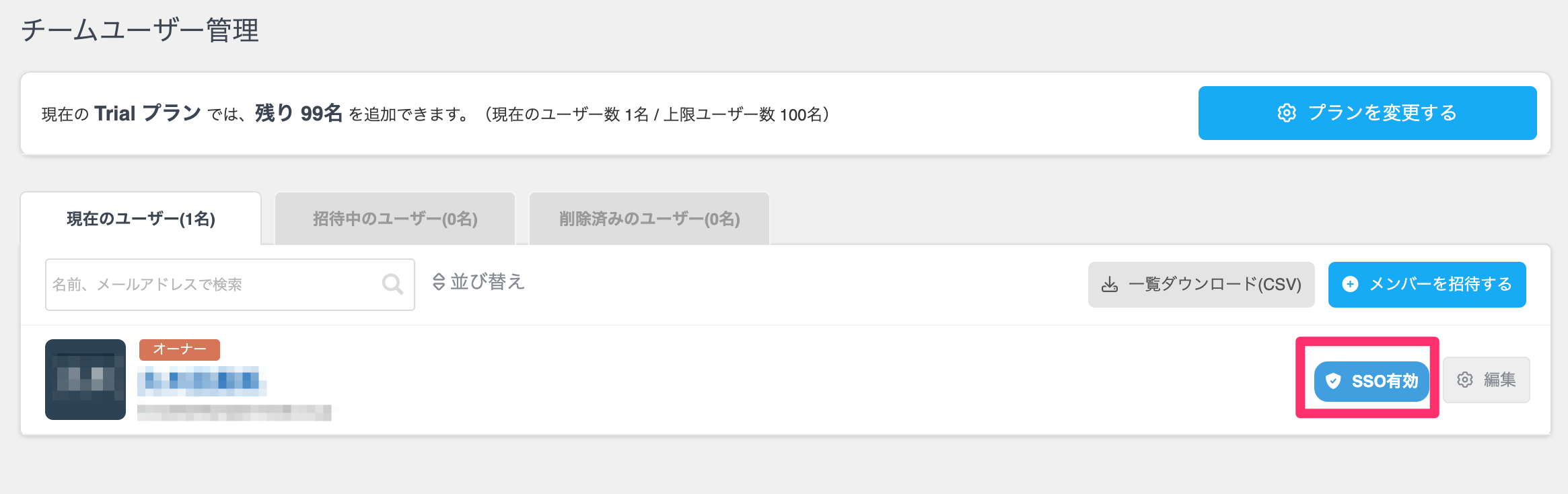実行可能権限
チームオーナー
設定前に、NotePM管理者メニューの「その他」>「オプション機能」でSSOが契約中となっていることをお確かめください。未契約となっている場合は、こちらのページの「お申込み方法」をご参照ください。
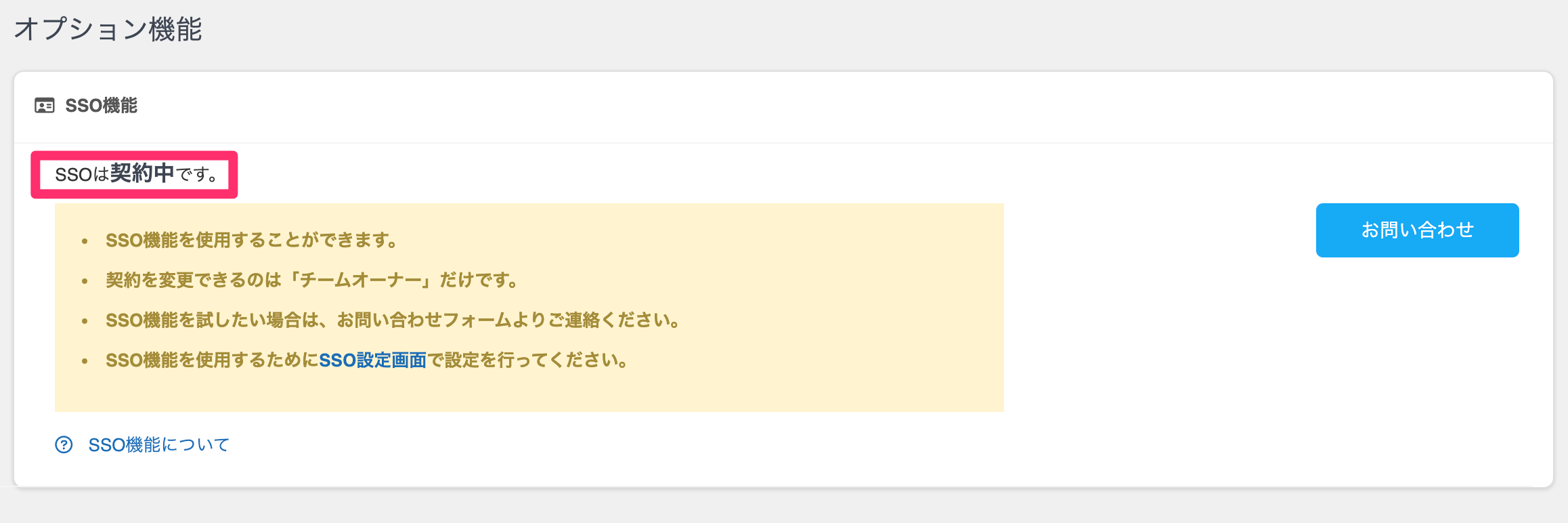
GMOトラスト・ログインにNotePMの情報を設定する
- NotePMにアクセスし、管理者メニューの「その他」>「SSO設定」をクリックします。
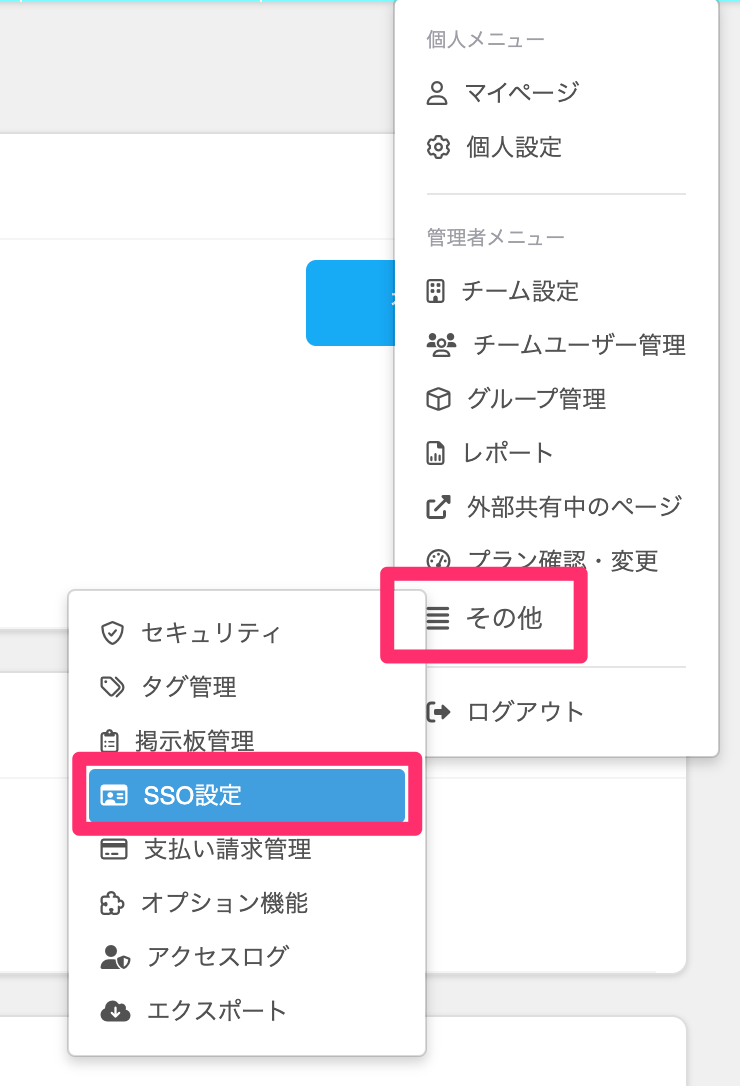
- サービスプロバイダー(SP)情報の「ダウンロード」をクリックします。
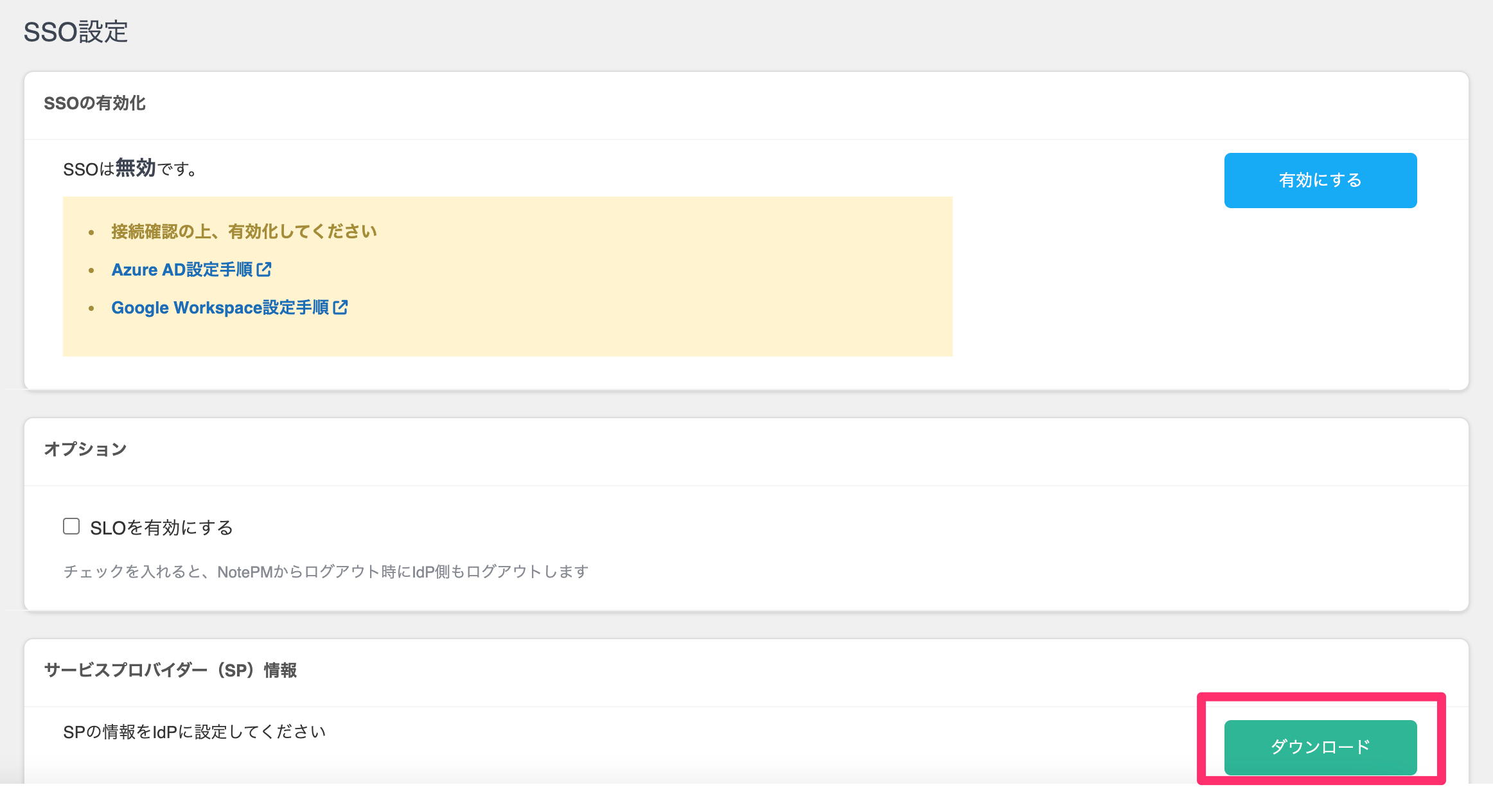
- GMOトラスト・ログインの管理コンソールにアクセスし、「管理」をクリックします。
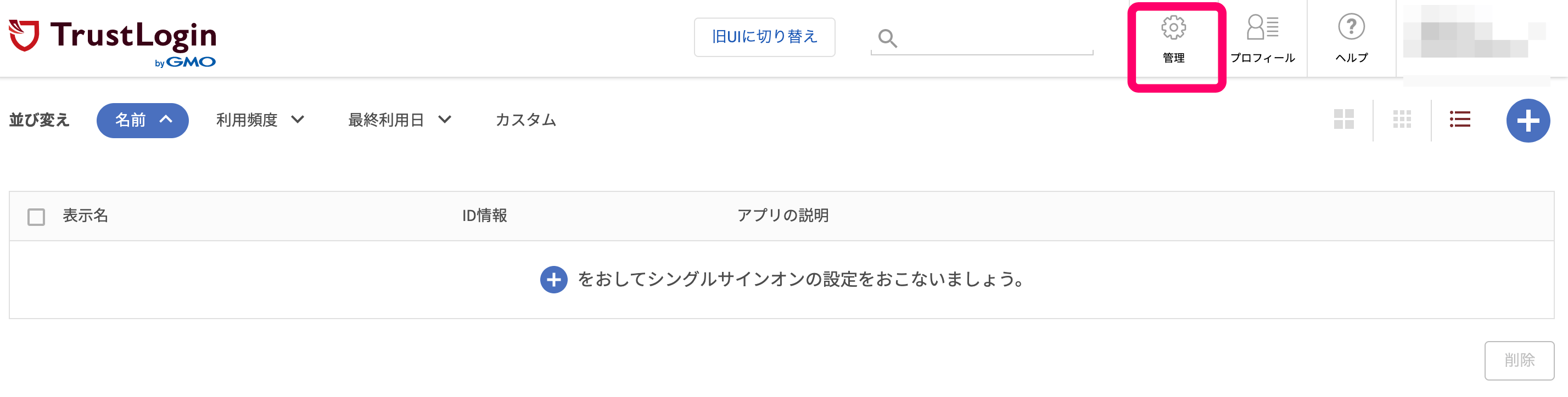
- GMOトラスト・ログインにログインし、「アプリ」メニューを開き、画面右上の「アプリ登録」ボタンをクリックします。
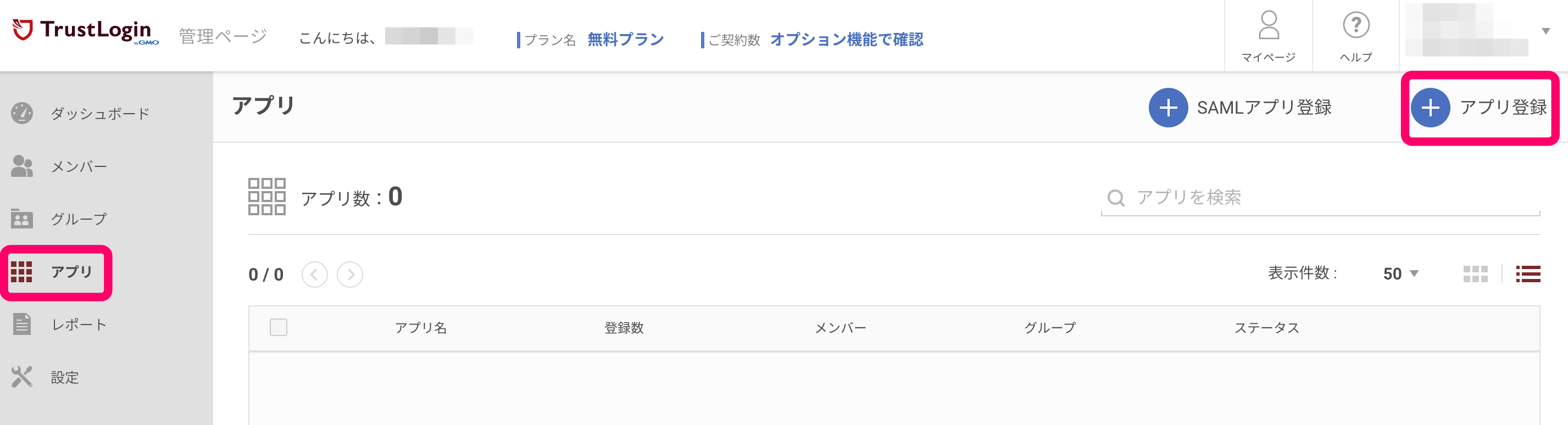
- 「企業アプリ登録」画面で「NotePM」と検索し、検索結果に表示される「NotePM (SAML)」をクリックします。
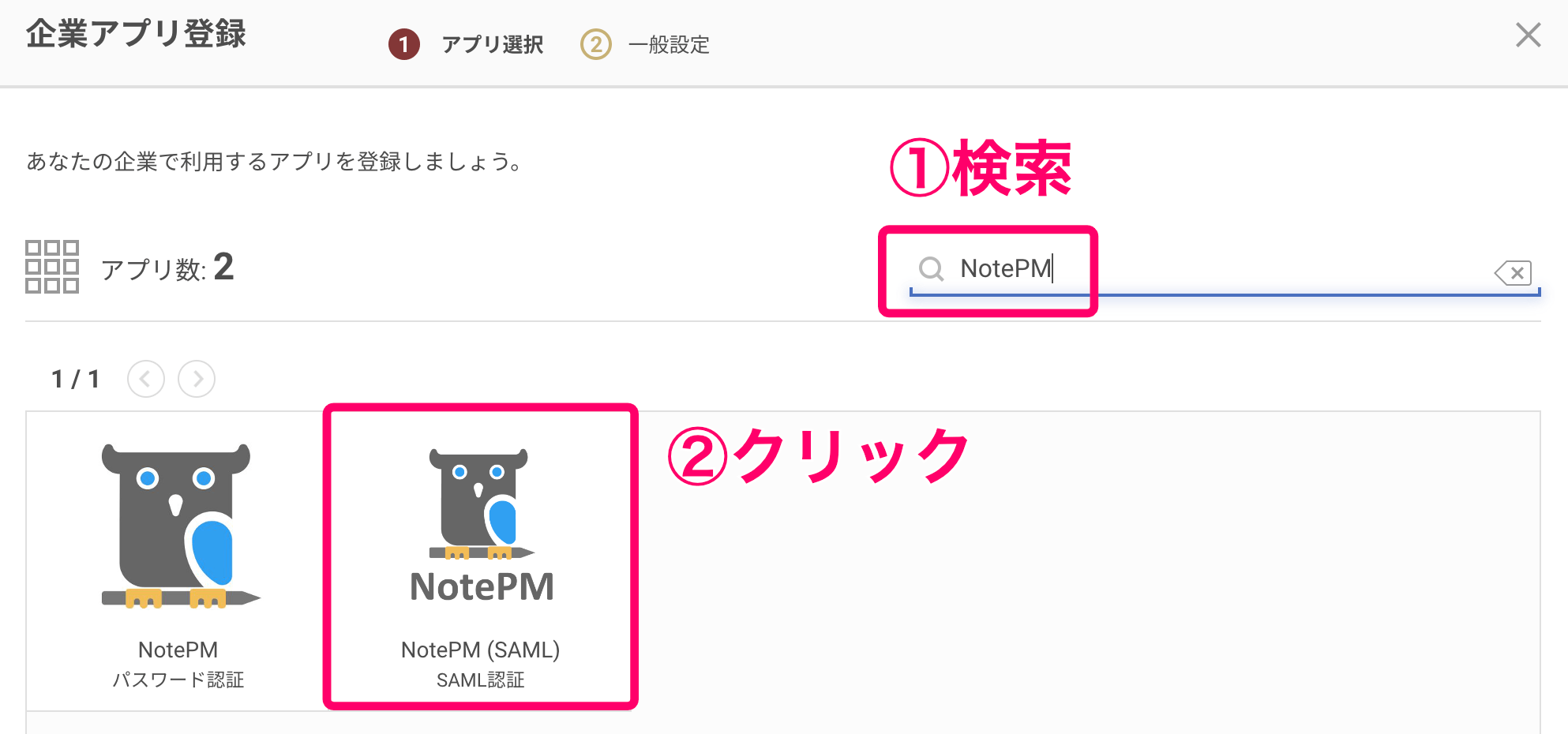
- 「IDプロバイダーの情報」 の「メタデータをダウンロード」ボタンをクリックし、メタデータをダウンロードします。(ここでダウンロードしたファイルは後の手順でNotePMにアップロードするために使用します。)
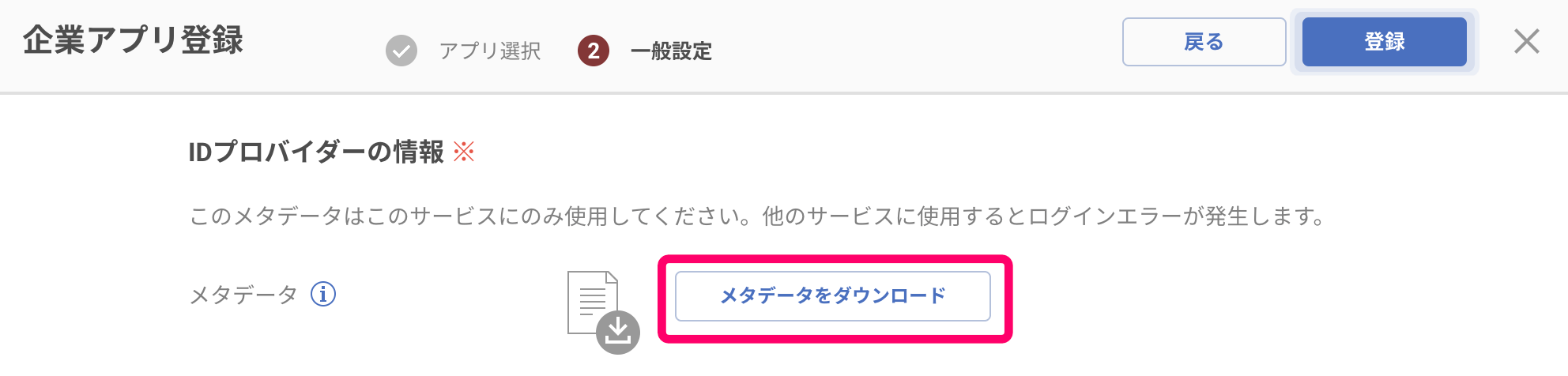
- 「サービスプロバイダの設定」欄の「メタデータを選択」をクリックします。
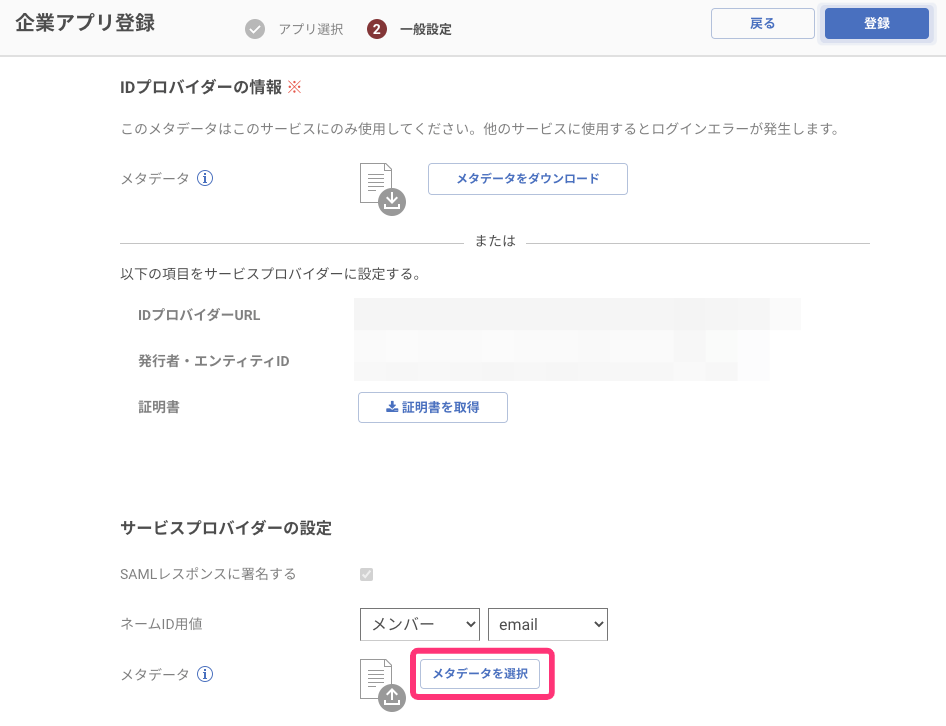
- 手順2でNotePMからダウンロードしたファイル選択し、アップロードします。
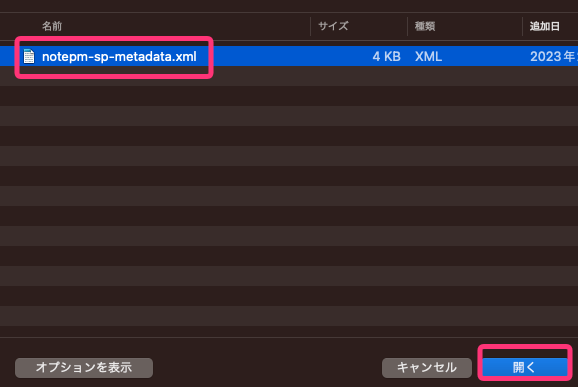
- ファイルがアップロードされていることを確認し、「登録」ボタンをクリックします。
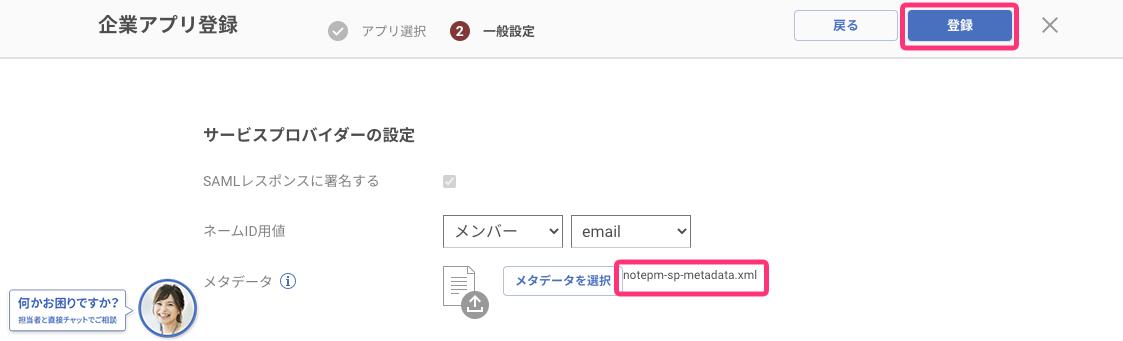
NotePMにGMOトラスト・ログインの情報を設定する
- NotePMにアクセスし、管理者メニューの「その他」>「SSO設定」をクリックします。
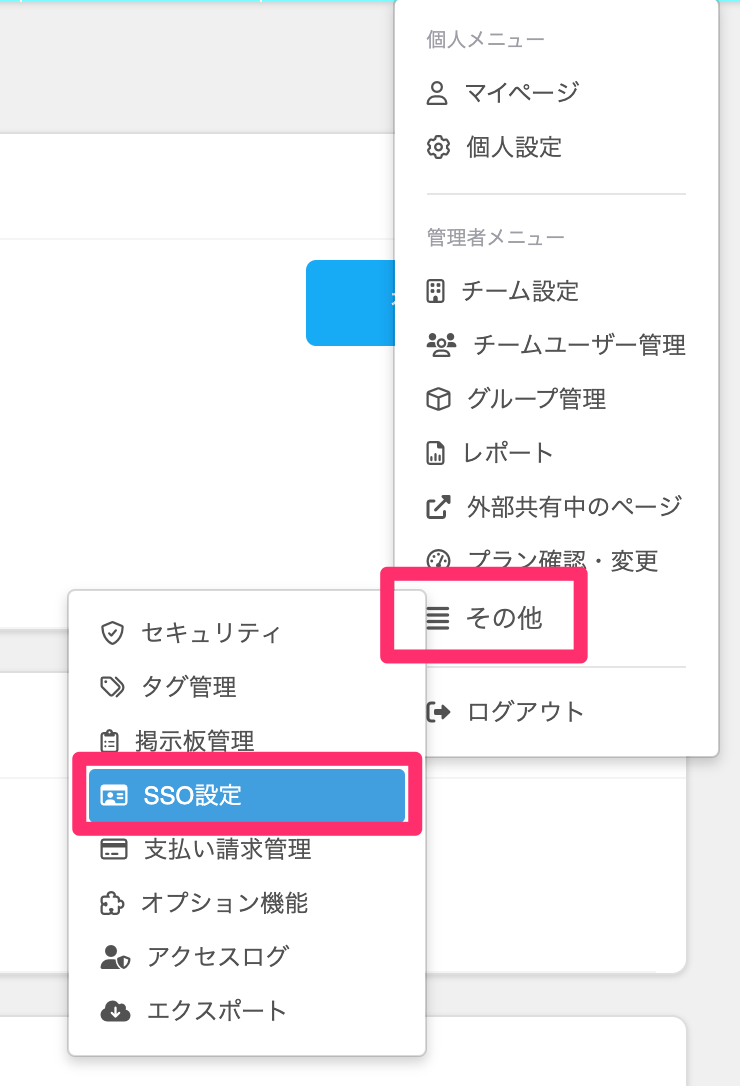
- SSO設定画面の「IDプロバイダー(IdP)情報」欄の「ファイルを選択」をクリック後、GMOトラスト・ログインの管理コンソールでダウンロードしたメタデータ(上記「GMOトラスト・ログインにNotePMの情報を設定する」の手順6)をアップロードします。
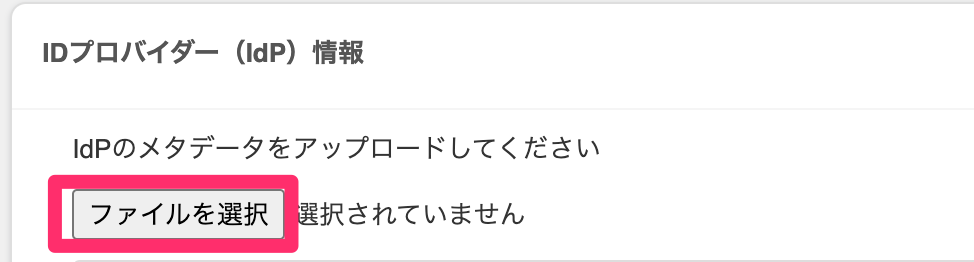
- 画面上の「SSO有効化」欄の「有効にする」をクリックします。
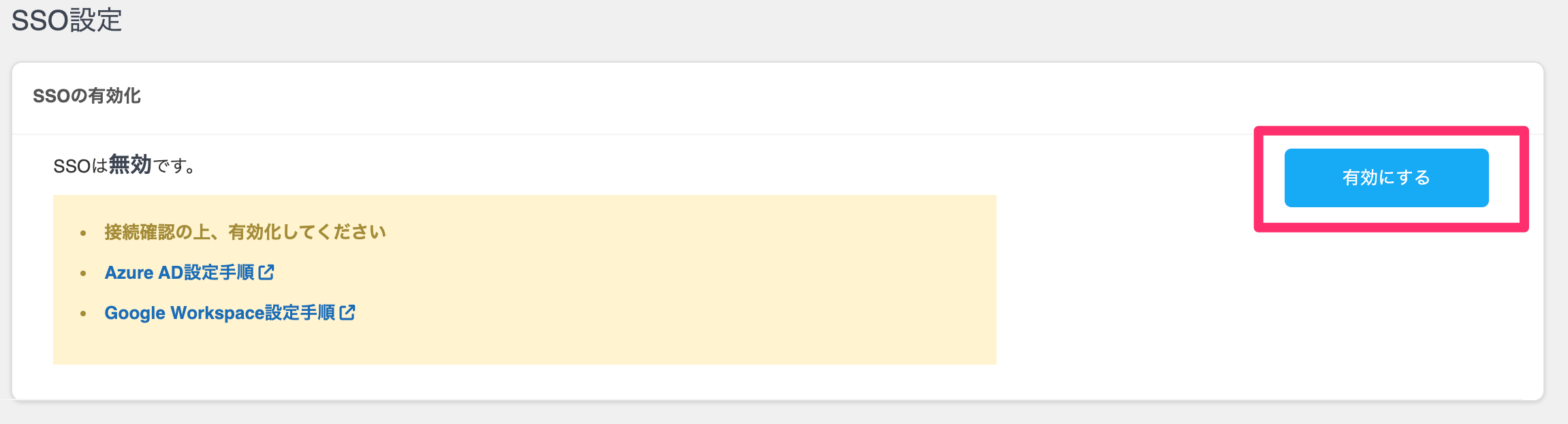
NotePMでユーザーのSSOを有効にする
- NotePMにアクセスし、管理者メニューの「チームユーザー管理」をクリックします。
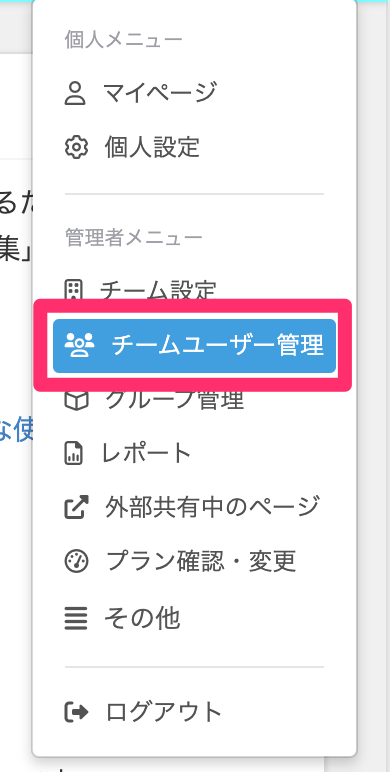
- SSOを割り当てるユーザーの「編集」>「SSO設定」をクリックします。
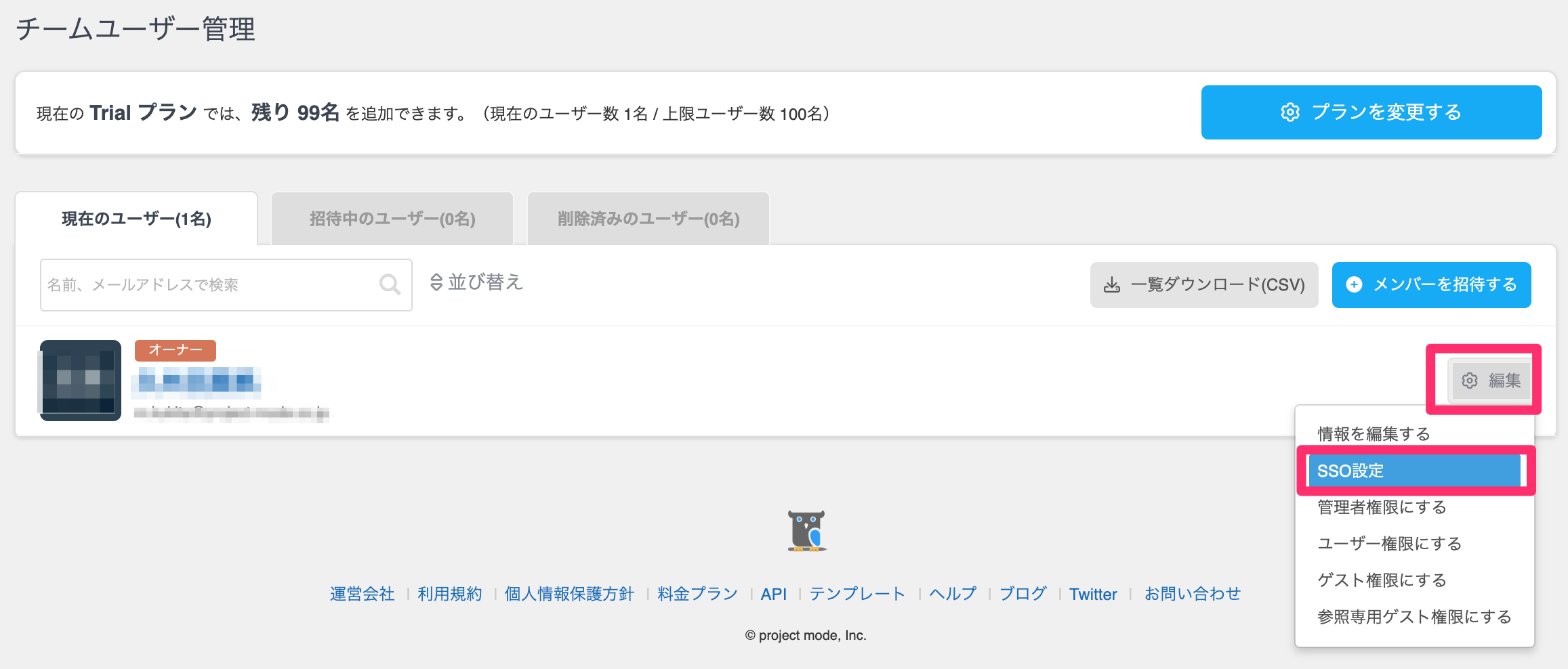
- SSO有効の「有効にする」にチェックをして、連携IdPアカウントを入力し「更新する」をクリックします。
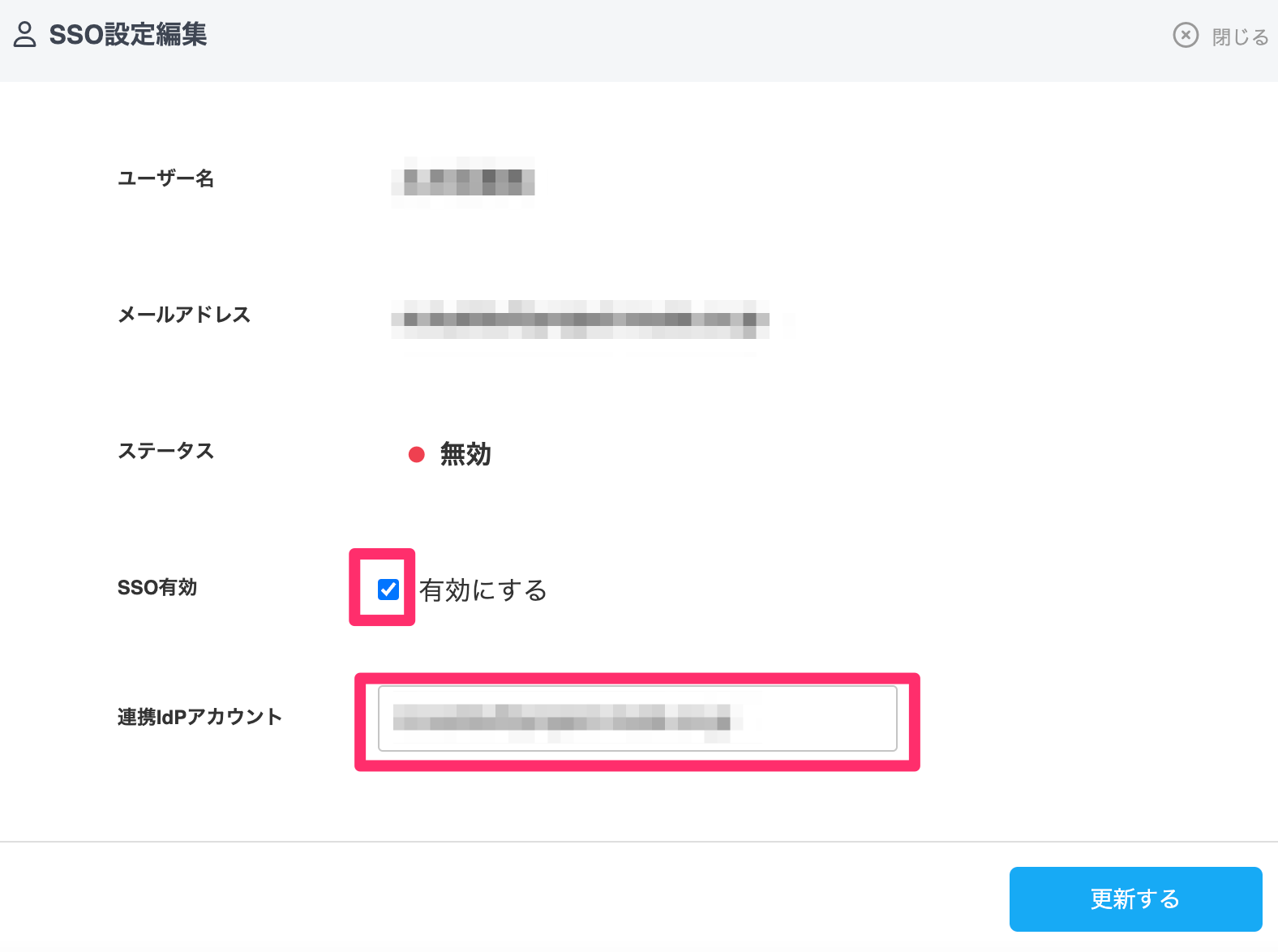
※連携IdPアカウントは、GMOトラスト・ログイン管理ページのメンバー画面に表示される、メールアドレスと一致させる必要があります。(下記画像参考)
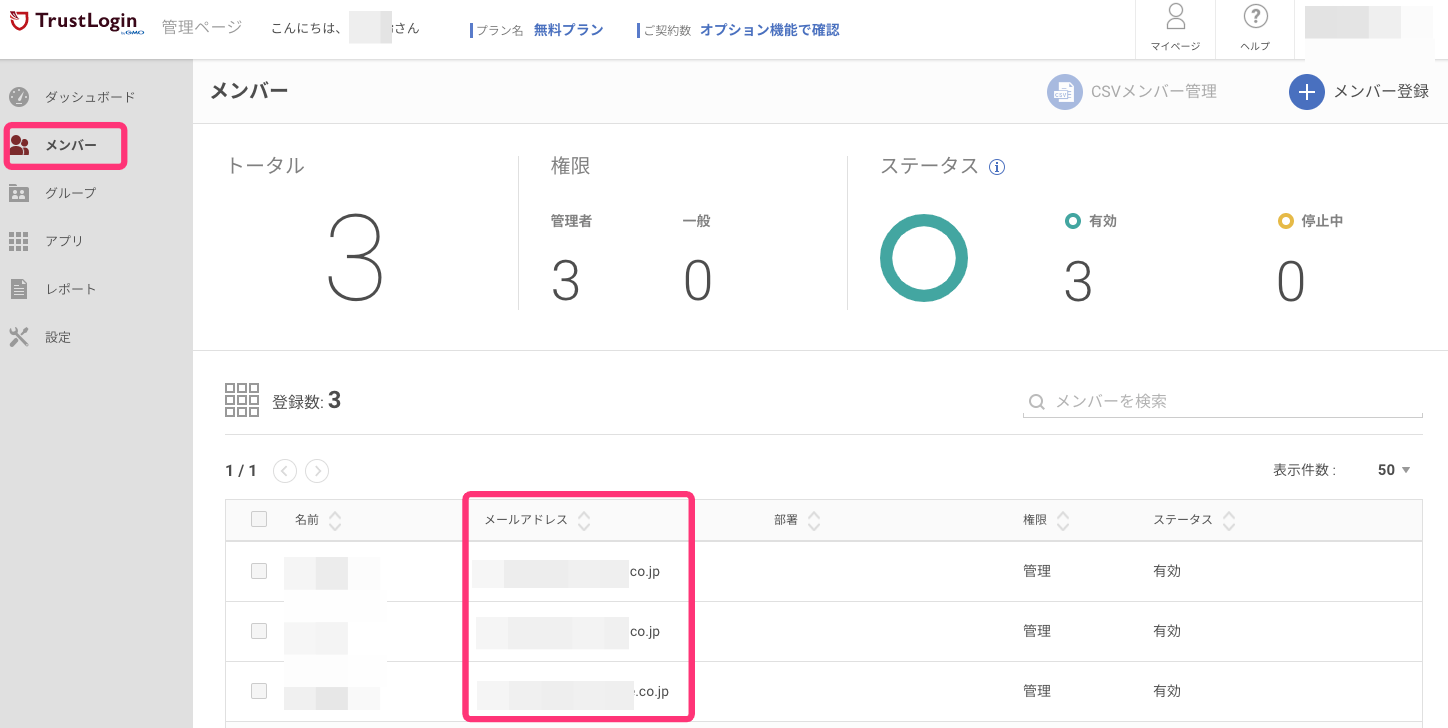
- 設定後「SSO有効」というマークが表示されます。