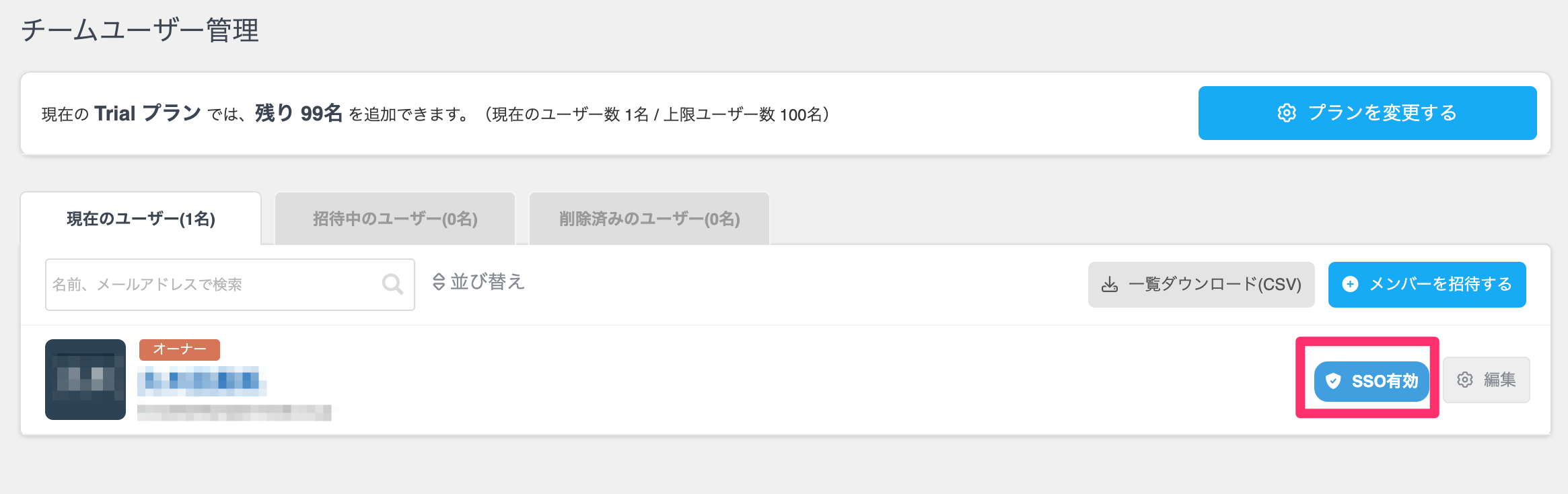実行可能権限
チームオーナー
設定前に、NotePM管理者メニューの「その他」>「オプション機能」でSSOが契約中となっていることをお確かめください。未契約となっている場合は、こちらのページの「お申込み方法」をご参照ください。
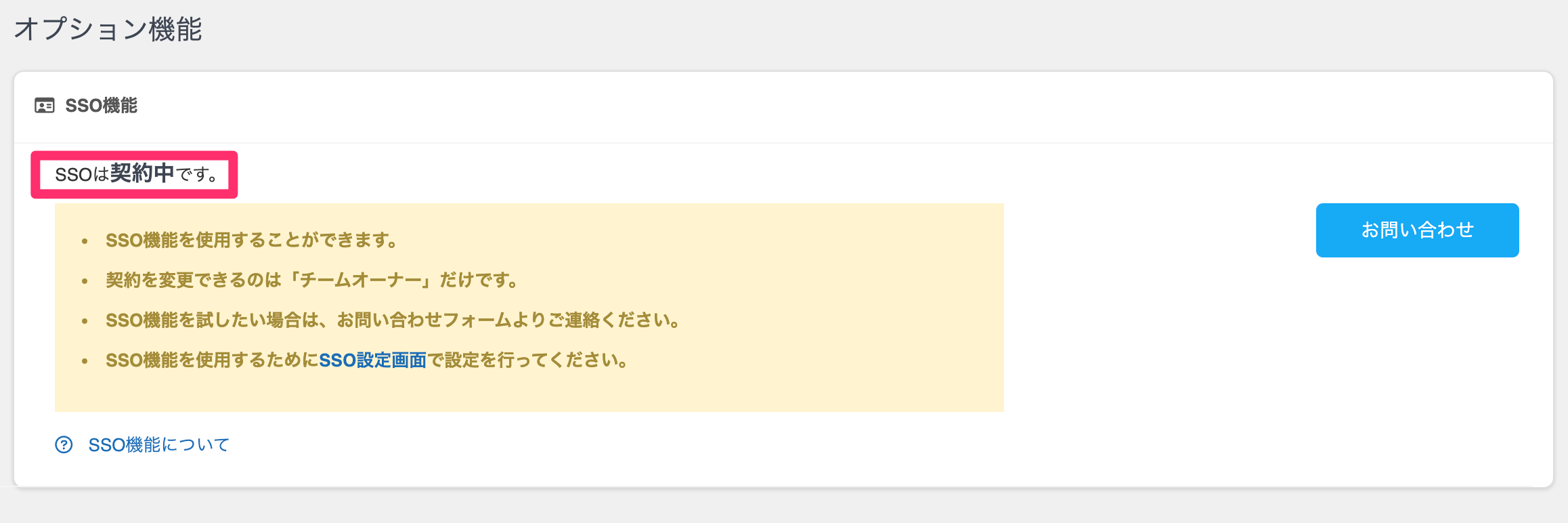
OktaにNotePMの情報を設定する
-
Oktaの管理コンソールにアクセスして、サイドメニューの「Applications」をクリックし、「Create App Integration」を選択します。
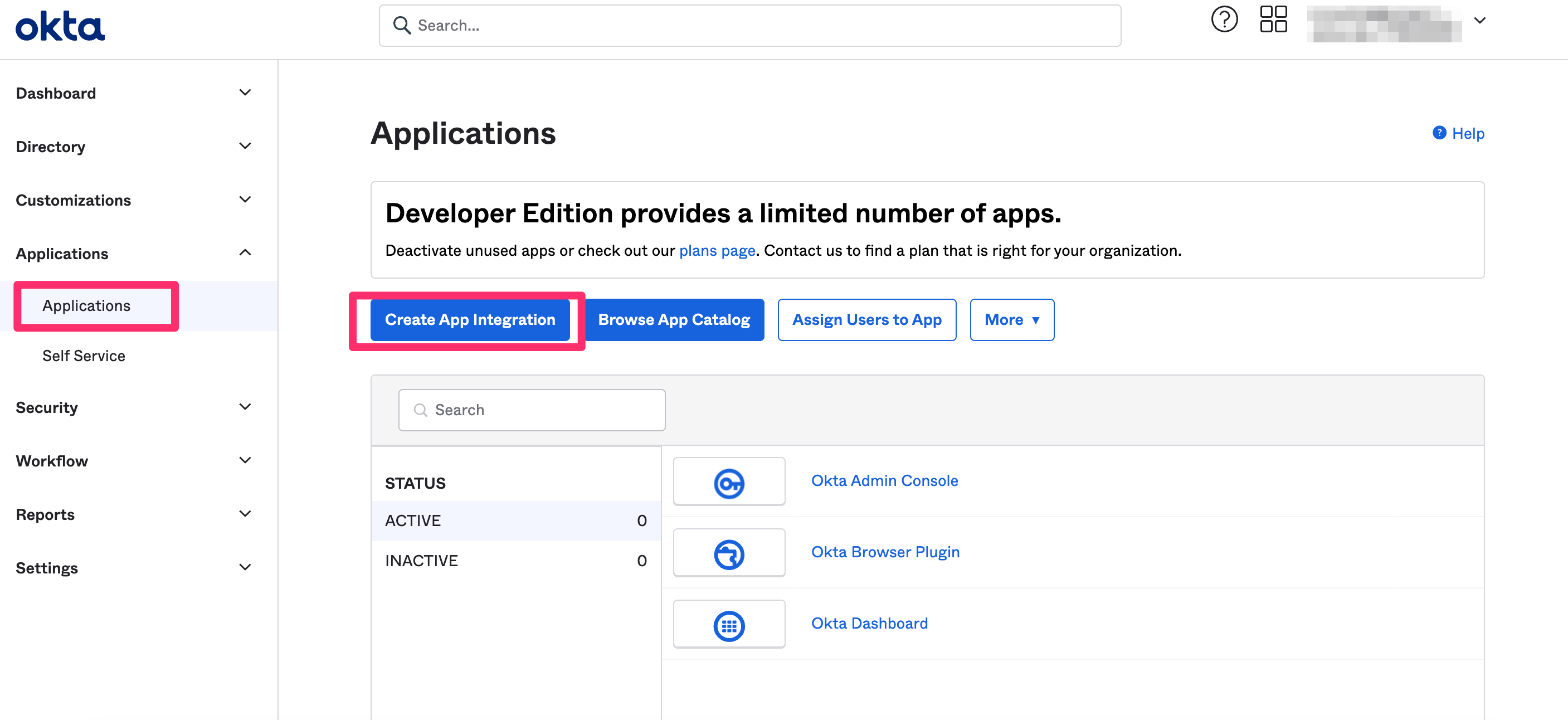
-
「SAML 2.0」を選択し「Next」をクリックします。
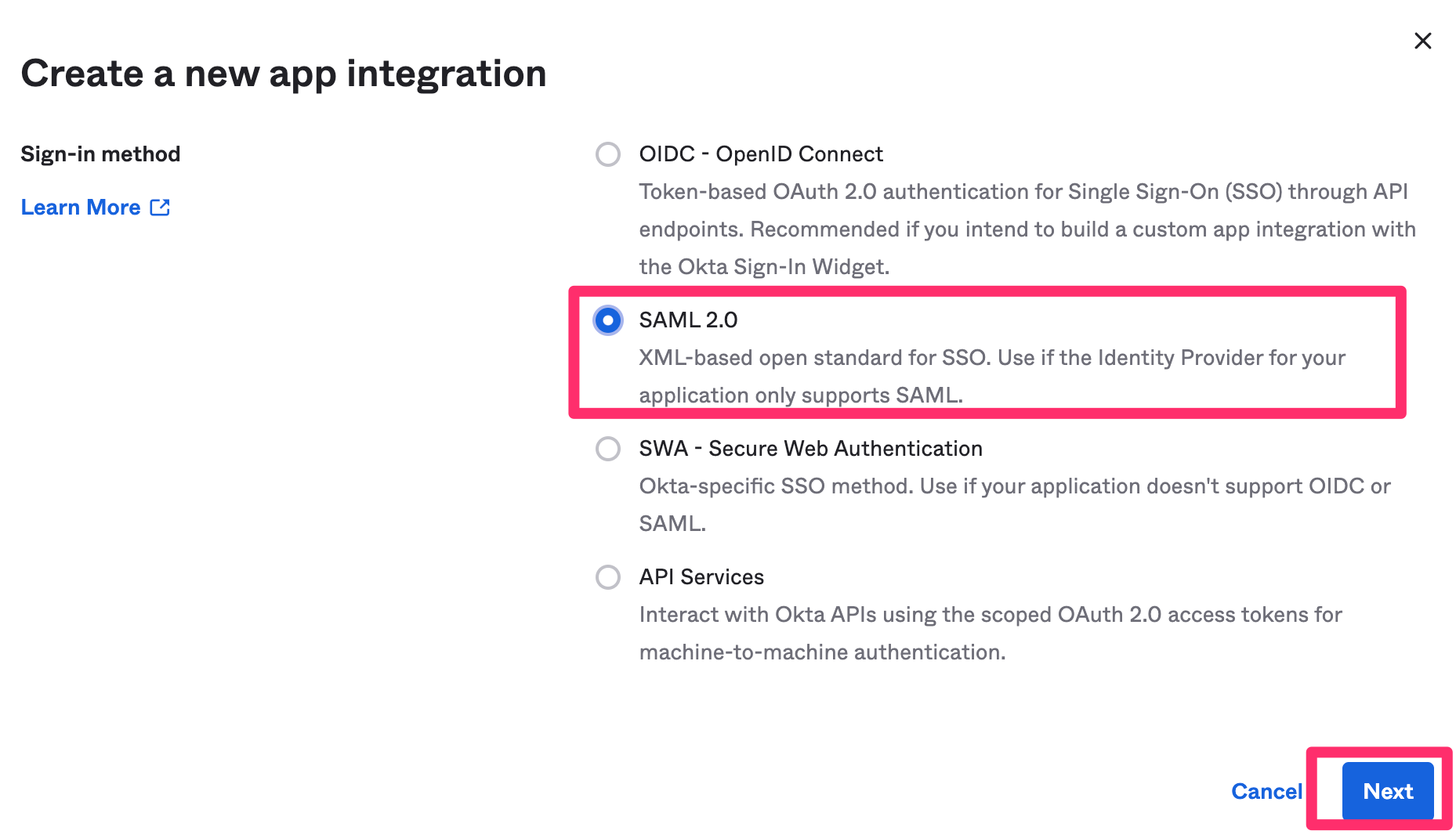
-
こちらからNotePMのロゴ画像をダウンロードします。
ロゴファイルをダウンロード -
「App name」に「NotePM」と入力し、「App logo (optional)」にダウンロードしたNotePMのロゴ画像をアップロードして「Next」をクリックします。
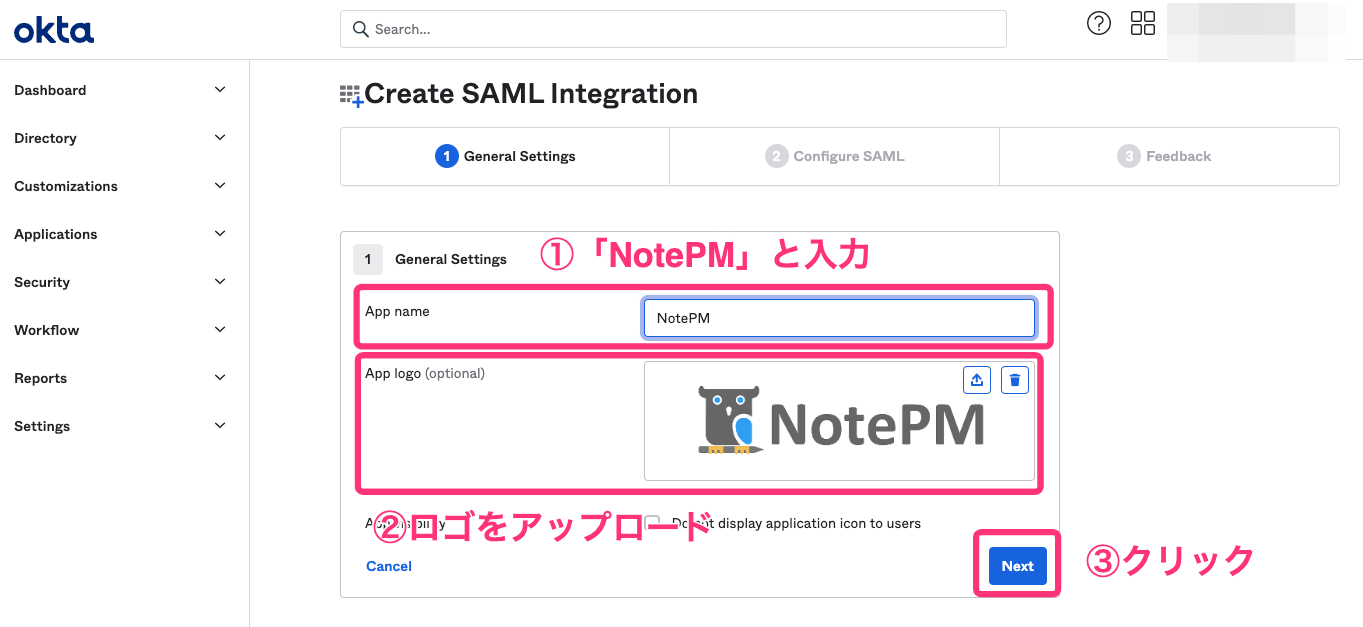
-
NotePMにアクセスし、管理者メニューの「その他」>「SSO設定」をクリックし、サービスプロバイダー(SP)情報欄の「ACS URL」をコピーします。
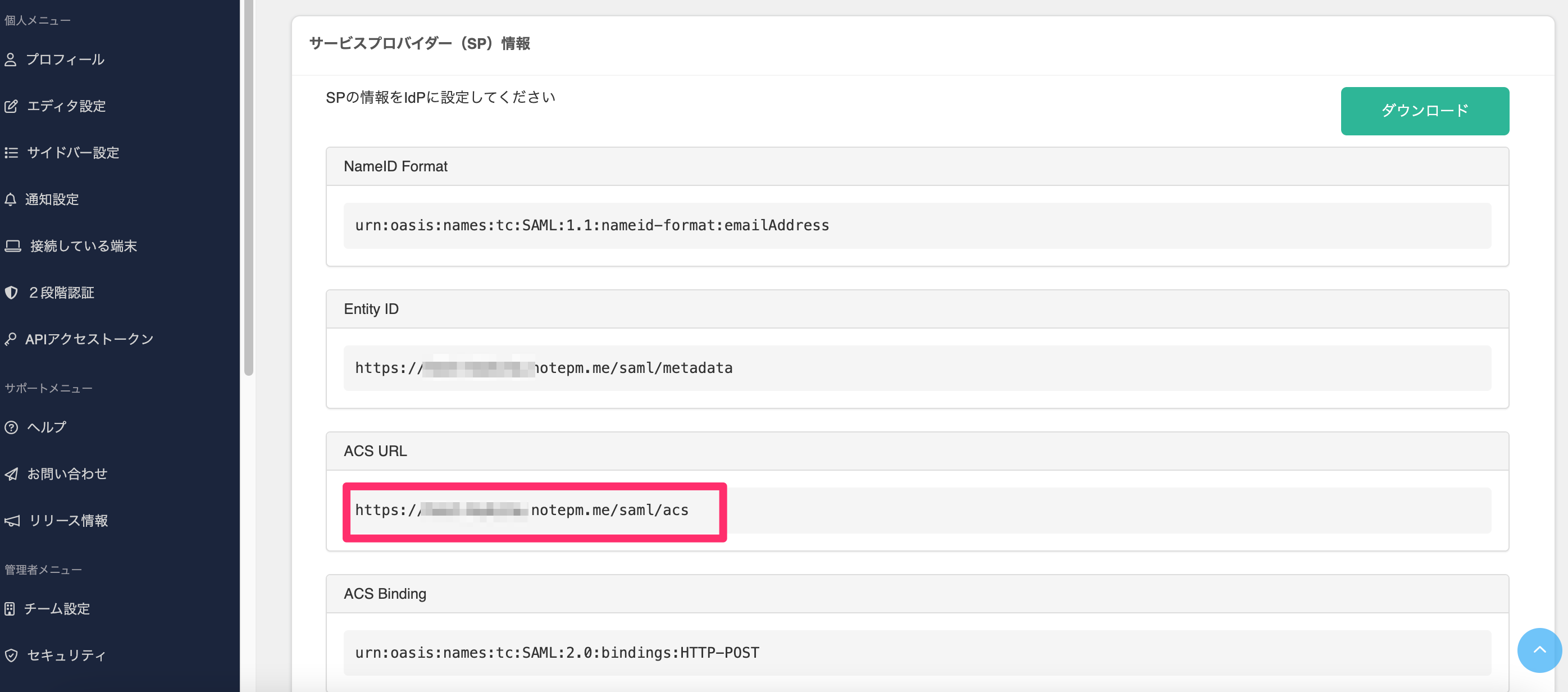
-
Oktaの管理コンソール画面の「Single sign-on URL 」欄に貼り付けます。
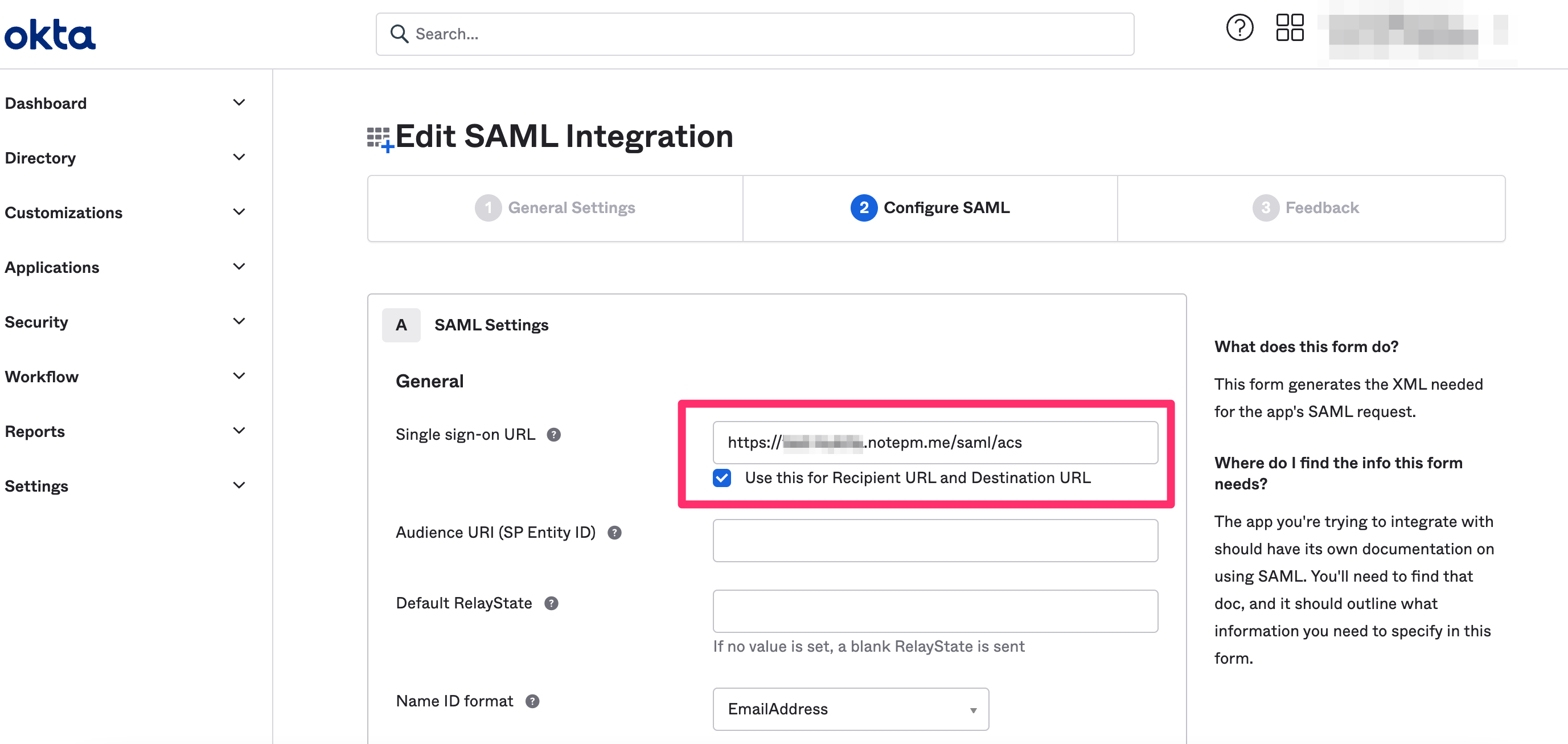
-
再度、NotePMのSSO設定画面にアクセスし、サービスプロバイダー(SP)情報欄の「Entity ID」をコピーします。
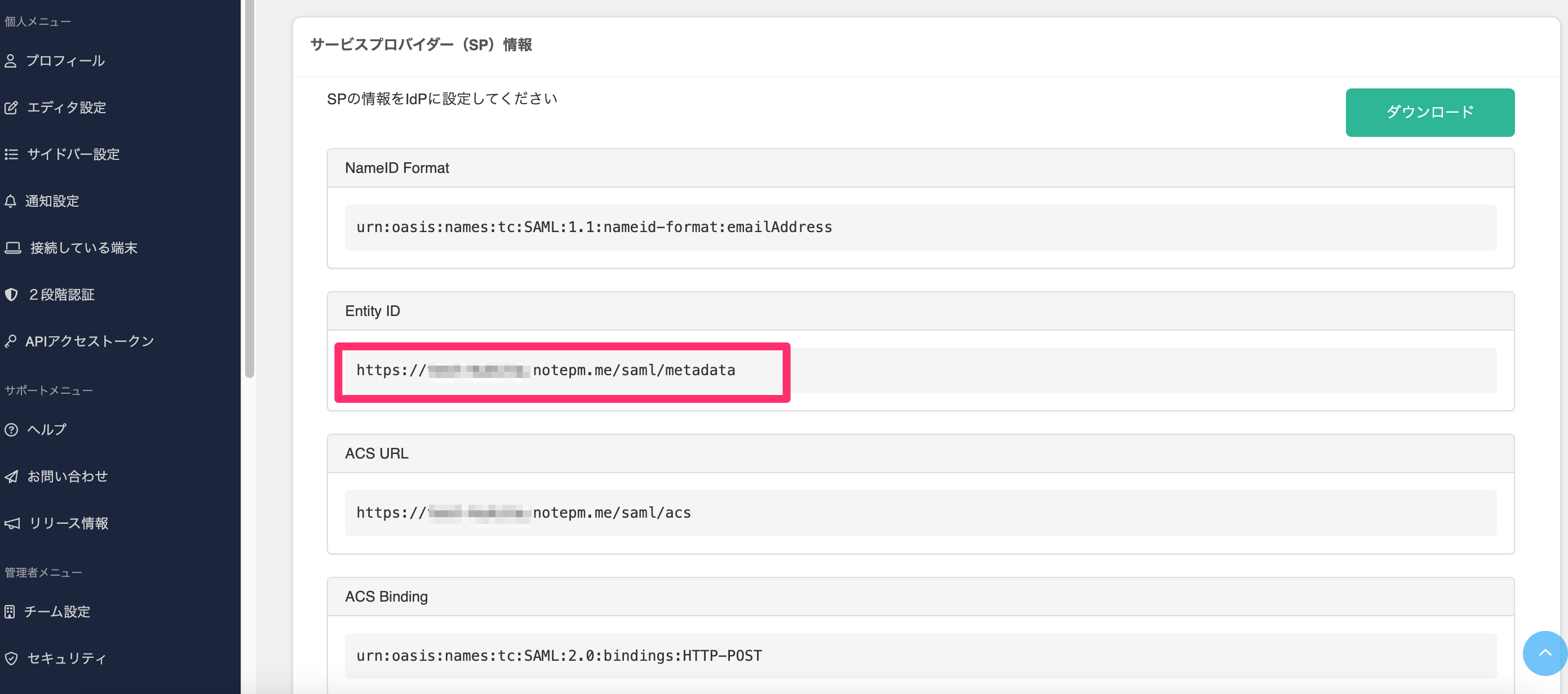
-
Oktaの管理コンソール画面の「Audience URI (SP Entity ID)」欄に貼り付けます。
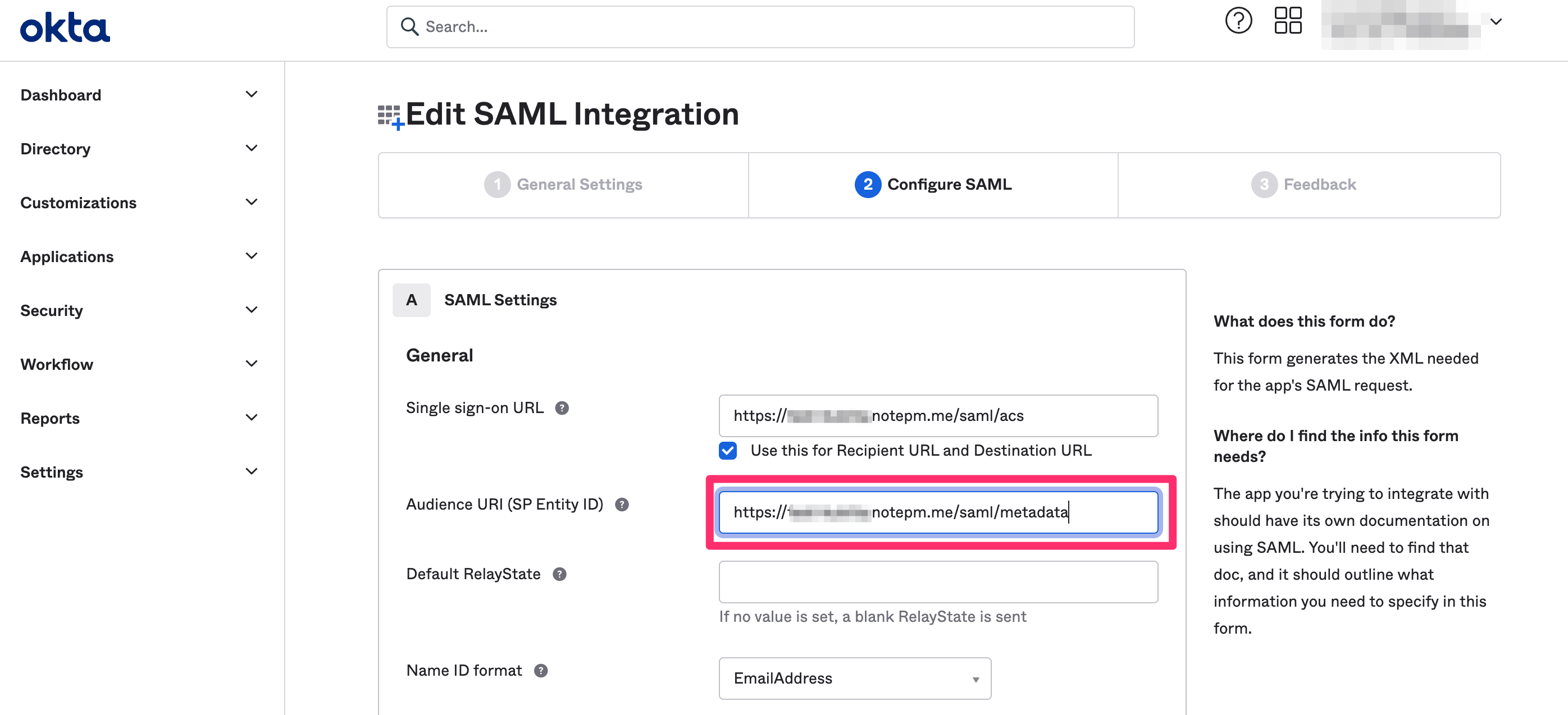
-
「Name ID format 」で「EmailAddress」を選択し、下にスクロールして「Next」をクリックします。
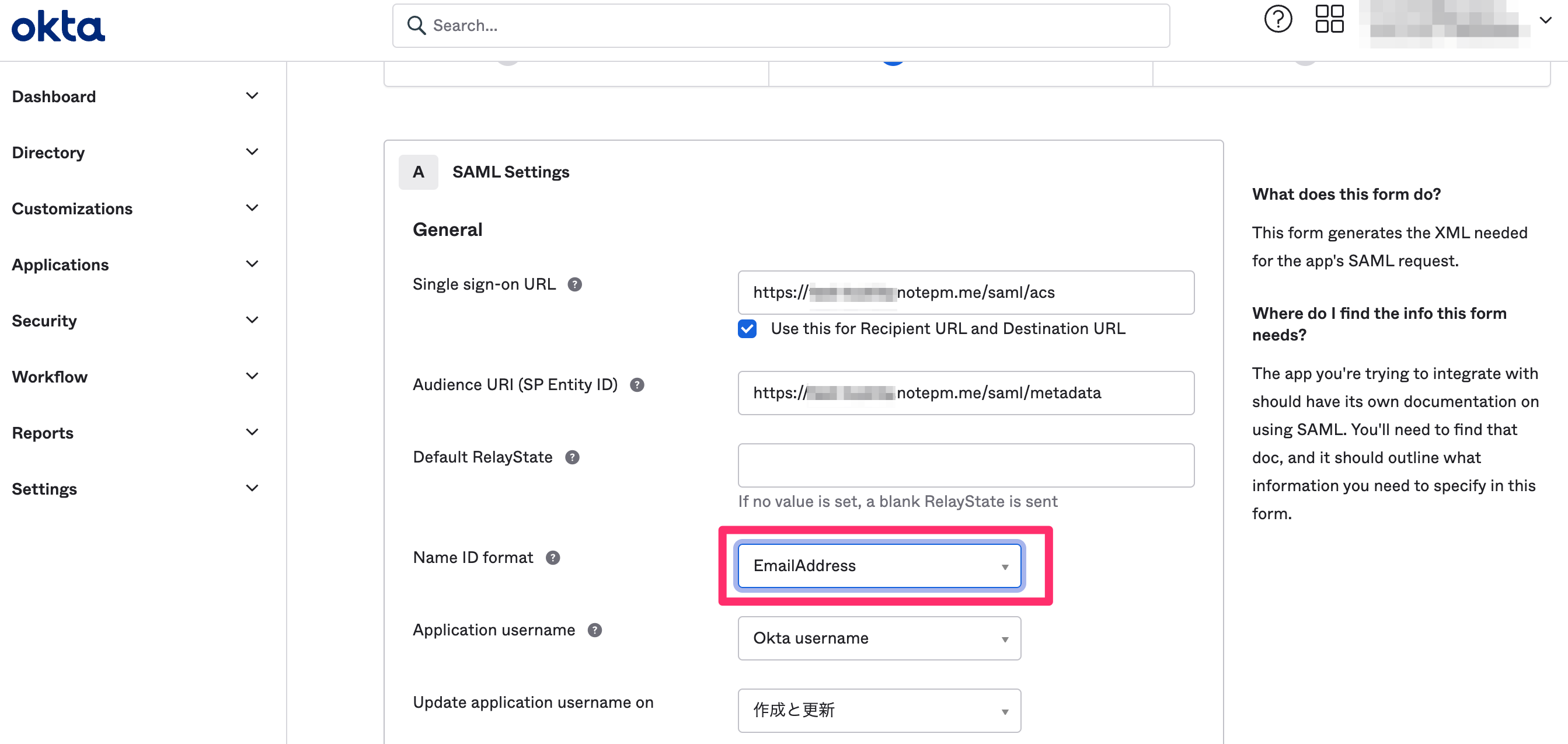
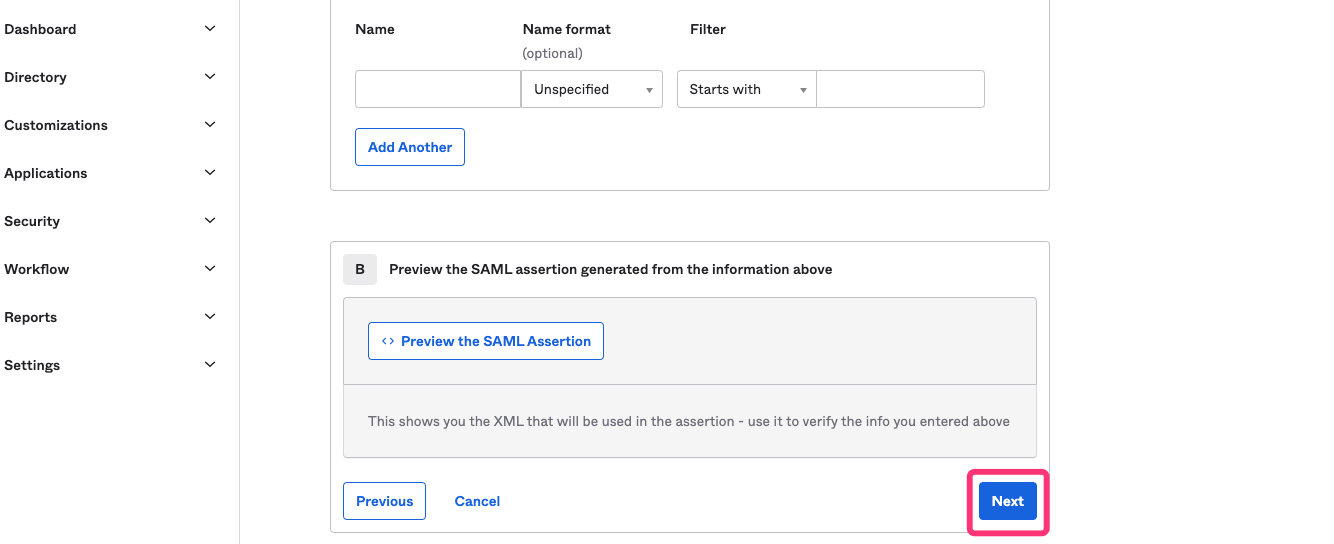
Oktaのアプリにユーザーを設定する
-
Oktaの管理コンソール画面サイドメニューの「Applications」をクリックし、作成した「NotePM」アプリを選択します。
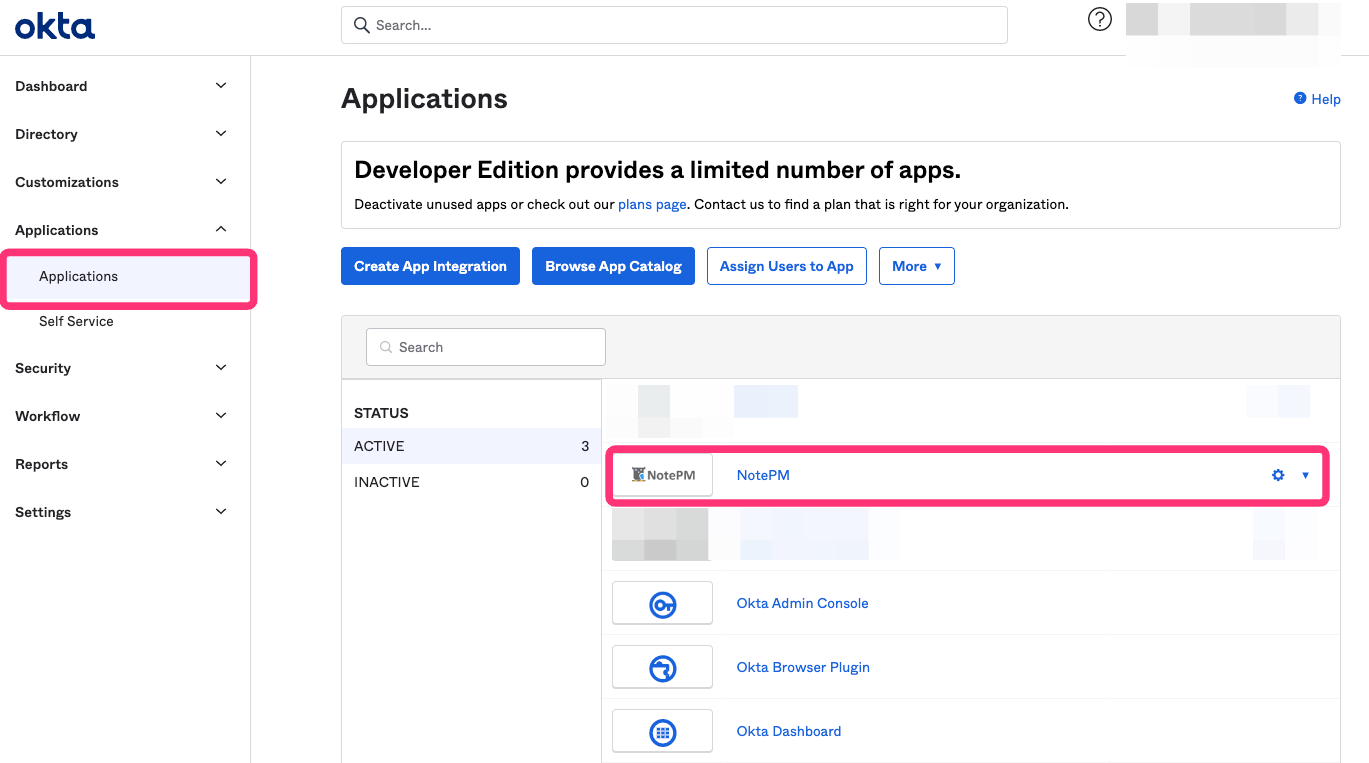
-
「Assignments」タブの「Assign」をクリックし「Assign to People」を選択します。
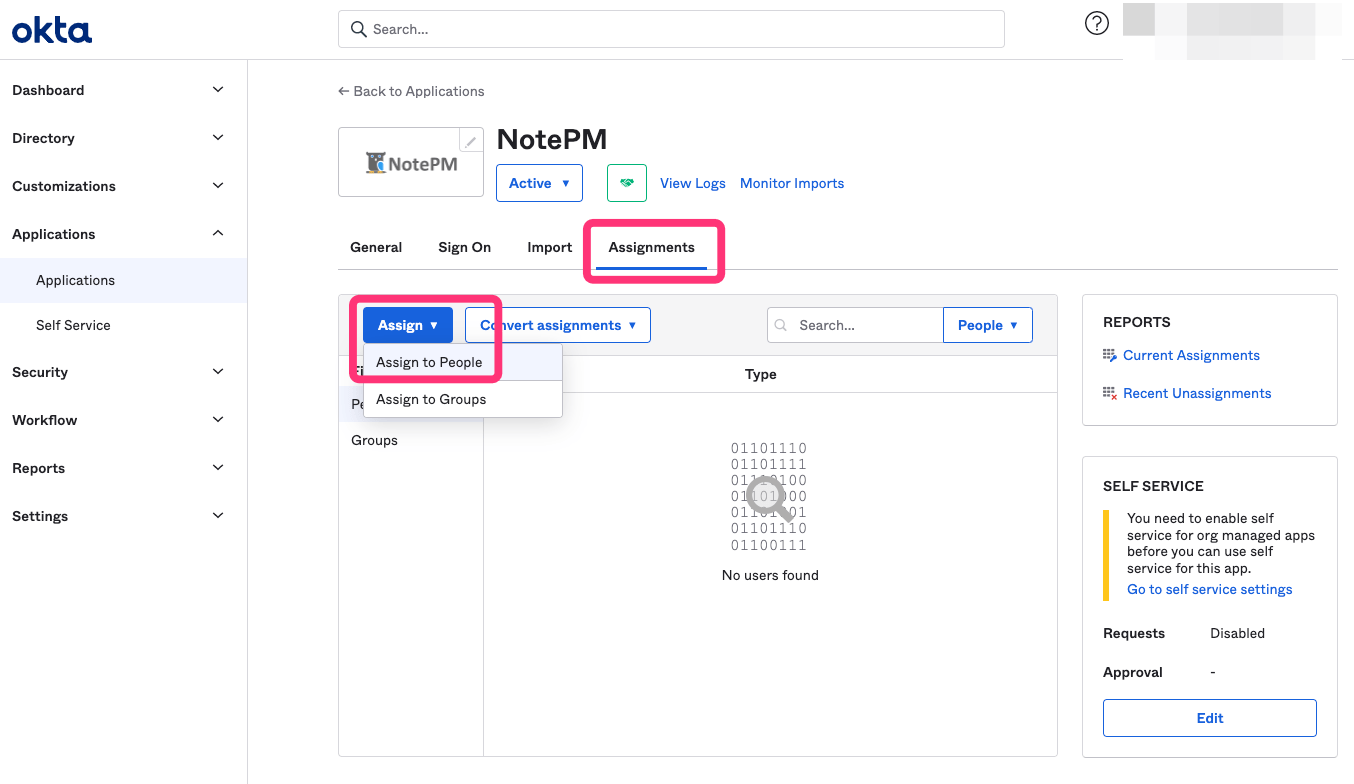
-
設定したいユーザーの「Assign」をクリックします。
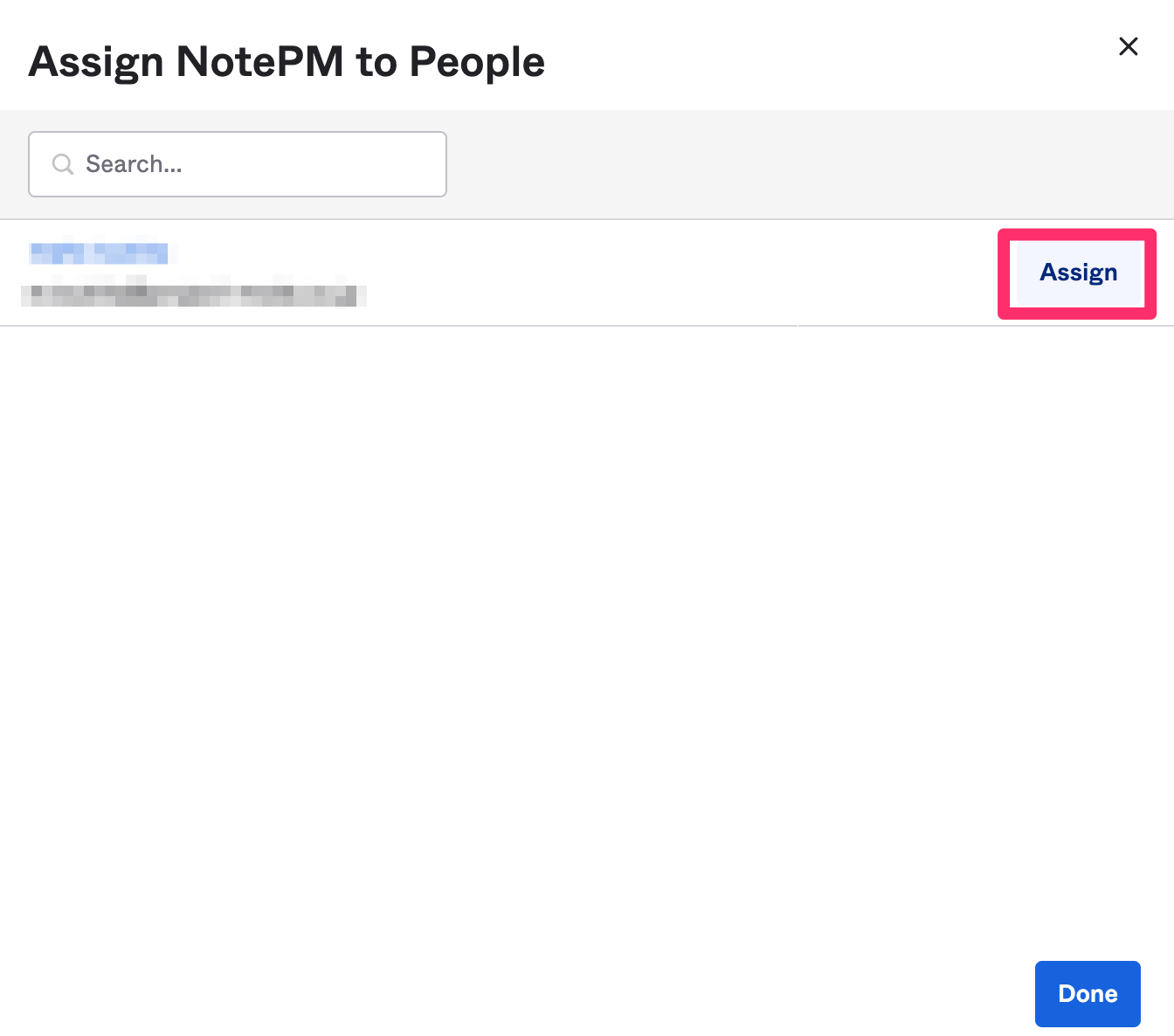
-
「Save and Go Back」をクリックします。
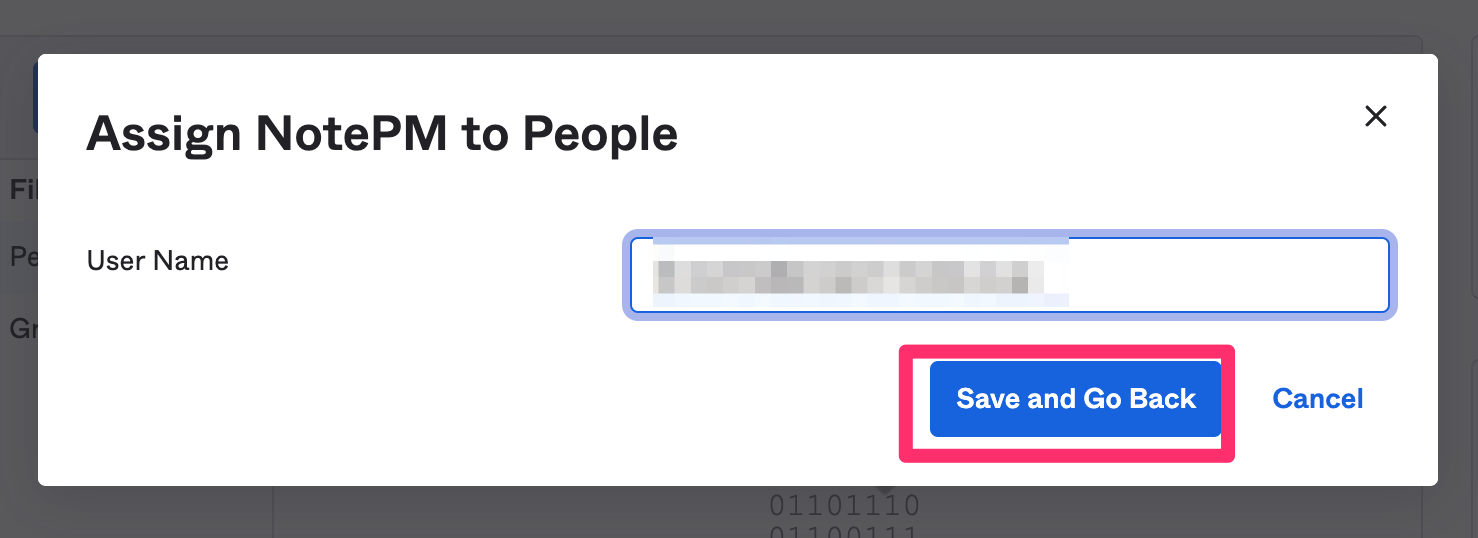
-
設定したいユーザーが「Assigned」になっているか確認後、「Done」をクリックします。
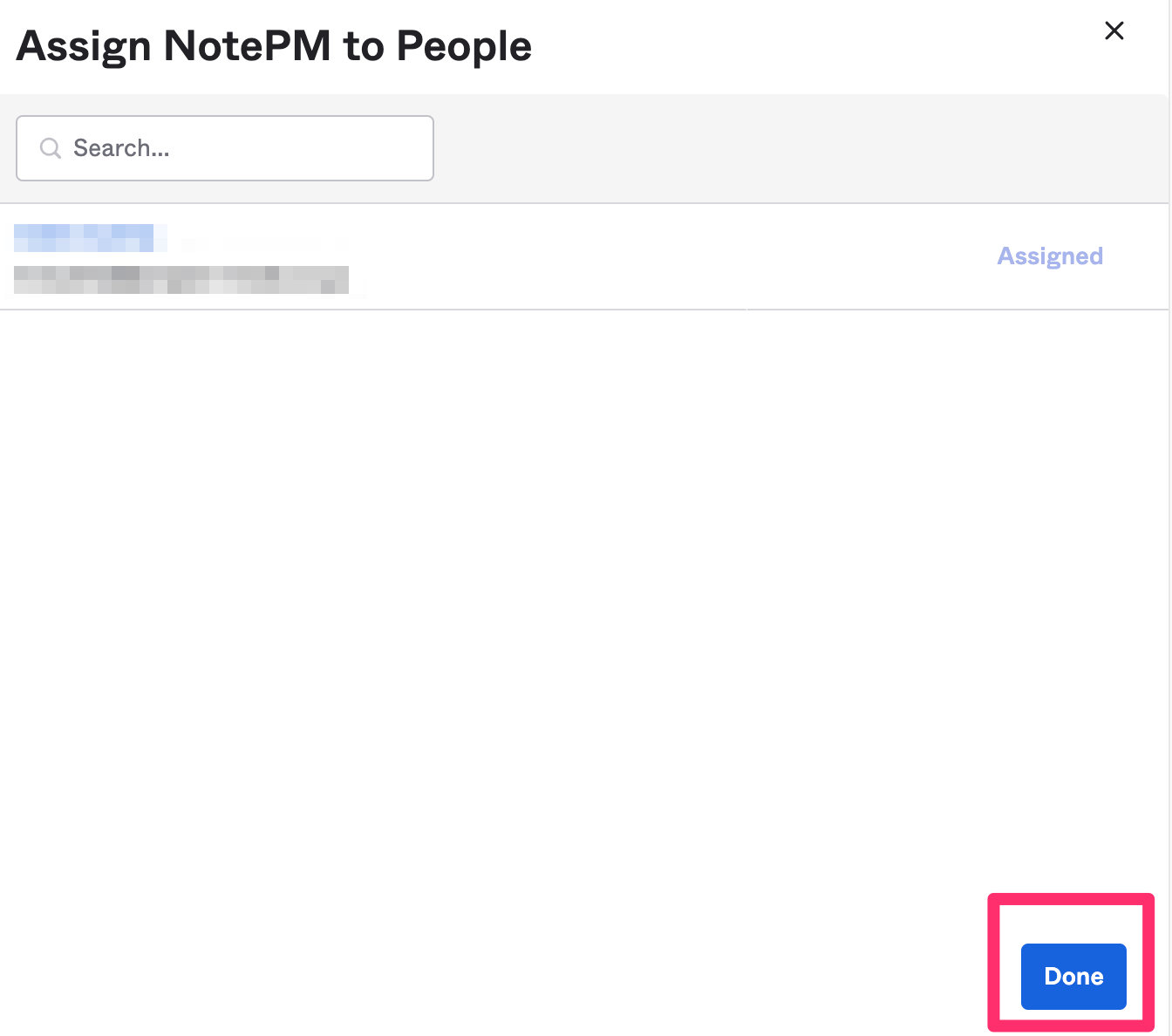
NotePMにOktaの情報を設定する
-
Oktaの管理コンソール画面サイドメニューの「Applications」をクリックし、作成した「NotePM」アプリを選択します。
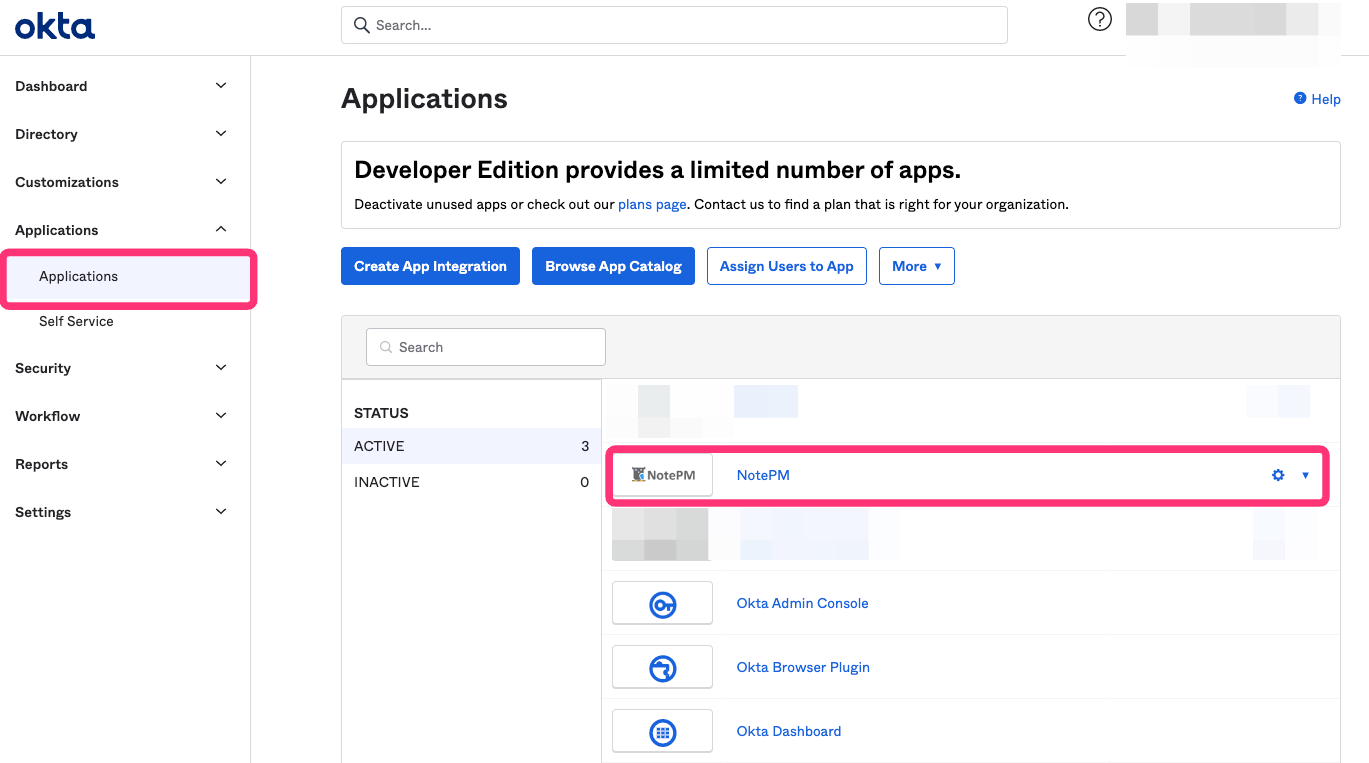
-
「Sign On」タブをクリックし、下にスクロールします。
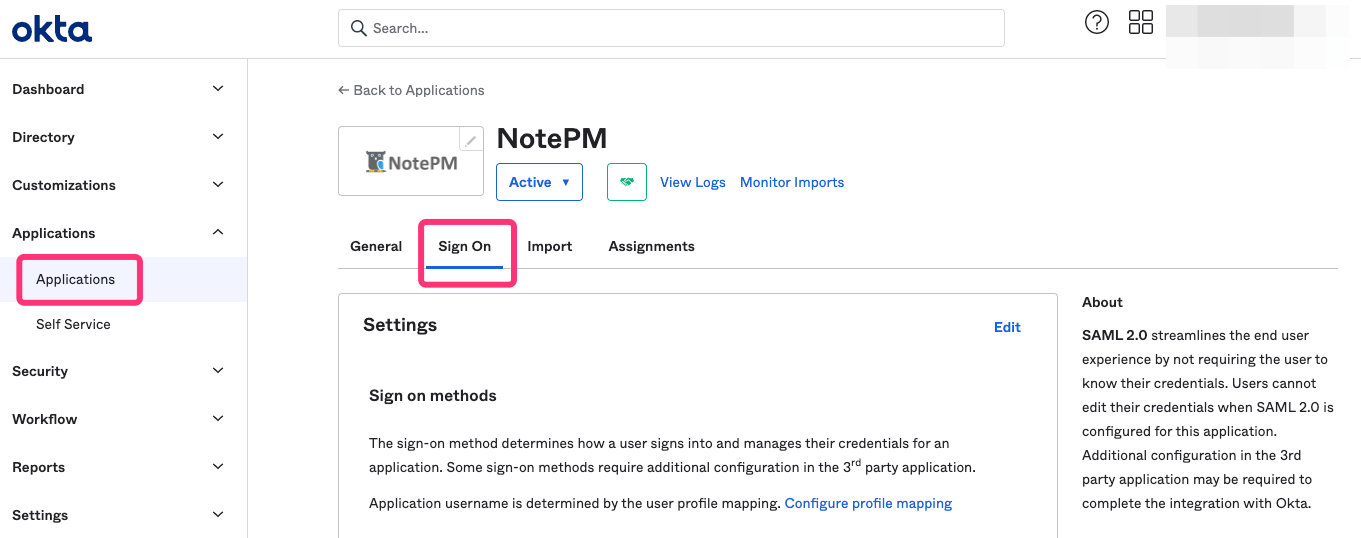
-
「SAML Signing Certificates」欄のTypeが「SHA-2」の「Actions」をクリックします。「View IdP metadata」を右クリックした後、「リンク先ページを別名で保存」してメタデータをダウンロードします。※メタデータの拡張子はxmlとしてください。
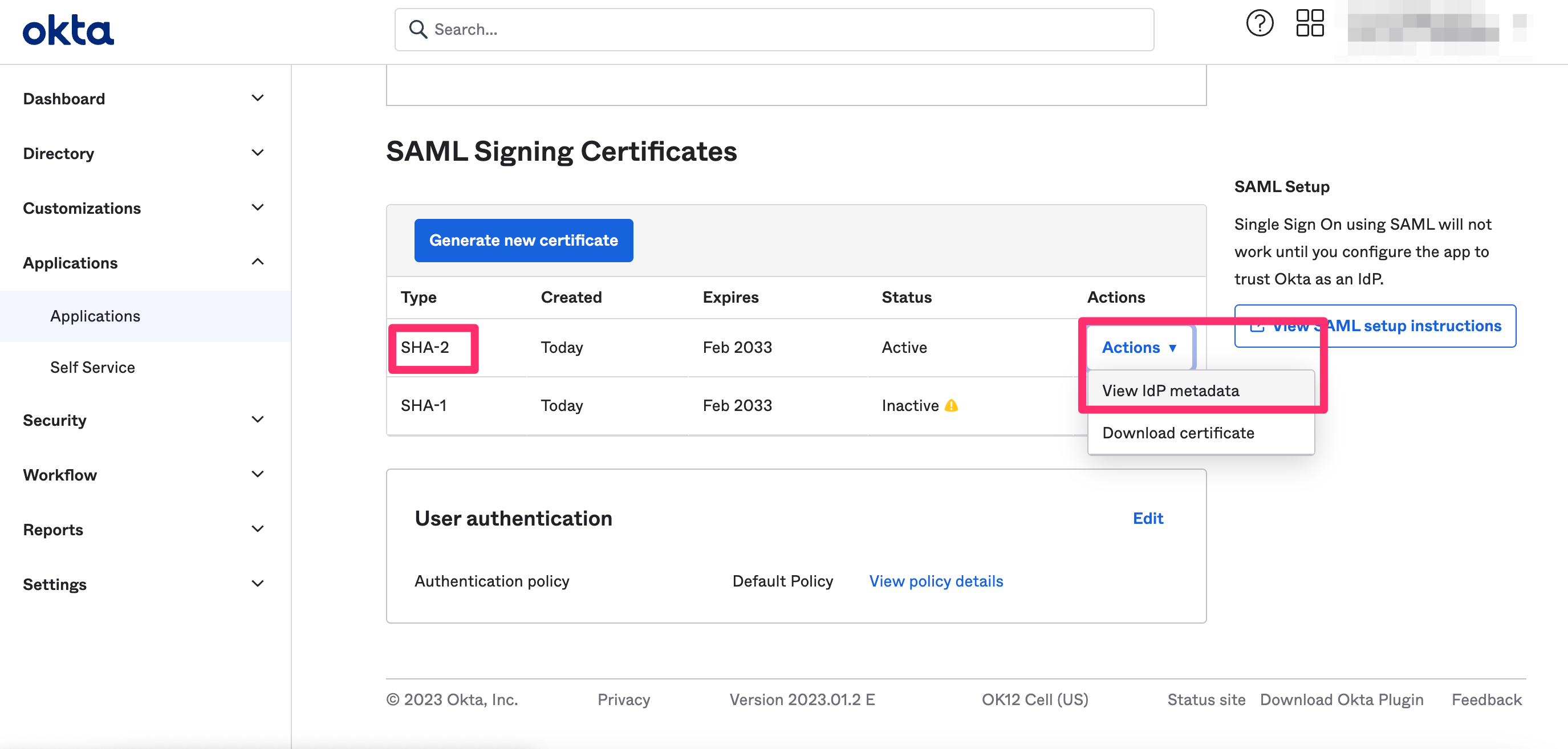
-
NotePMにアクセスし、SSO設定画面の「IDプロバイダー(IdP)情報」欄の「ファイルを選択」をクリックし、Oktaの管理コンソールでダウンロードしたメタデータをアップロードします。
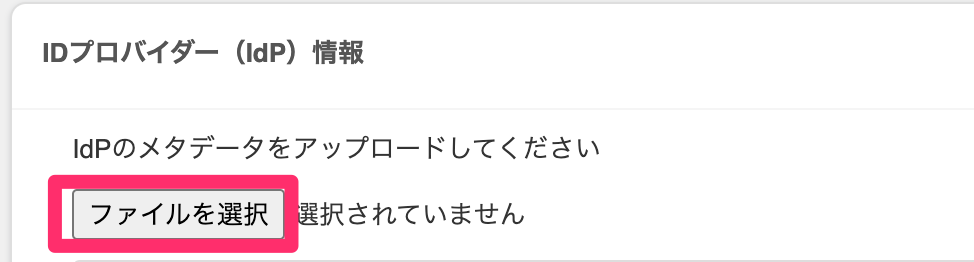
-
画面上の「SSO有効化」欄の「有効にする」をクリックします。
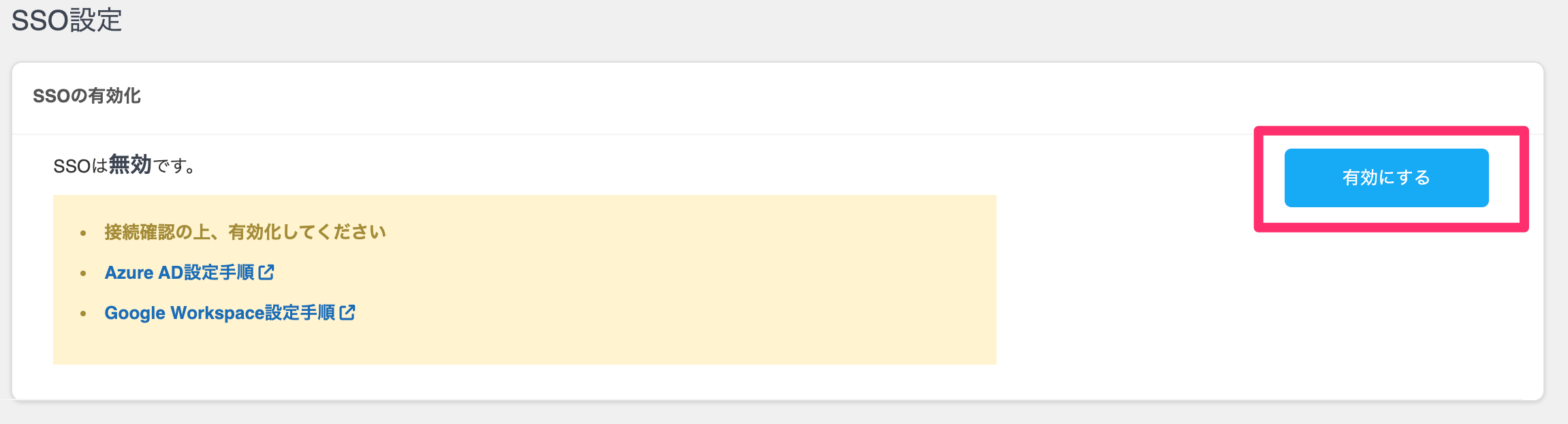
NotePMでユーザーのSSOを有効にする
-
NotePMにアクセスし、管理者メニューの「チームユーザー管理」をクリックします。
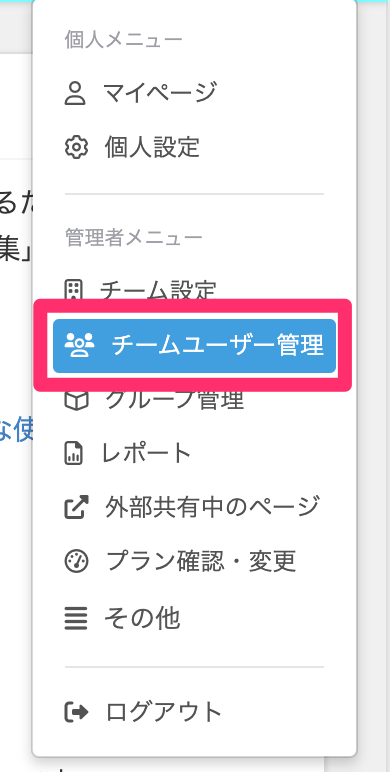
-
SSOを割り当てるユーザーの「編集」>「SSO設定」をクリックします。
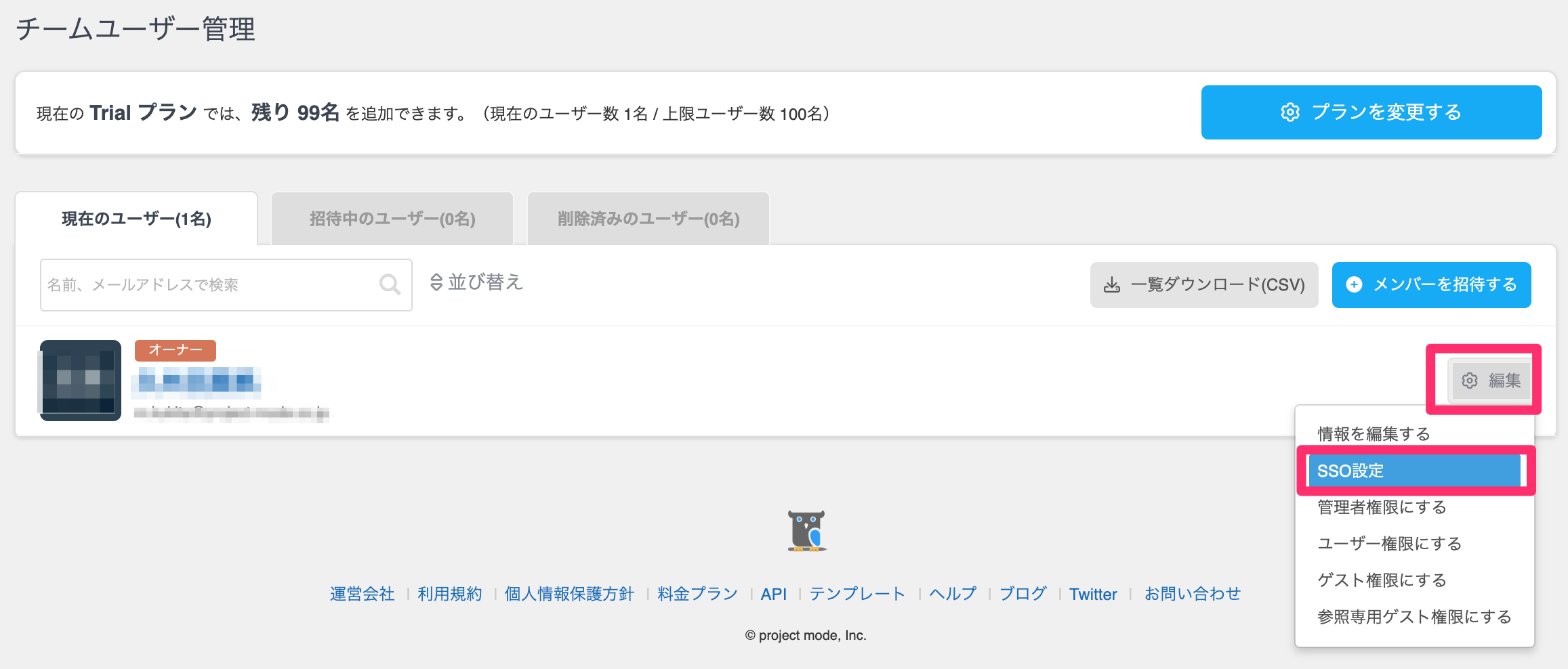
-
SSO有効の「有効にする」にチェックをして、連携IdPアカウントを入力し「更新する」をクリックします。
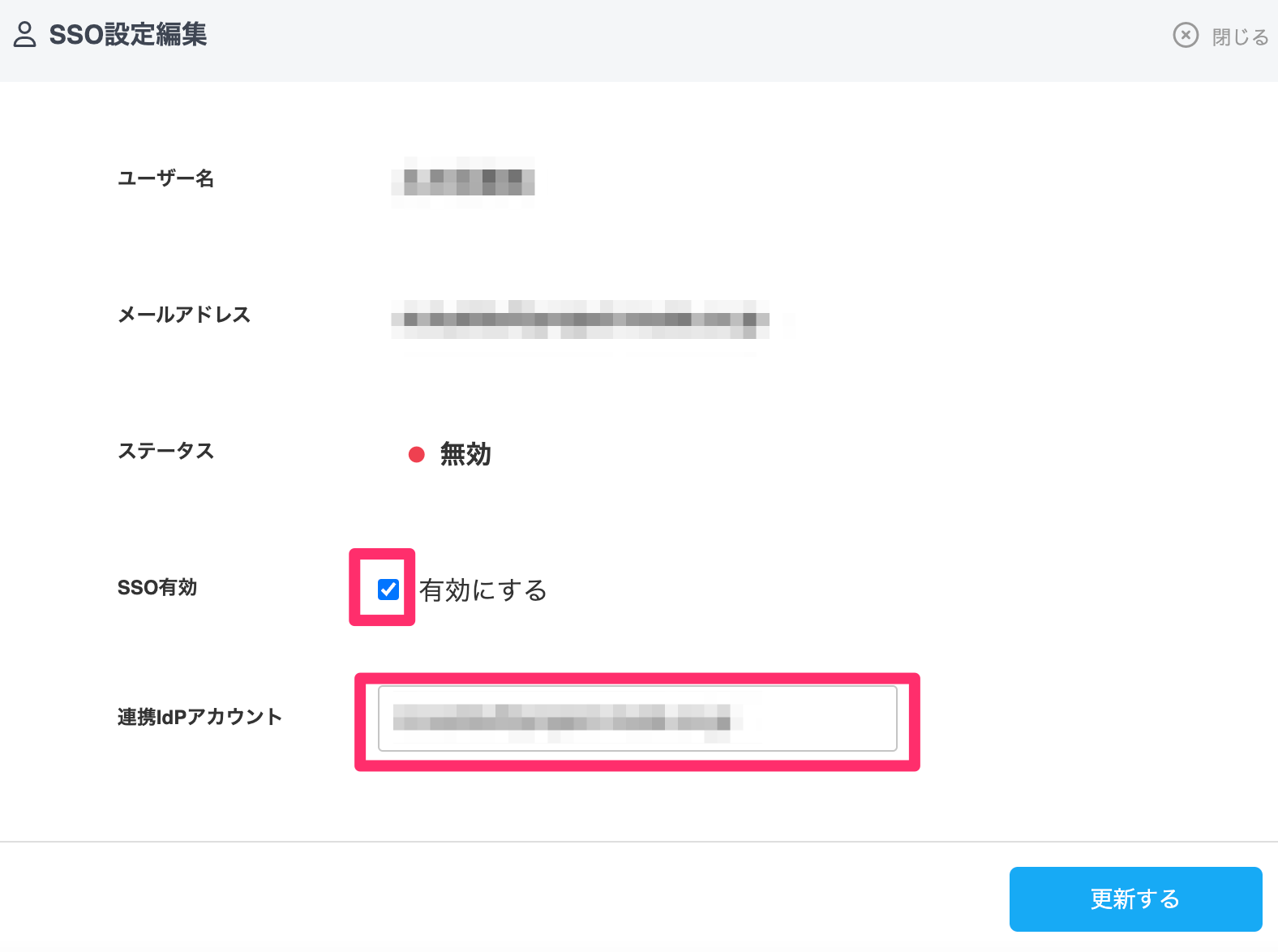
※連携IdPアカウントは、Oktaの管理コンソールで作成したアプリの「Assignments」欄に記載があるアドレスと一致させる必要があります(下記画像参考)。
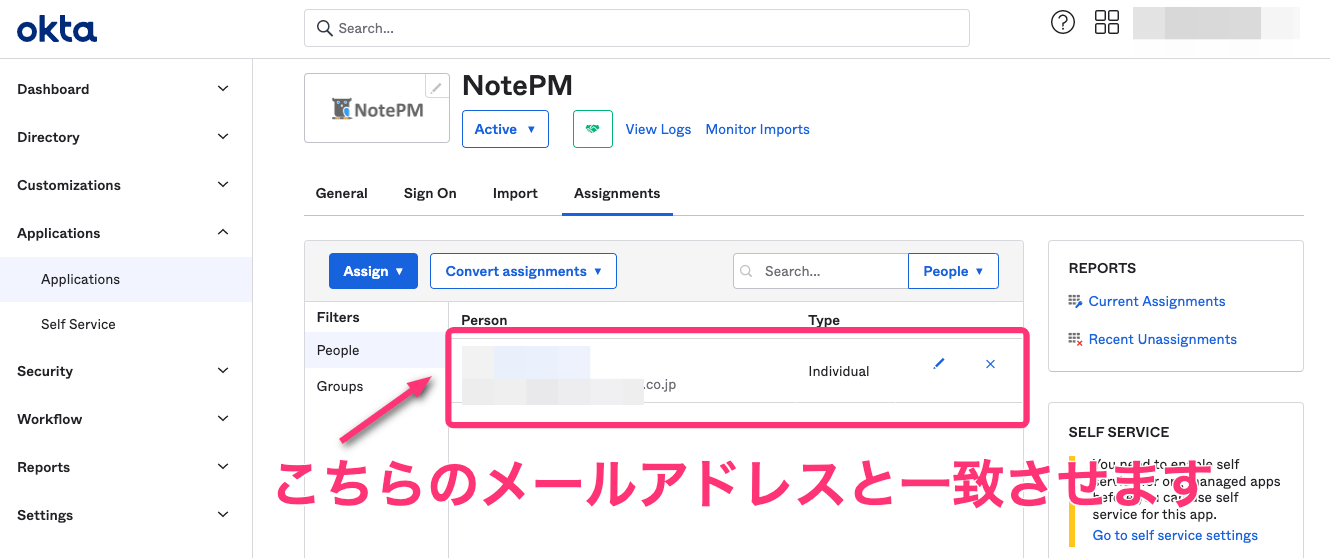
-
設定後「SSO有効」というマークが表示されます。