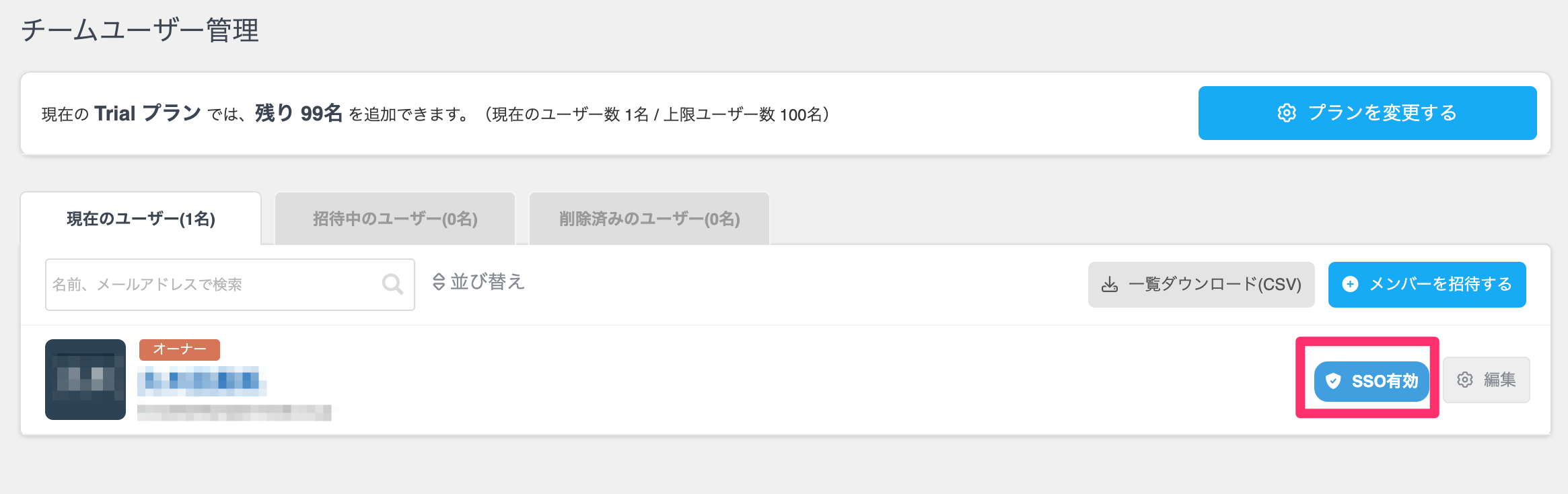実行可能権限
チームオーナー
設定前に、NotePM管理者メニューの「その他」>「オプション機能」でSSOが契約中となっていることをお確かめください。未契約となっている場合は、こちらのページの「お申込み方法」をご参照ください。
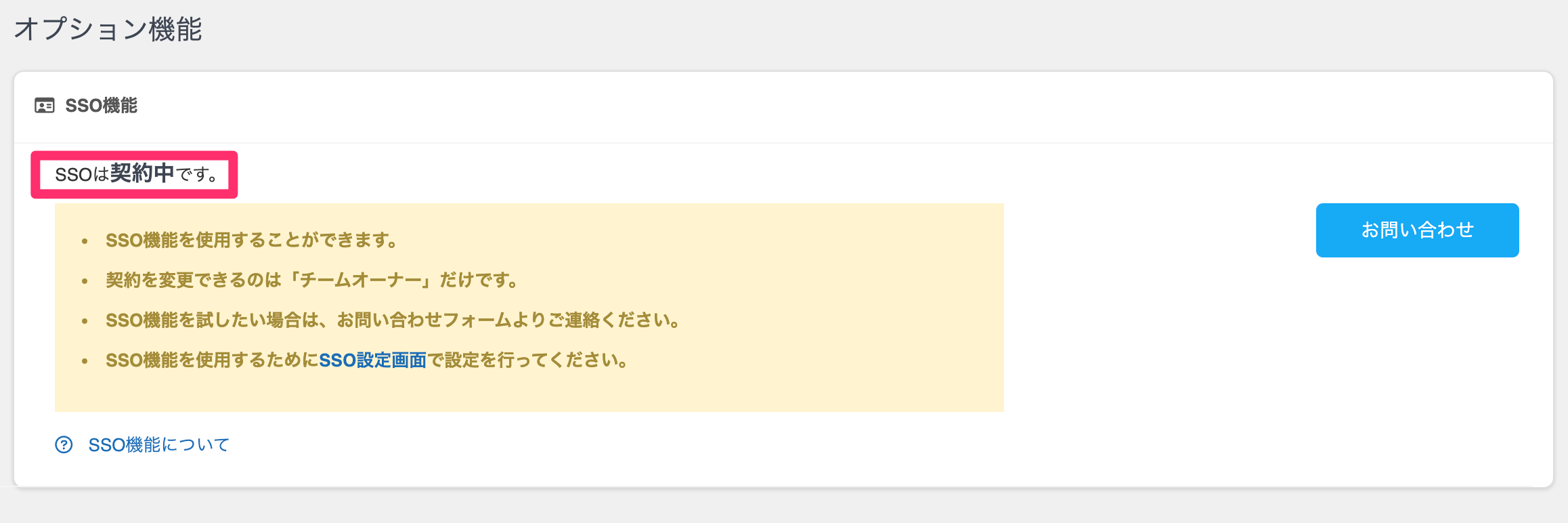
Cloud IdentityにNotePMの情報を設定する
- Google Workspaceの管理コンソールにアクセスします。
https://admin.google.com/ac/apps - 「ウェブアプリとモバイルとアプリ」をクリックします。
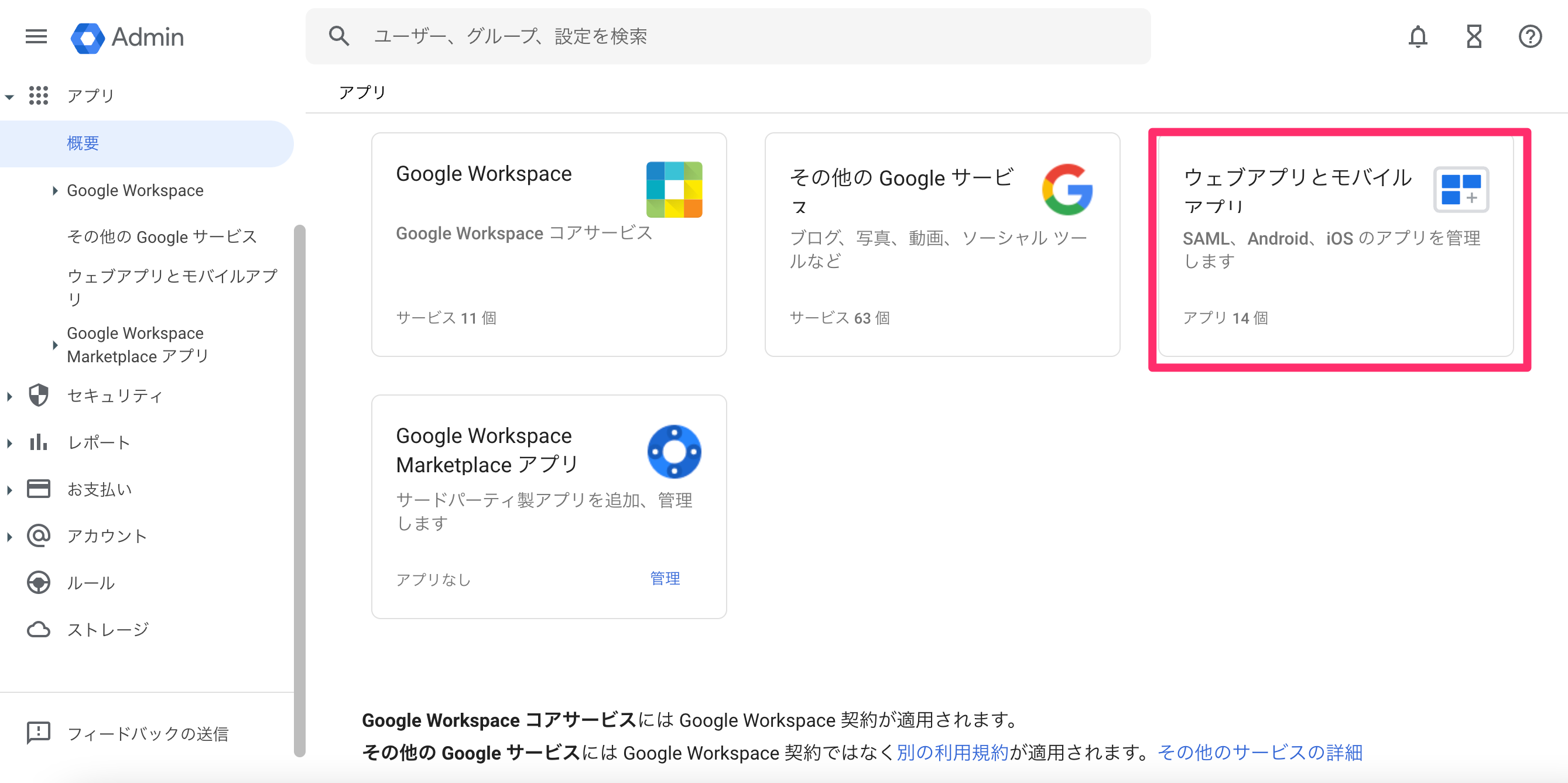
- 「アプリを追加」>「カスタムSAMLアプリの追加」をクリックします。
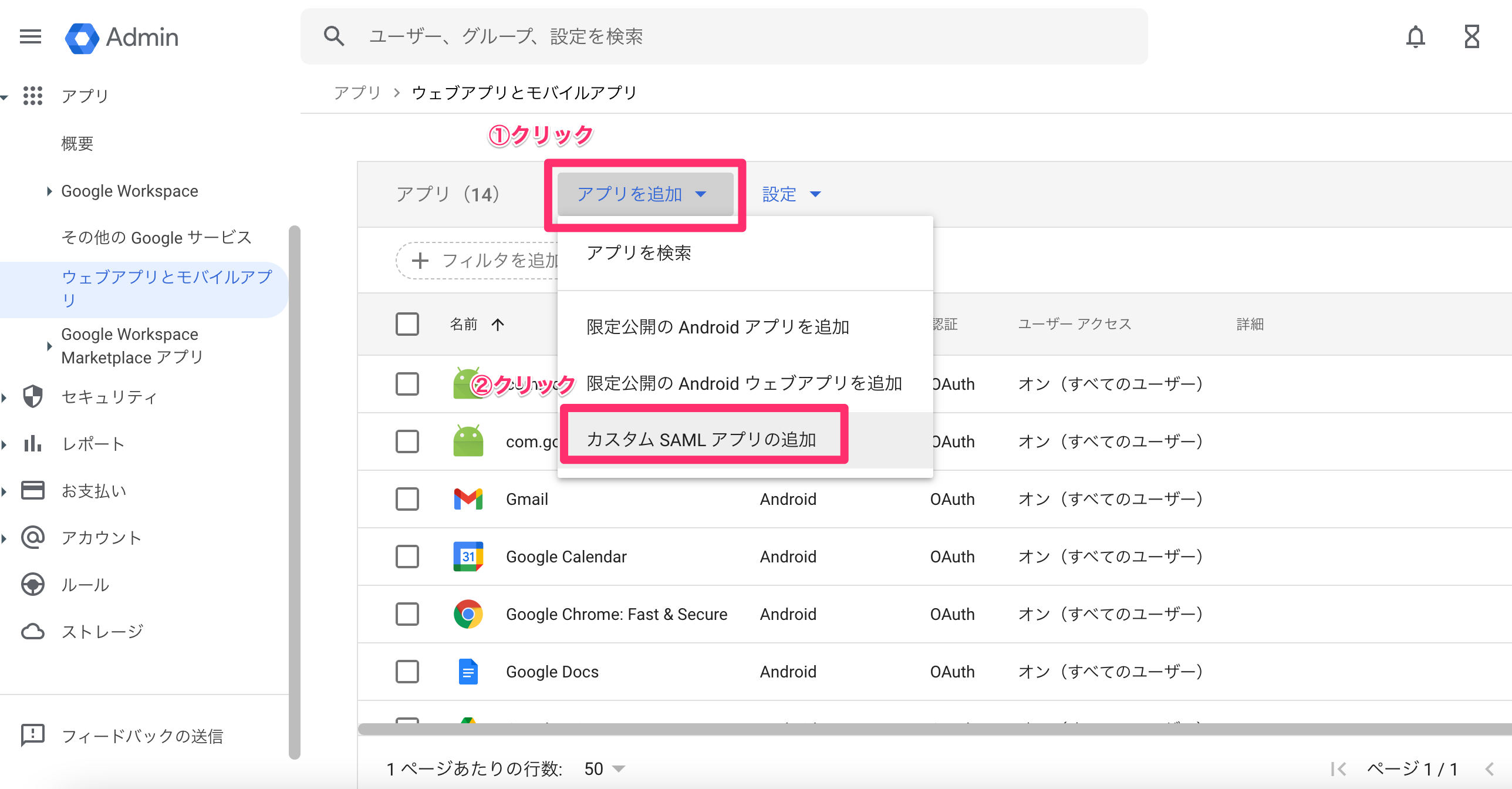
- こちらからNotePMのロゴ画像をダウンロードします。
ロゴファイルをダウンロード - アプリ名に「NotePM」と入力し、アプリのアイコンにダウンロードしたロゴ画像をアップロードして「続行」をクリックします。
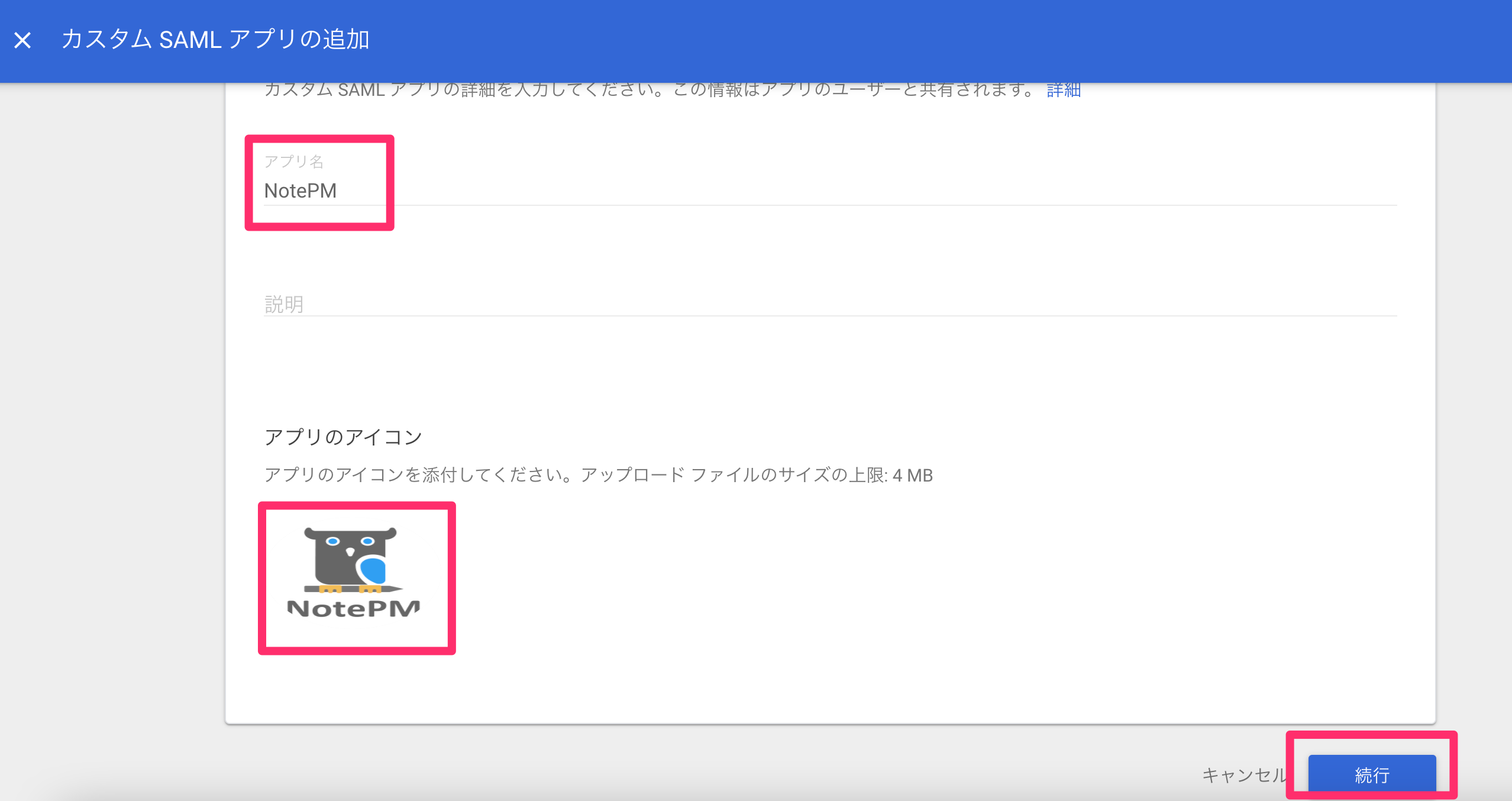
- 「メタデータをダウンロード」をクリックして、画面右下の「続行」をクリックます。
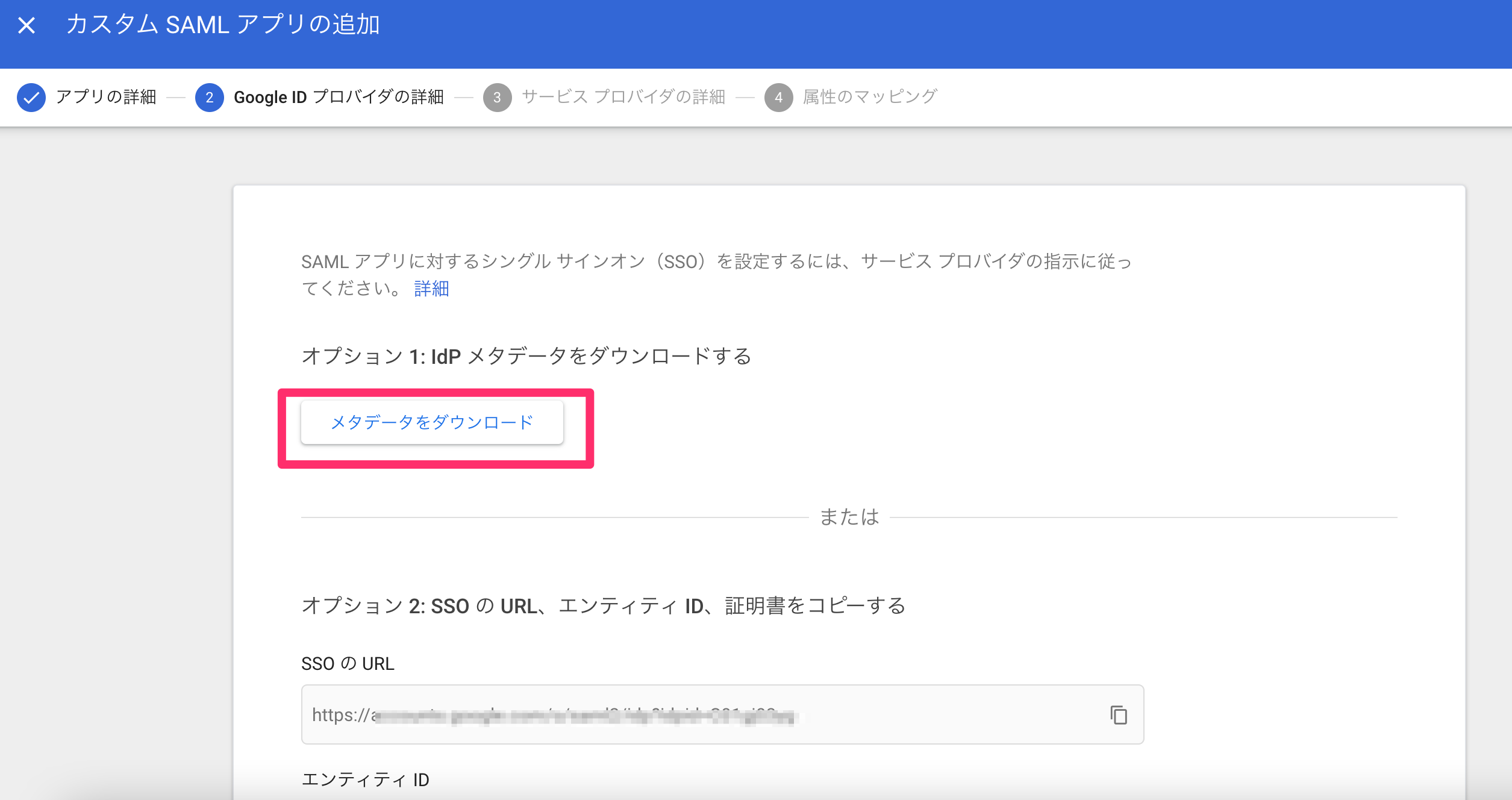
- NotePMにアクセスし、管理者メニューの「その他」>「SSO設定」をクリックし、サービスプロバイダー(SP)情報欄の「Entity ID」をコピーします。
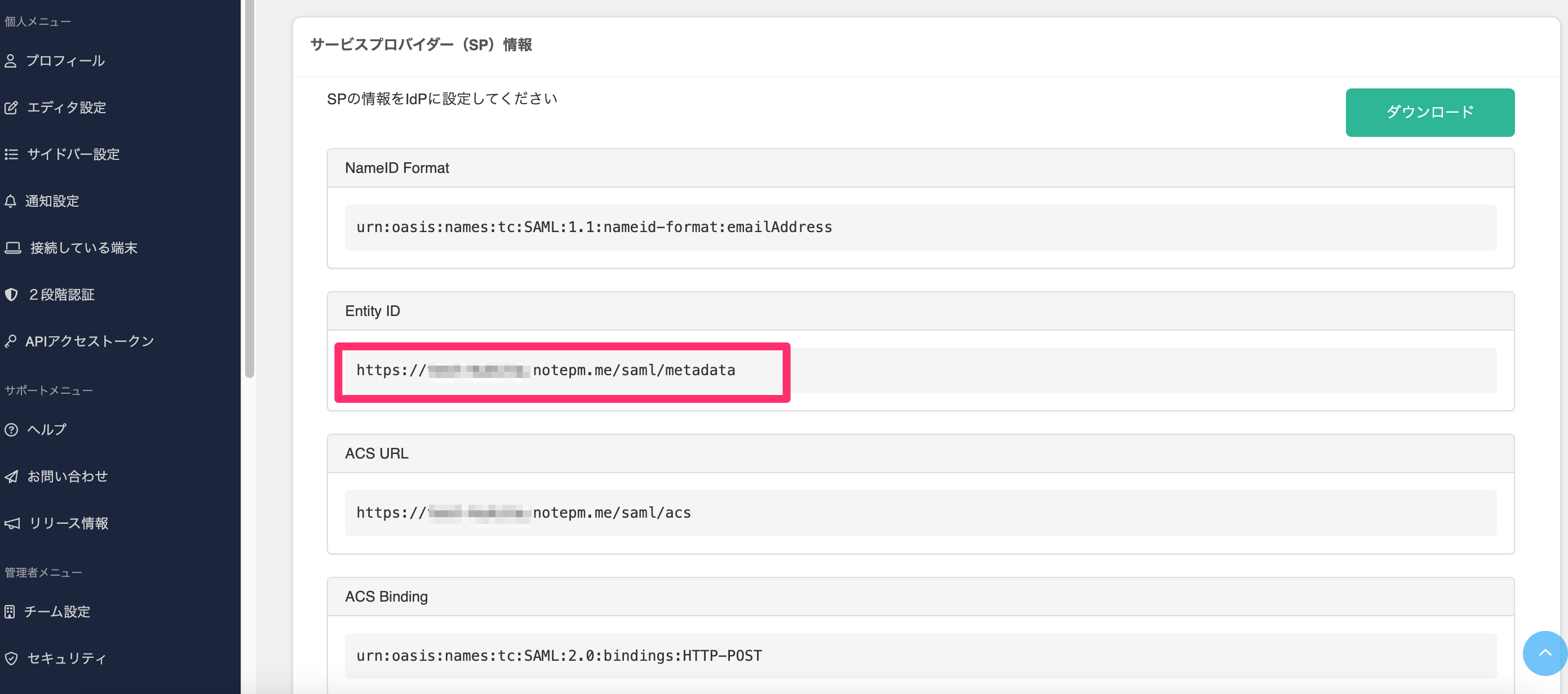
- Google Workspaceの管理コンソールの「エンティティID」欄に貼り付けます。
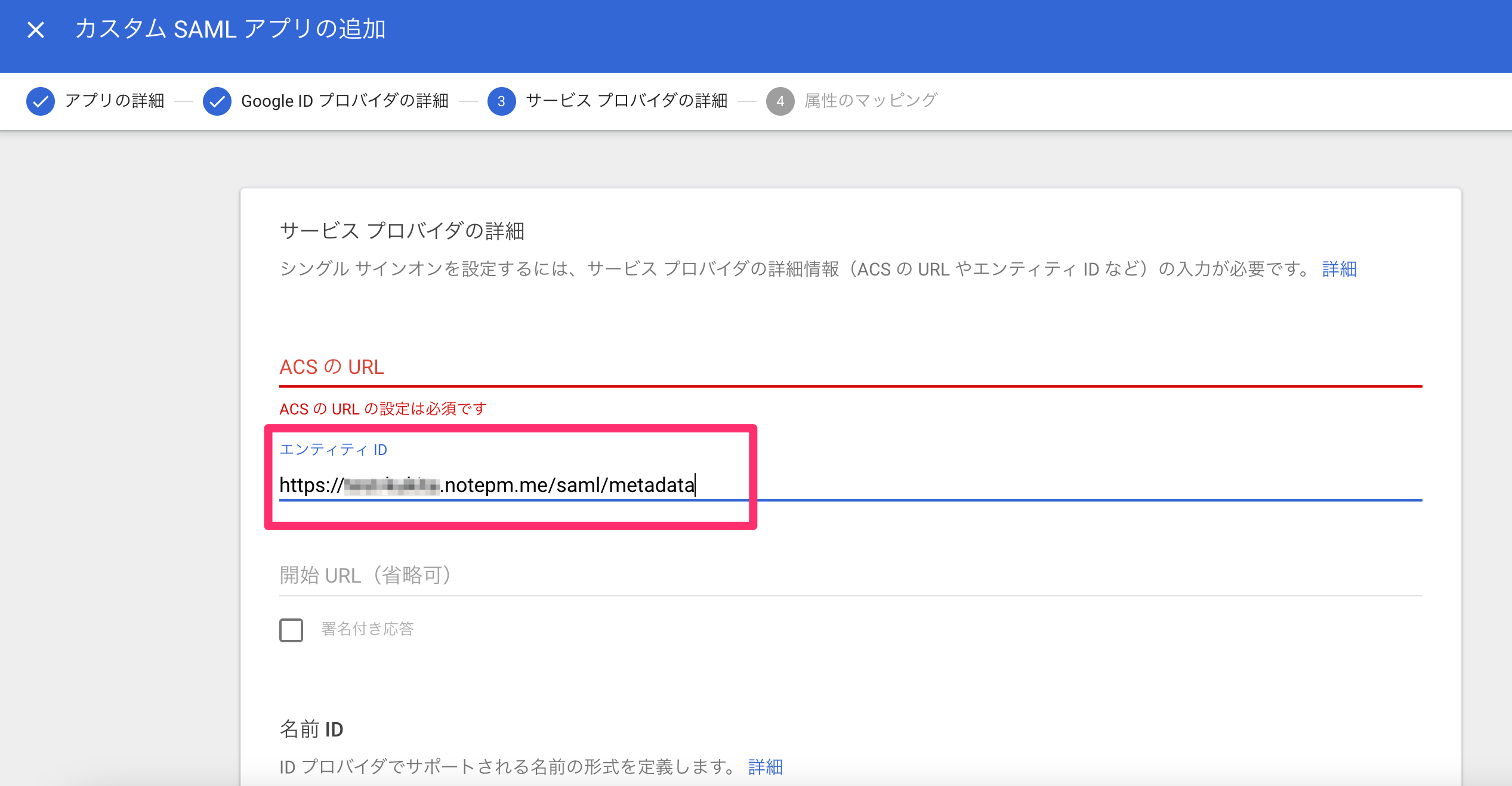
- 再度、NotePMのSSO設定画面にアクセスし、サービスプロバイダー(SP)情報欄の「ACS URL」をコピーします。
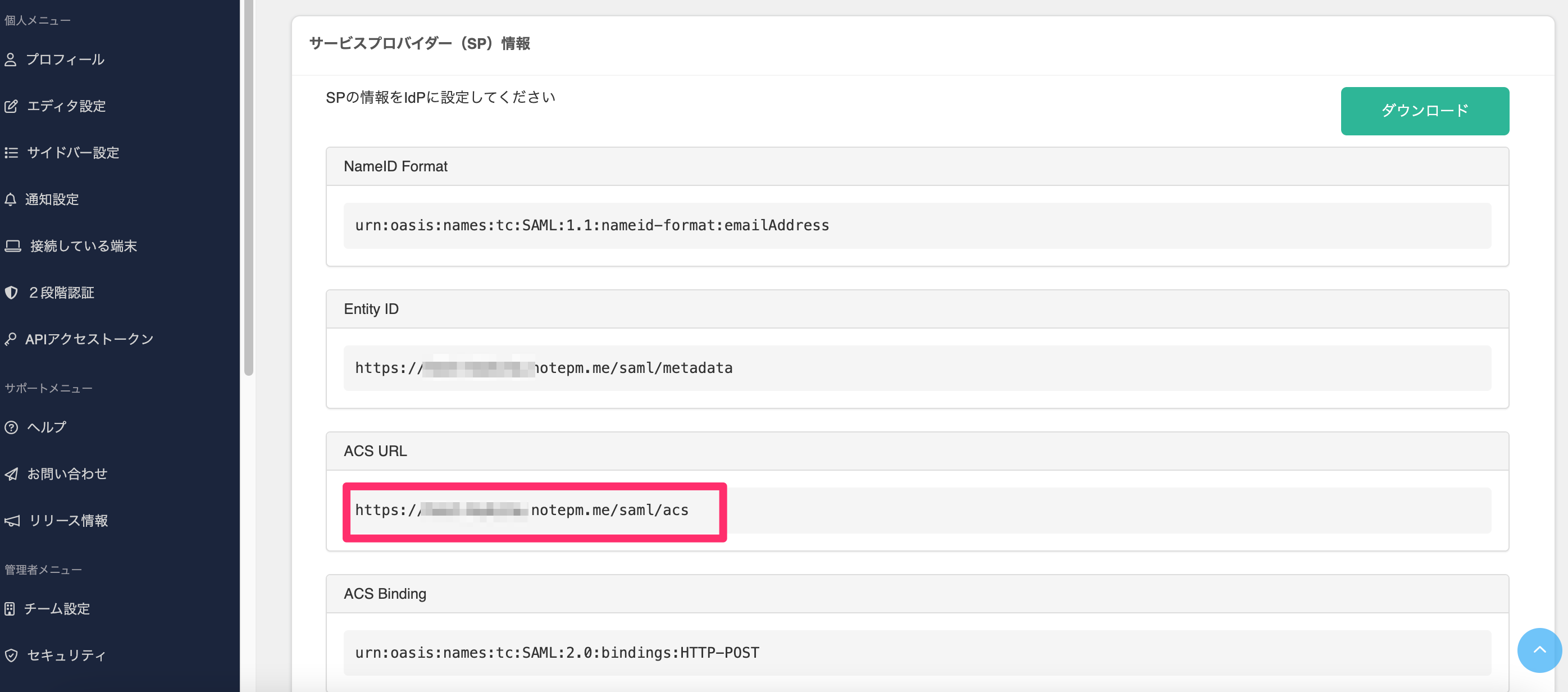
- Google Workspaceの管理コンソールの「ACSのURL」欄に貼り付けて、画面右下の「続行」をクリックします。
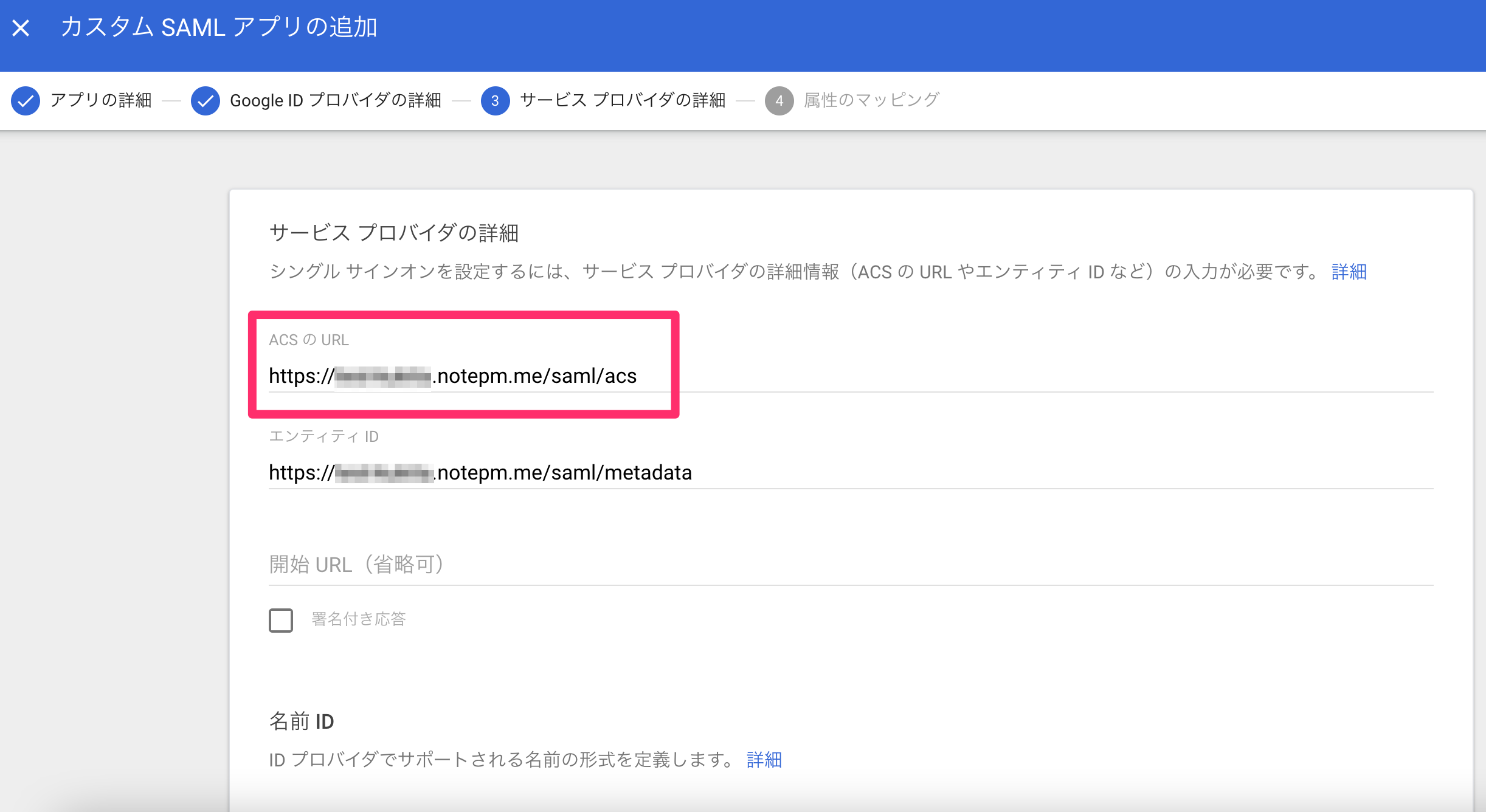
- 「完了」をクリックします。
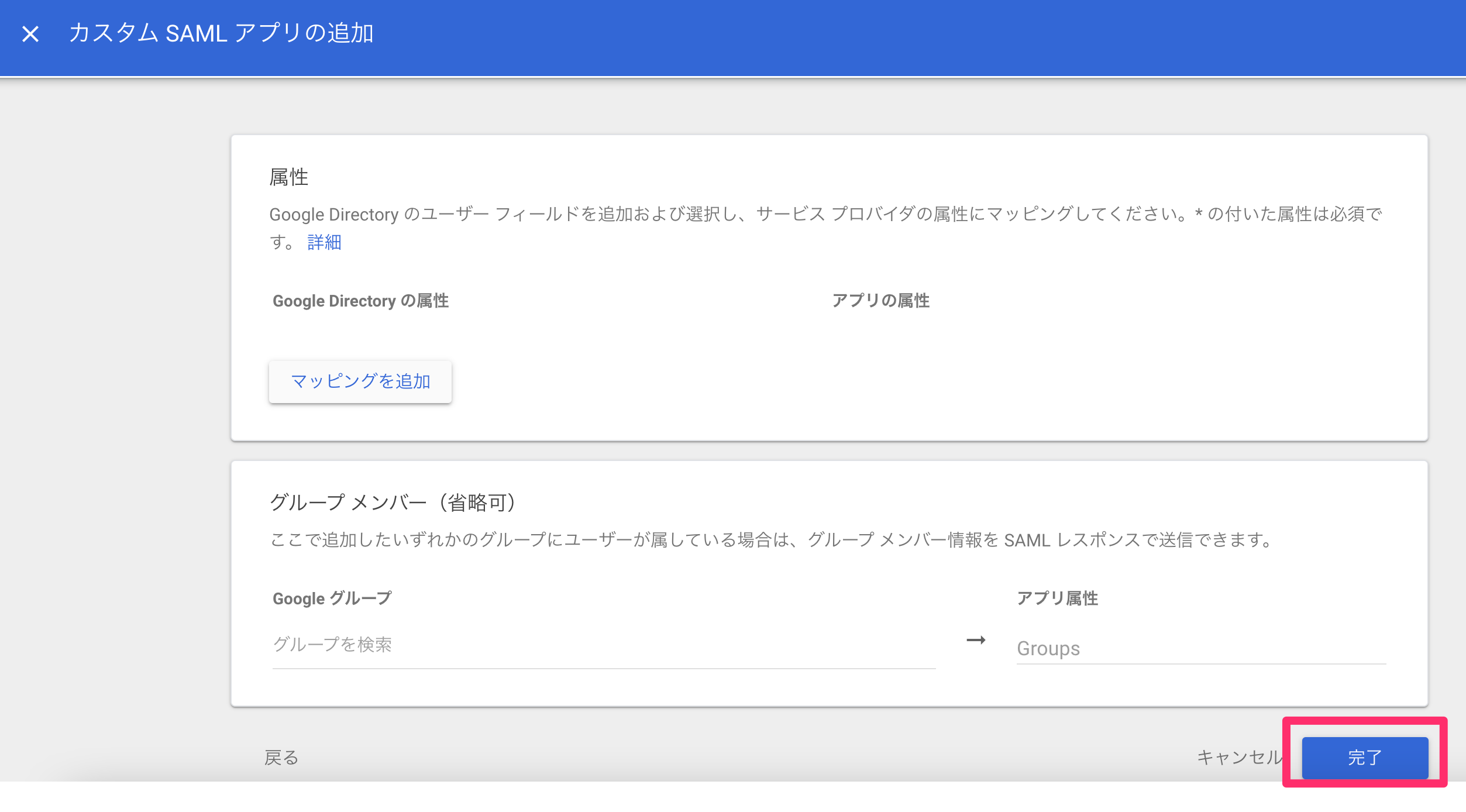
Cloud IdentityをONにする
- Google Workspaceの管理コンソールに登録されたアプリを選択し、画面右上の下矢印マークをクリックします。
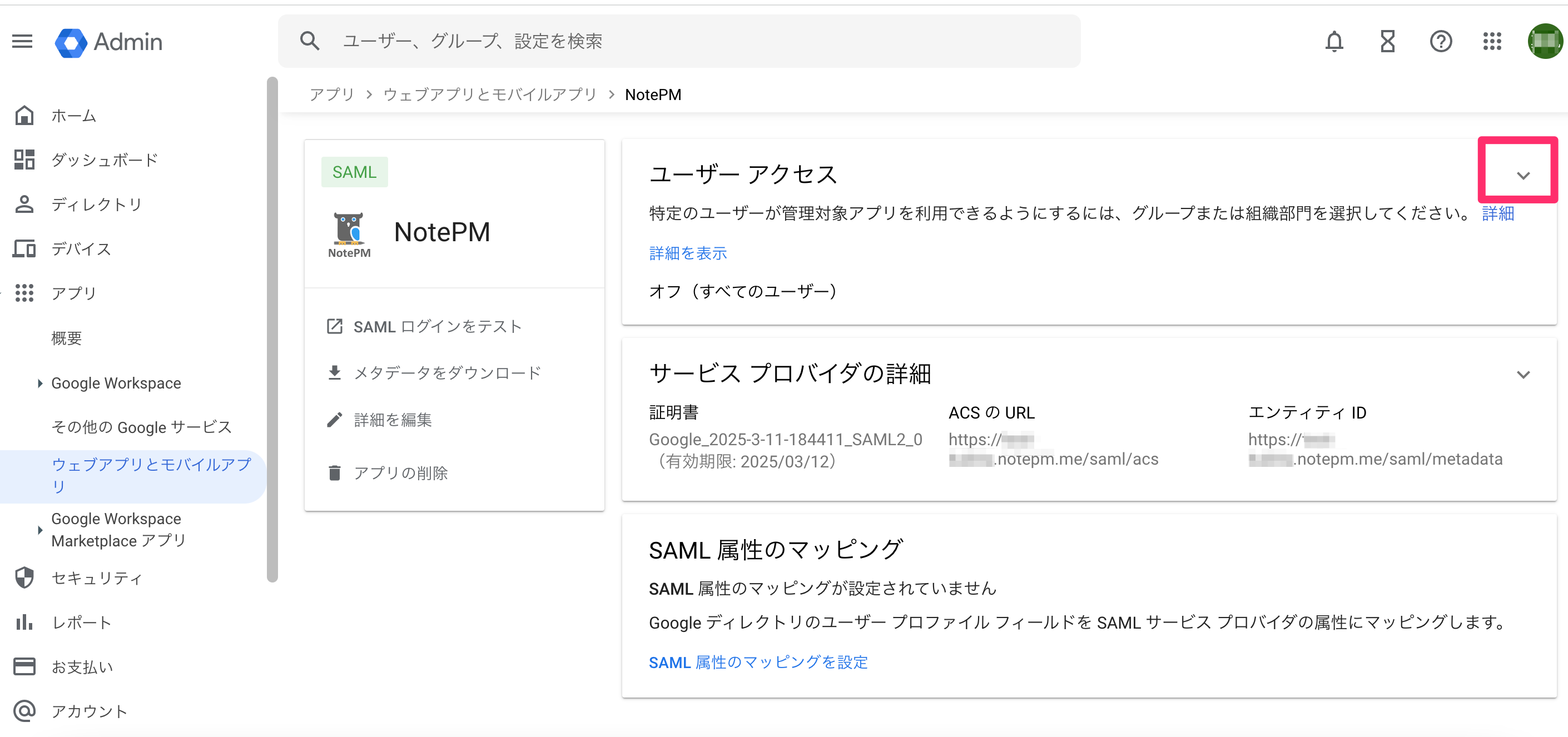
- サービスのステータス欄の「オン(すべてのユーザー)」にチェックをして「保存」をクリックします。
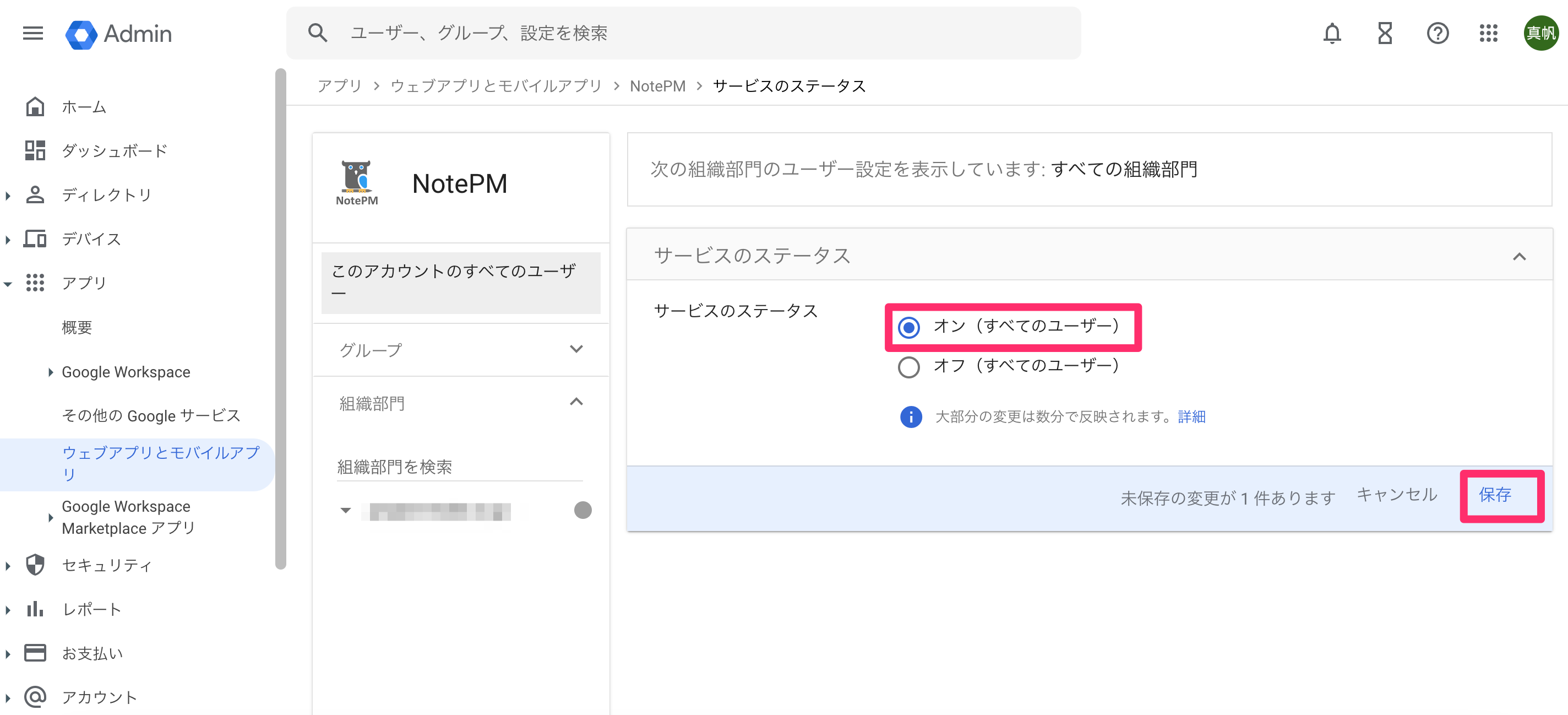
NotePMにCloud Identityの情報を設定する
- NotePMにアクセスし、SSO設定画面の「IDプロバイダー(IdP)情報」欄の「ファイルを選択」をクリックし、Google Workspaceの管理コンソールでダウンロードしたIdP メタデータをアップロードします。
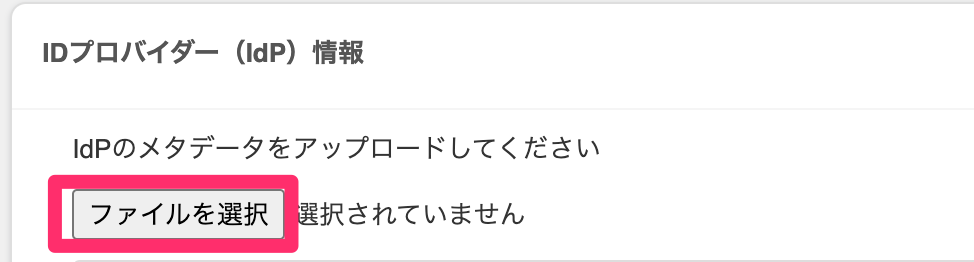
- 画面上の「SSO有効化」欄の「有効にする」をクリックします。
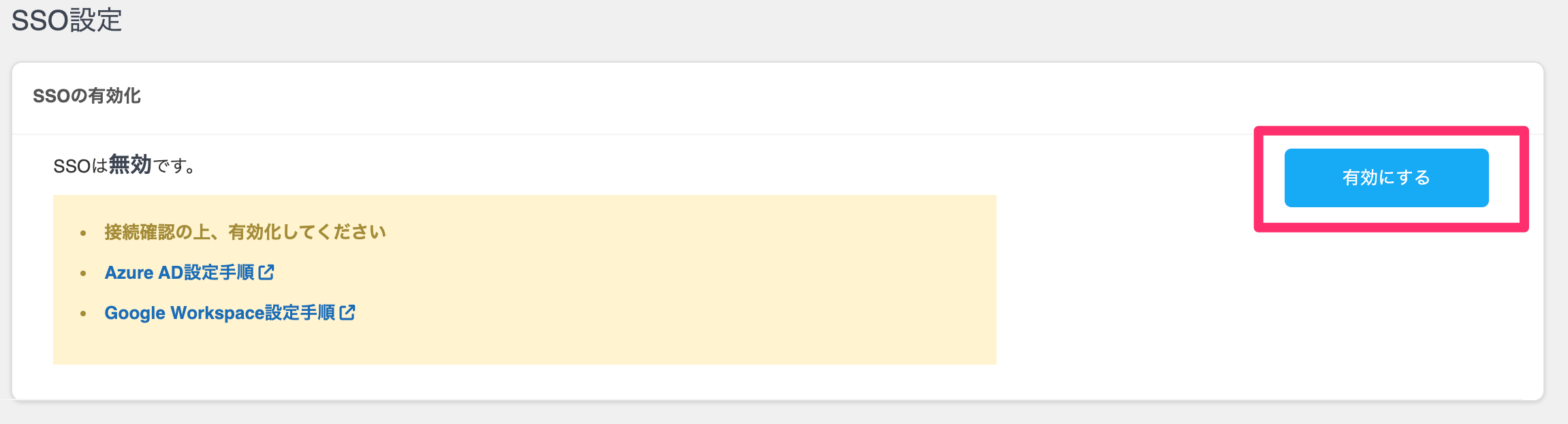
NotePMでユーザーのSSOを有効にする
- NotePMにアクセスし、管理者メニューの「チームユーザー管理」をクリックします。
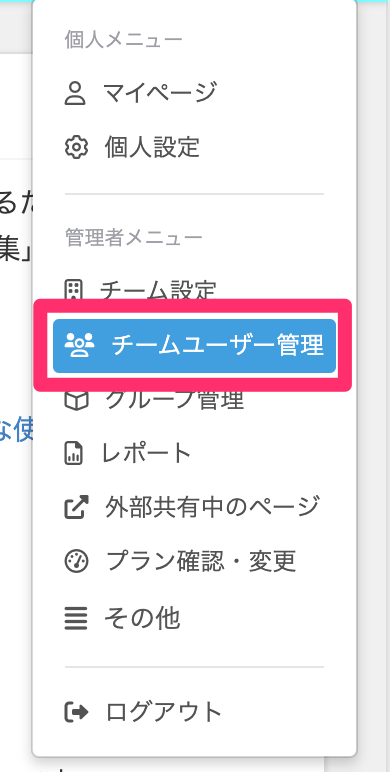
- SSOを割り当てるユーザーの「編集」>「SSO設定」をクリックします。
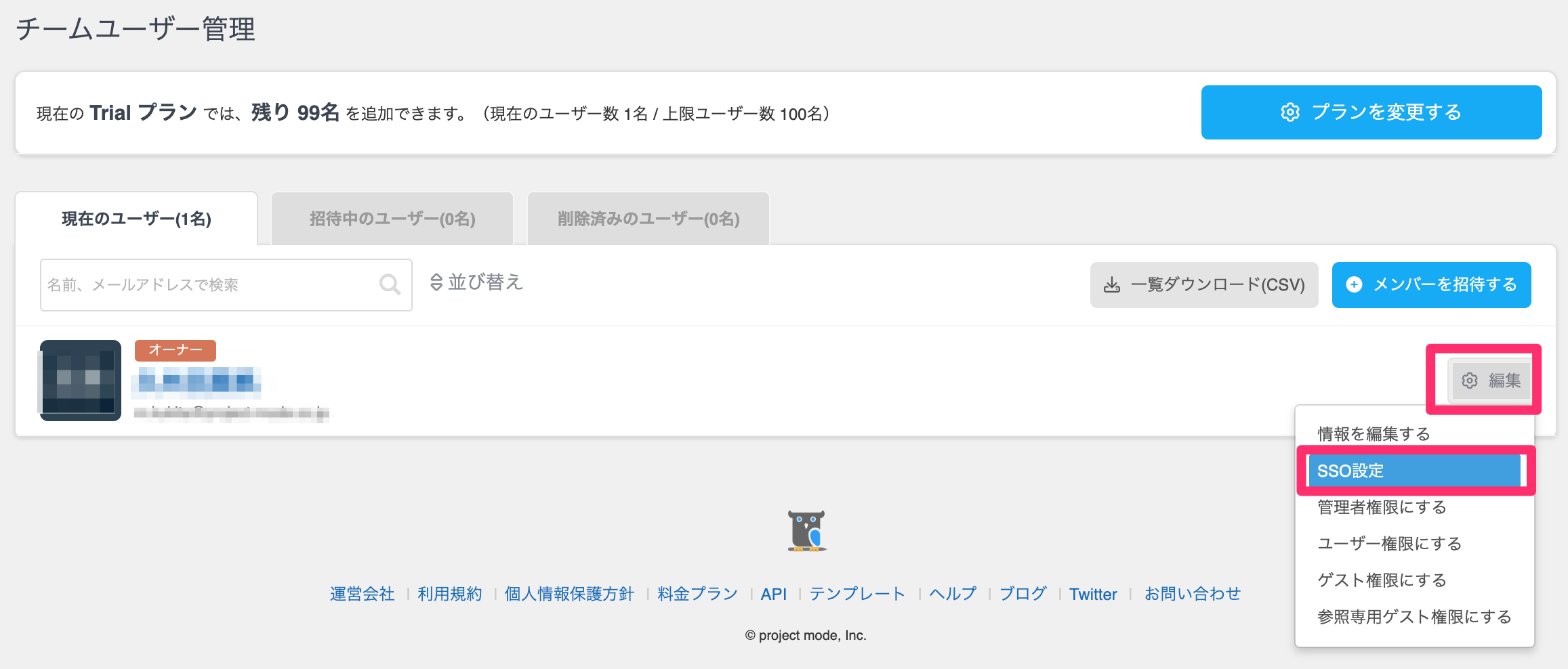
- SSO有効の「有効にする」にチェックをして、連携IdPアカウントを入力し「更新する」をクリックします。
※連携IdPアカウントは、Googleアカウントのメールアドレスをご入力ください。
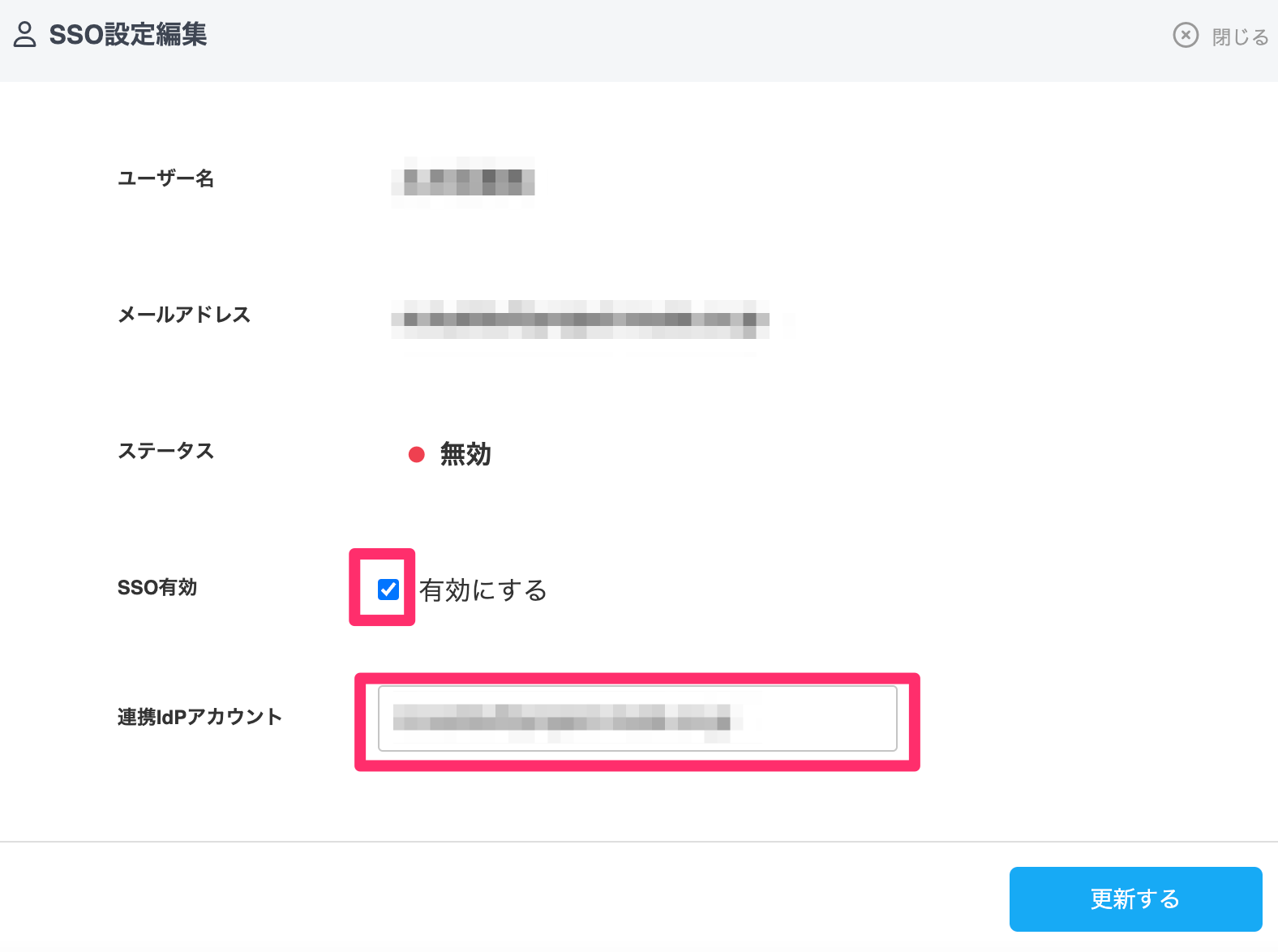
- 設定後「SSO有効」というマークが表示されます。