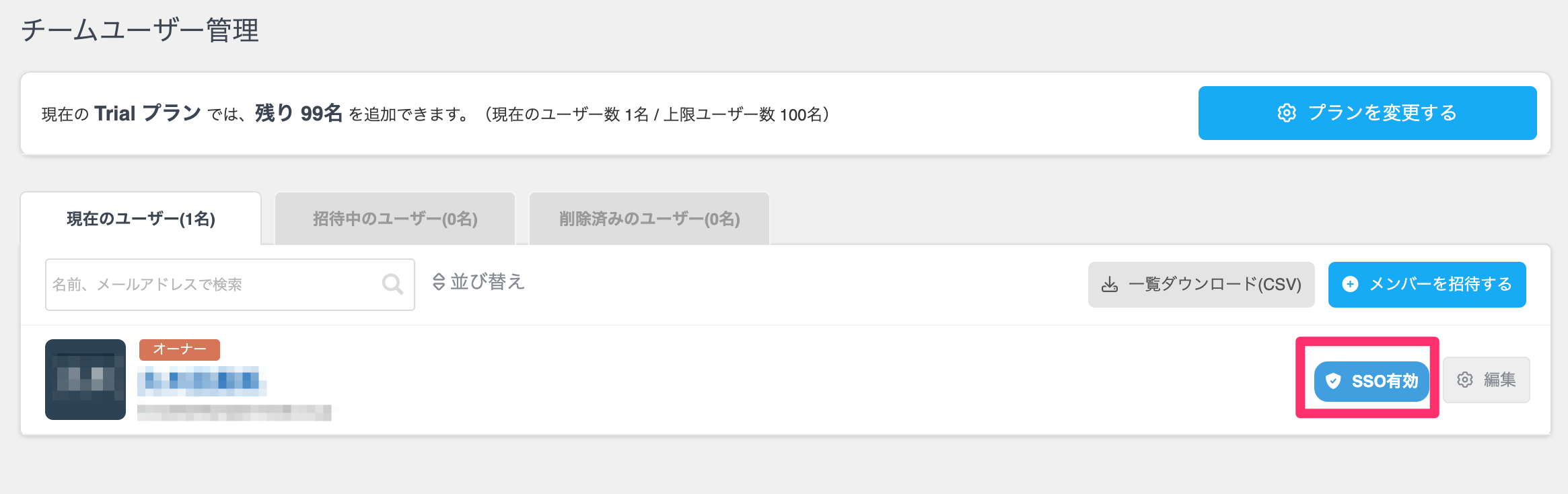実行可能権限
チームオーナー
設定前に、NotePM管理者メニューの「その他」>「オプション機能」でSSOが契約中となっていることをお確かめください。未契約となっている場合は、こちらのページの「お申込み方法」をご参照ください。
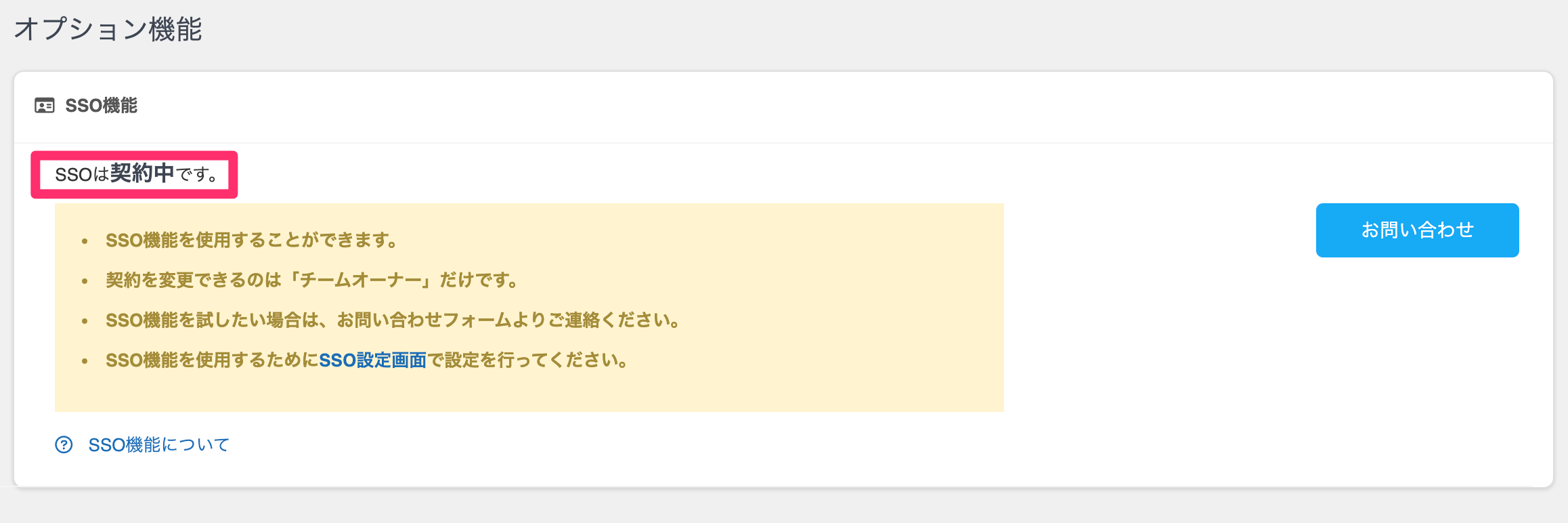
CloudGate UNOにNotePMの情報を設定する
-
CloudGate UNOの管理コンソールにアクセスし、左メニュー「サービスプロバイダー」>「サービスプロバイダー追加」をクリックします。
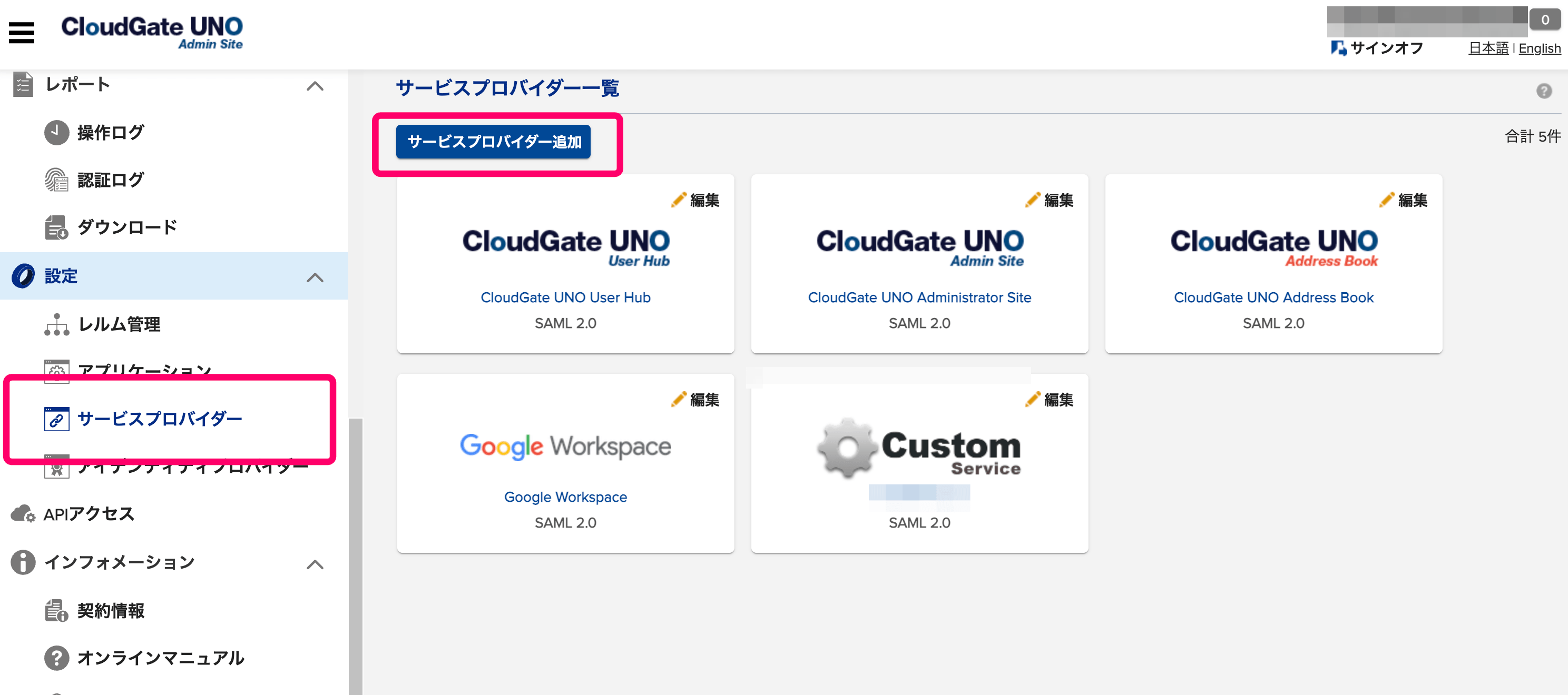
-
「サービスプロバイダー追加」画面で「NotePM」と検索し、検索結果に表示される「NotePM SAML2.0」の「追加」をクリックします。
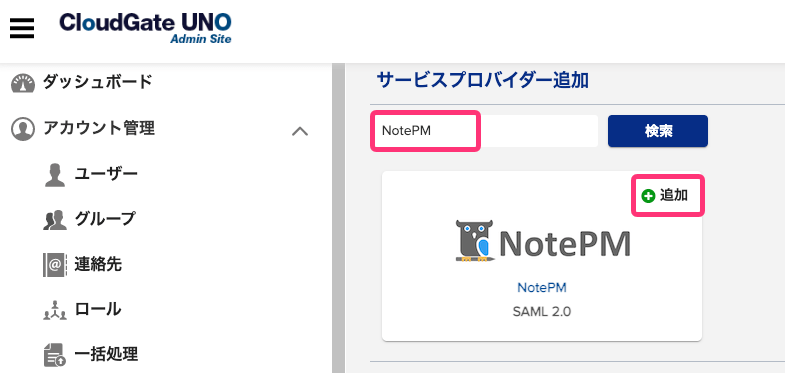
-
さらに「サービスプロバイダー追加」のウィンドウが表示されるので、「追加」をクリックします。
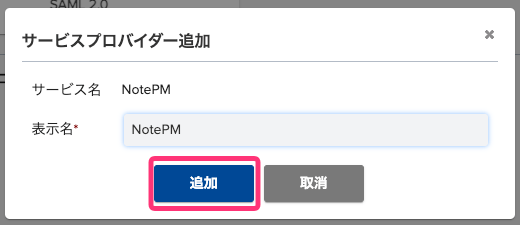
-
「サービスプロバイダー一覧」画面が表示されます。「シングルサインオン設定」タブ >「シングルサインオンの設定」の項目までスクロールします。
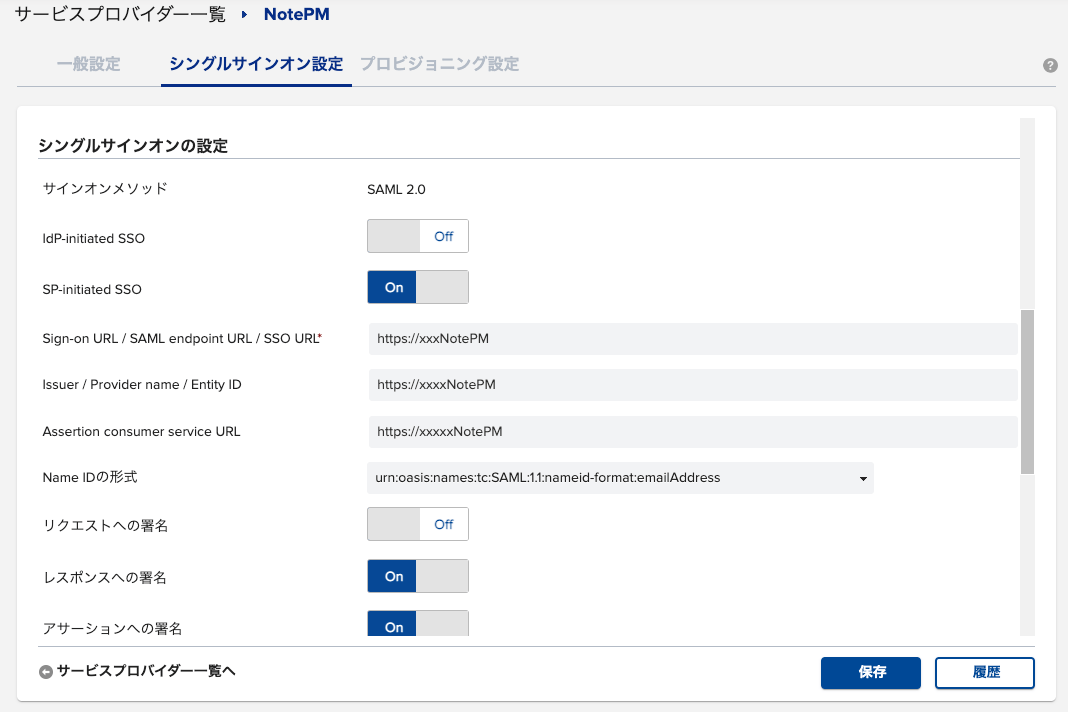
-
NotePMにアクセスし、管理者メニューの「チーム設定」を開き「チームドメイン」部分をコピーします。
※「チームドメイン」部分は下記参考画像の赤枠内です。
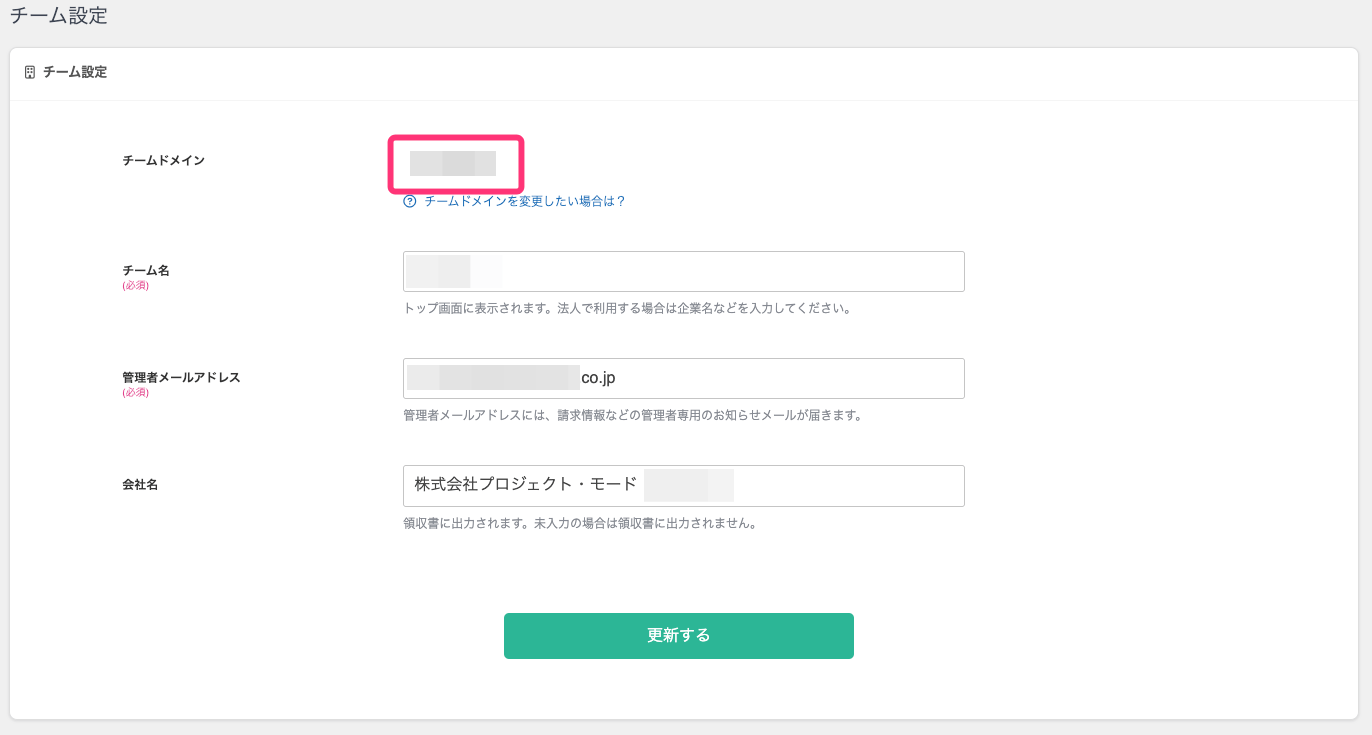
-
CloudGate UNO「サービスプロバイダー一覧」>「シングルサインオン設定」タブに戻り、「Sign-on URL / SAML endpoint URL / SSO URL」の入力枠に、NotePMの「チーム設定」からコピーした「チームドメイン」を下記入力例の通り編集し貼り付けます。
入力例:https://xxx.notepm.jp/saml/sso
※入力例の「xxx」の部分をNotePMからコピーした「チームドメイン」に置換えてください。
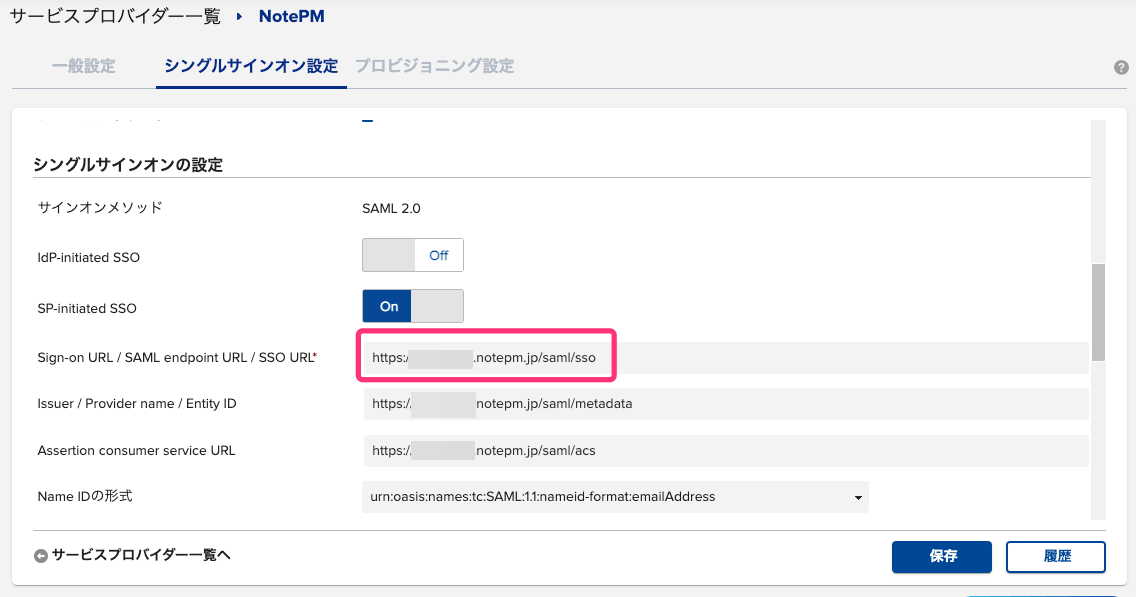
-
NotePMにアクセスし、管理者メニューの「その他」>「SSO設定」をクリックします。
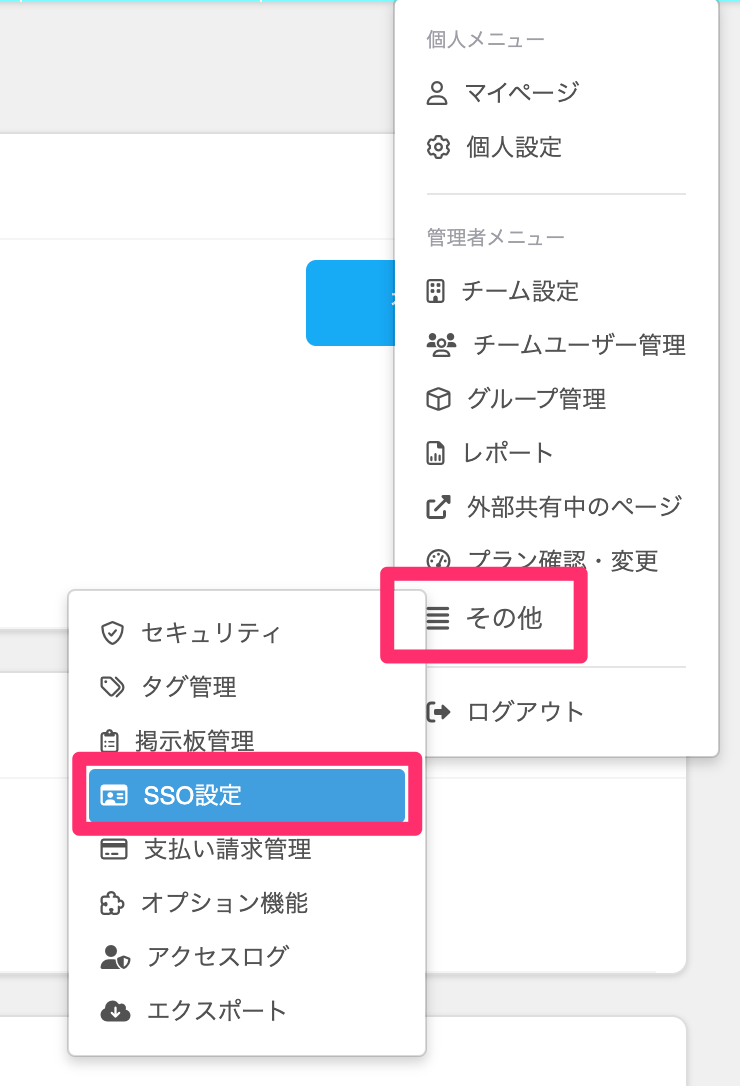
-
サービスプロバイダー(SP)情報欄の「Entity ID」をコピーします。
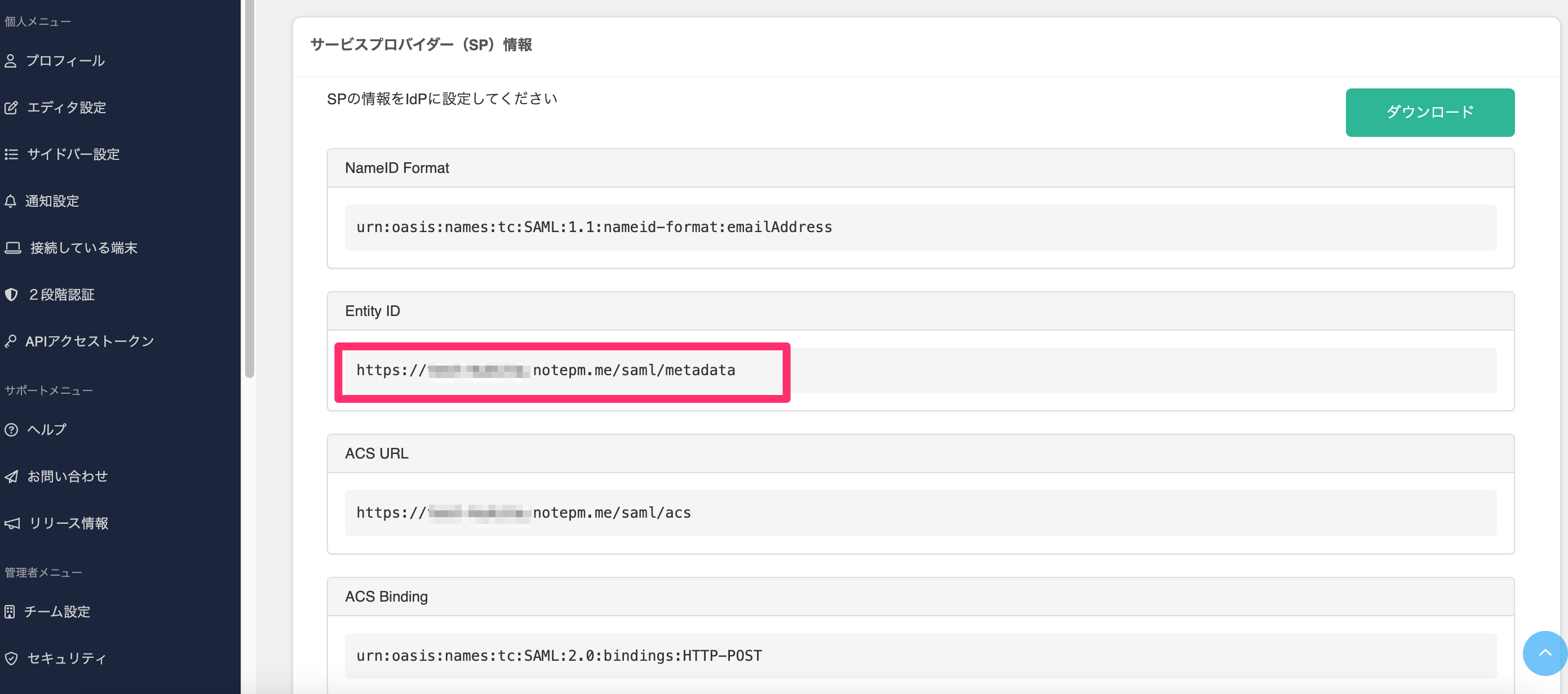
-
CloudGate UNO「サービスプロバイダー一覧」>「シングルサインオン設定」タブに戻り、「Issuer / Provider name / Entity ID」の入力枠にNotePMからコピーした「Entity ID」を貼り付けます。
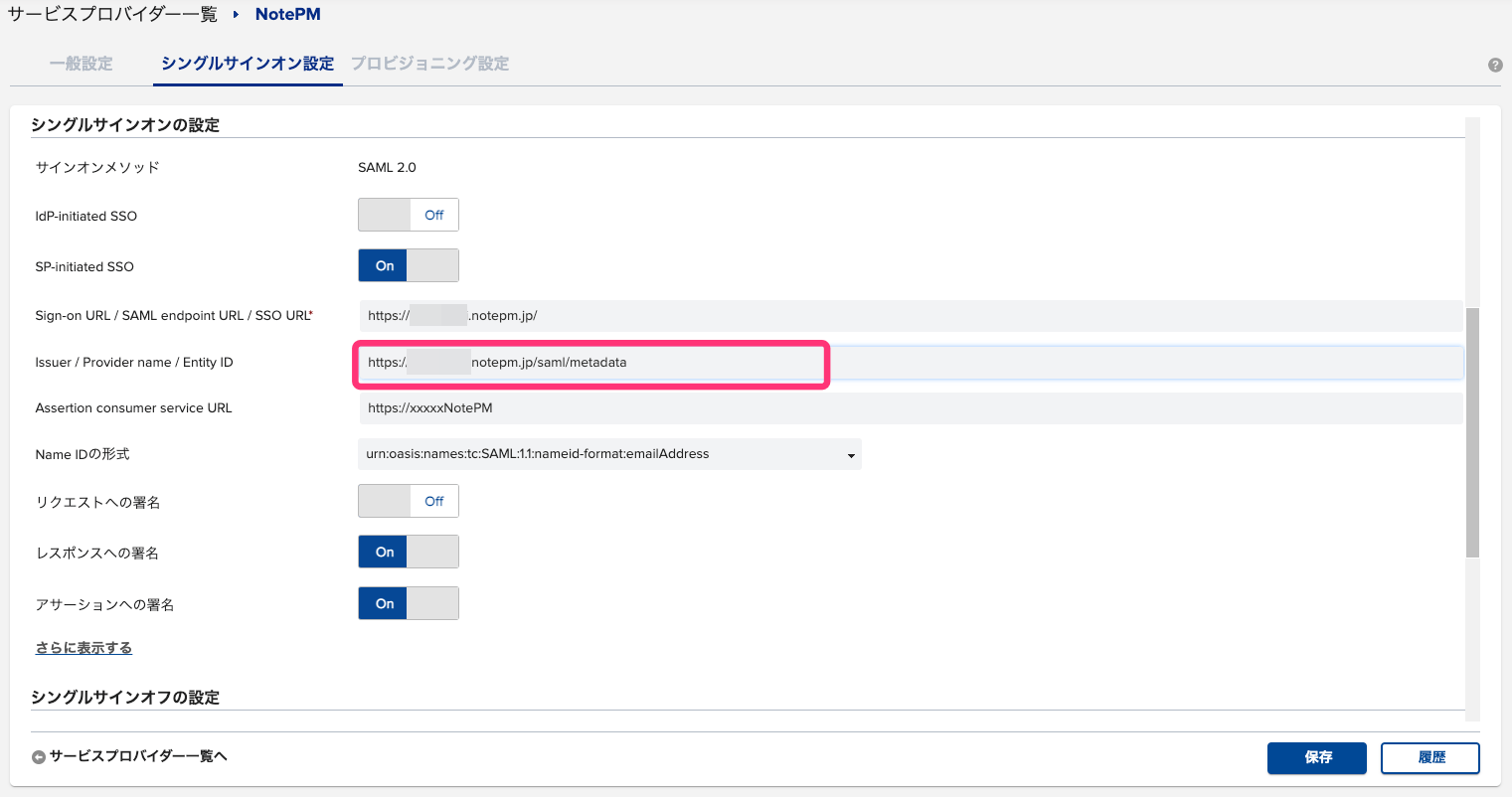
-
再びNotePMにアクセスし、管理者メニューの「その他」>「SSO設定」をクリックし、サービスプロバイダー(SP)情報欄の「ACS URL」をコピーします。
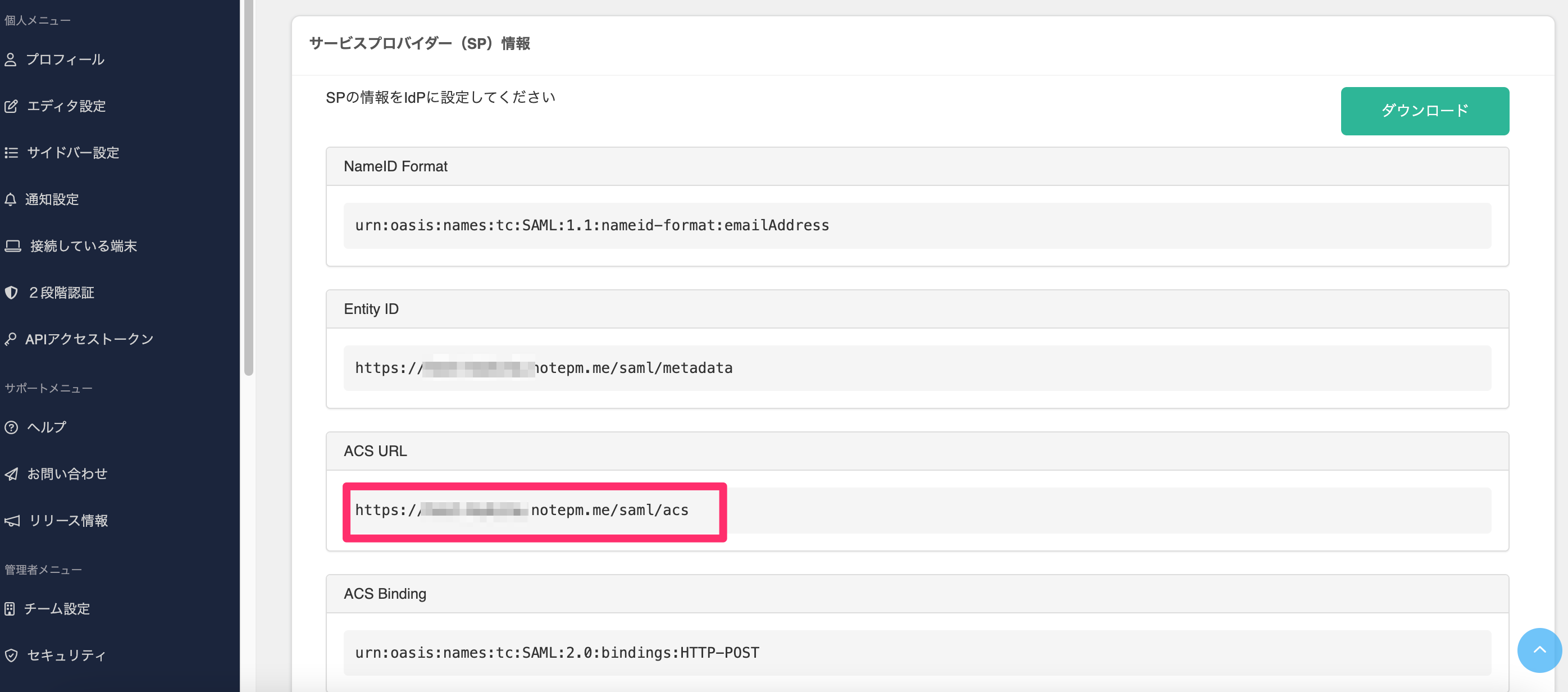
-
CloudGate UNO「サービスプロバイダー一覧」>「シングルサインオン設定」タブに戻り、「Assertion consumer service URL」の入力枠にNotePMからコピーした「ACS URL」を貼り付け、保存ボタンをクリックします。
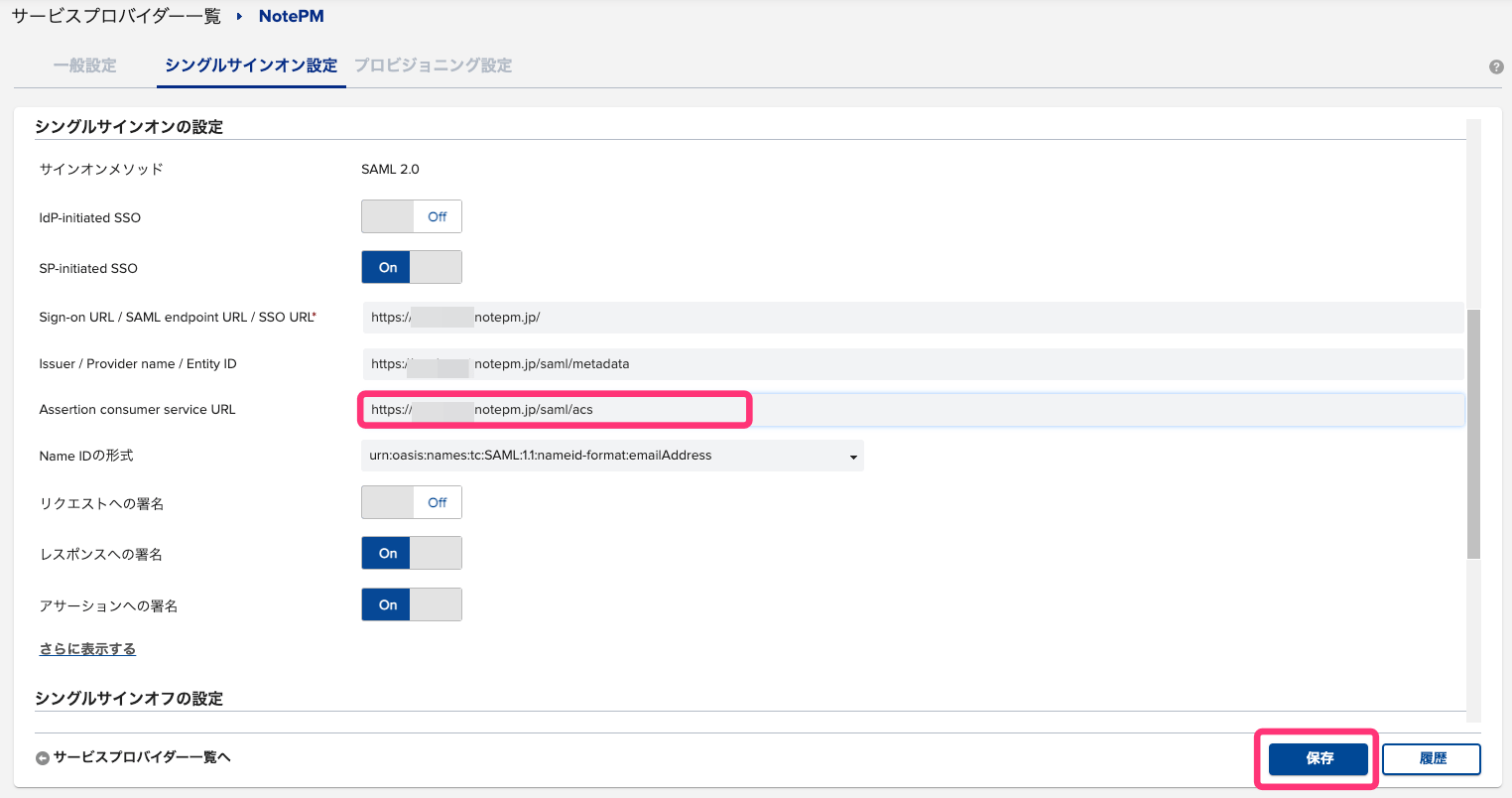
NotePMにCloudGate UNOの情報を設定する
-
CloudGate UNOの管理コンソールにアクセスし、左メニューから「サービスプロバイダー」>「サービスプロバイダー一覧」>「NotePM」>「SAML 2.0 メタデータ」の「ダウンロード」ボタンをクリックし、メタデータ(xmlファイル)をダウンロードします。
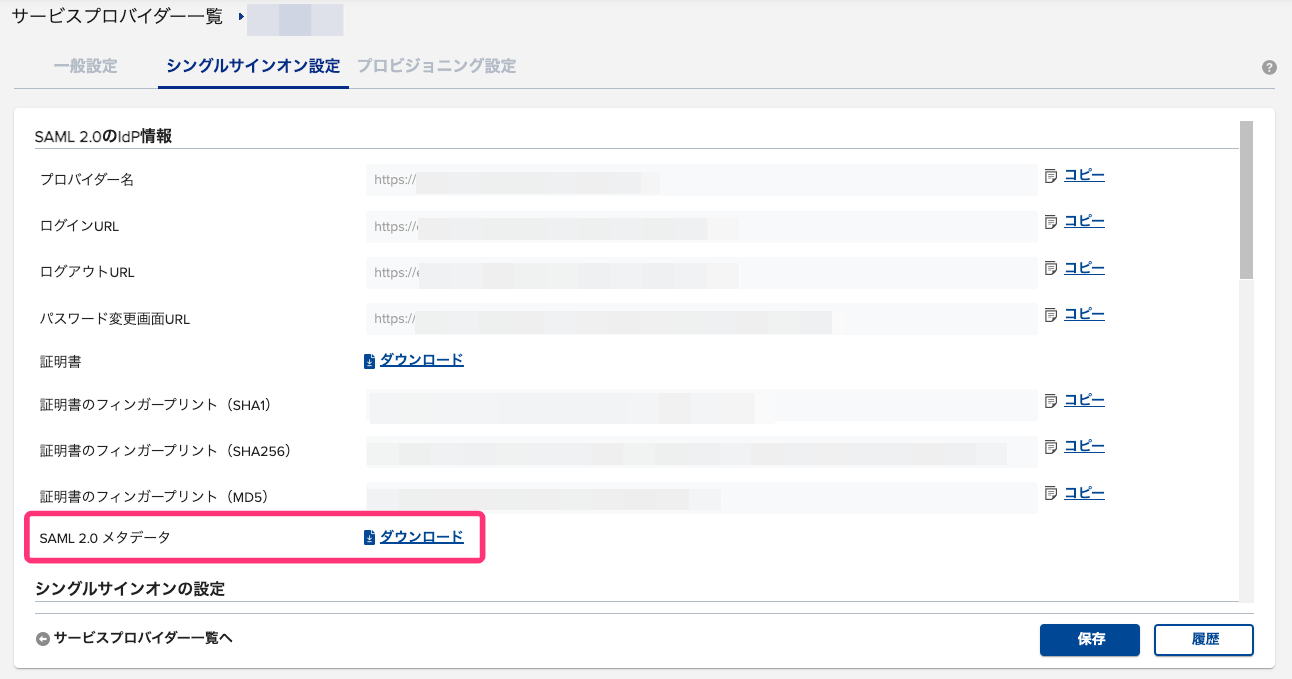
-
NotePMにアクセスし、管理者メニューの「その他」>「SSO設定」をクリックします。
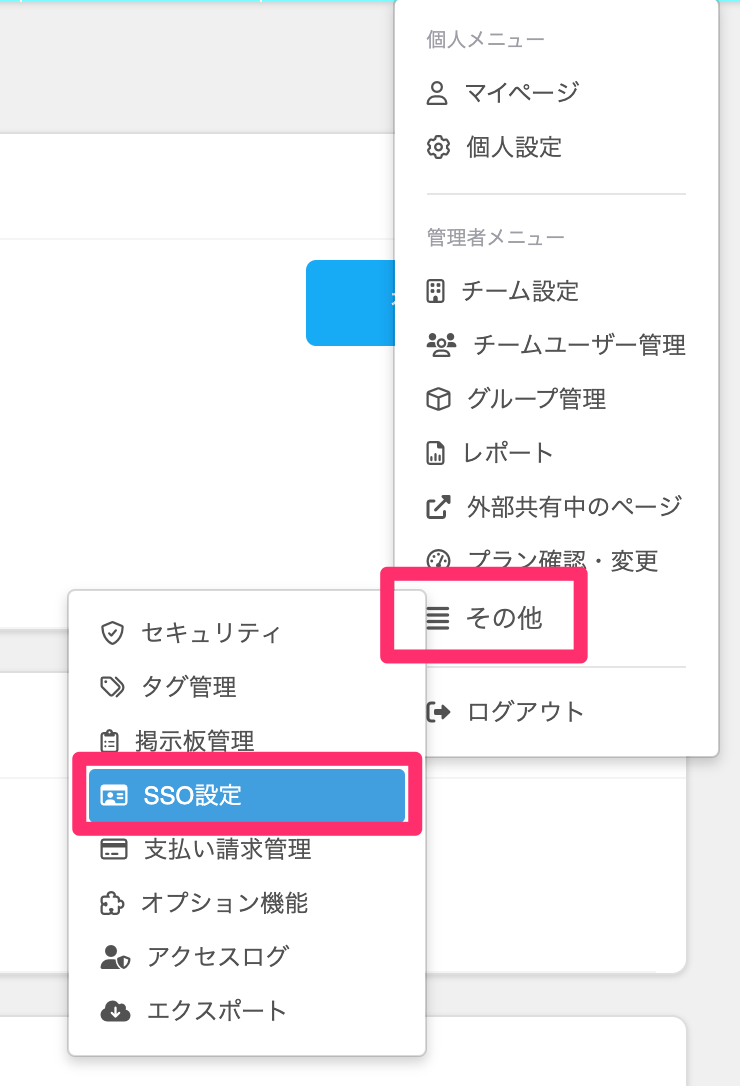
-
SSO設定画面の「IDプロバイダー(IdP)情報」欄の「ファイルを選択」をクリック後、CloudGate UNOの管理コンソールでダウンロードしたメタデータ(xmlファイル)をアップロードします。
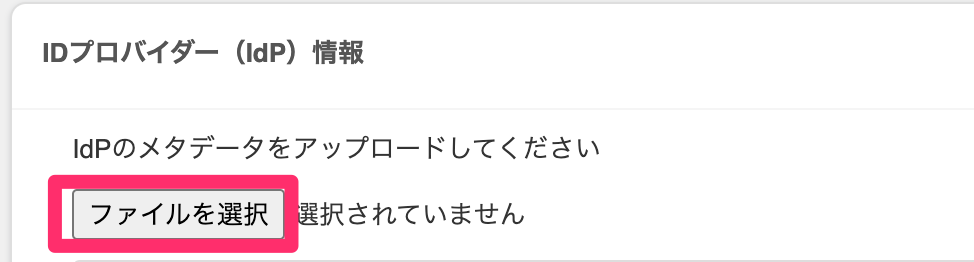
-
画面上の「SSO有効化」欄の「有効にする」をクリックします。
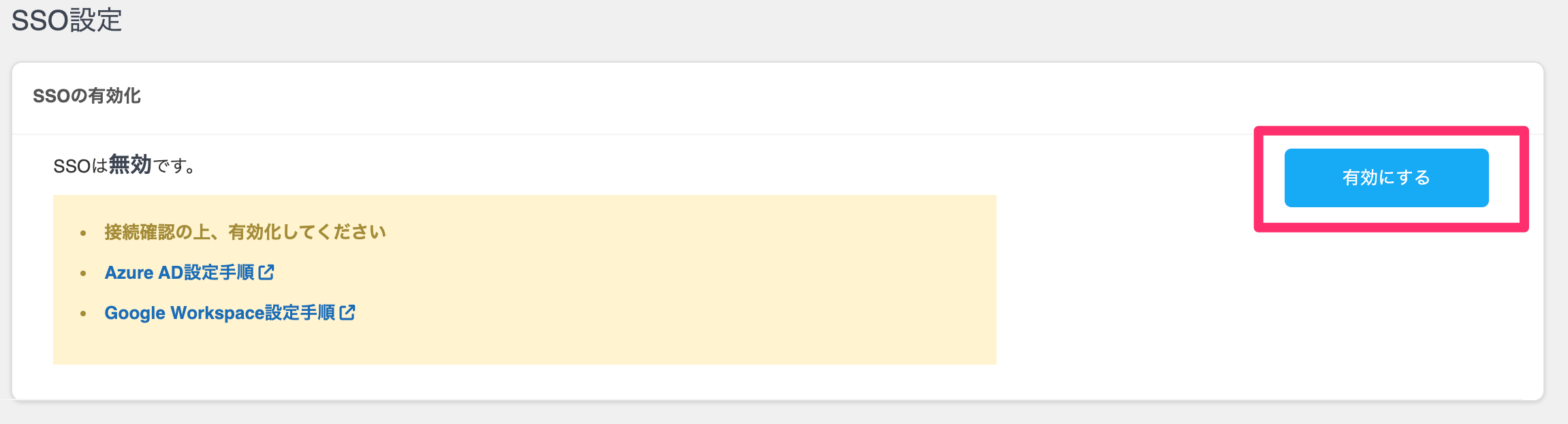
CloudGate UNOのアプリにユーザーを設定する
-
CloudGate UNO左メニュー「アカウント管理」>「ユーザー」>「ユーザー検索」画面から、NotePMとSSO連携させるアカウントをクリックします。
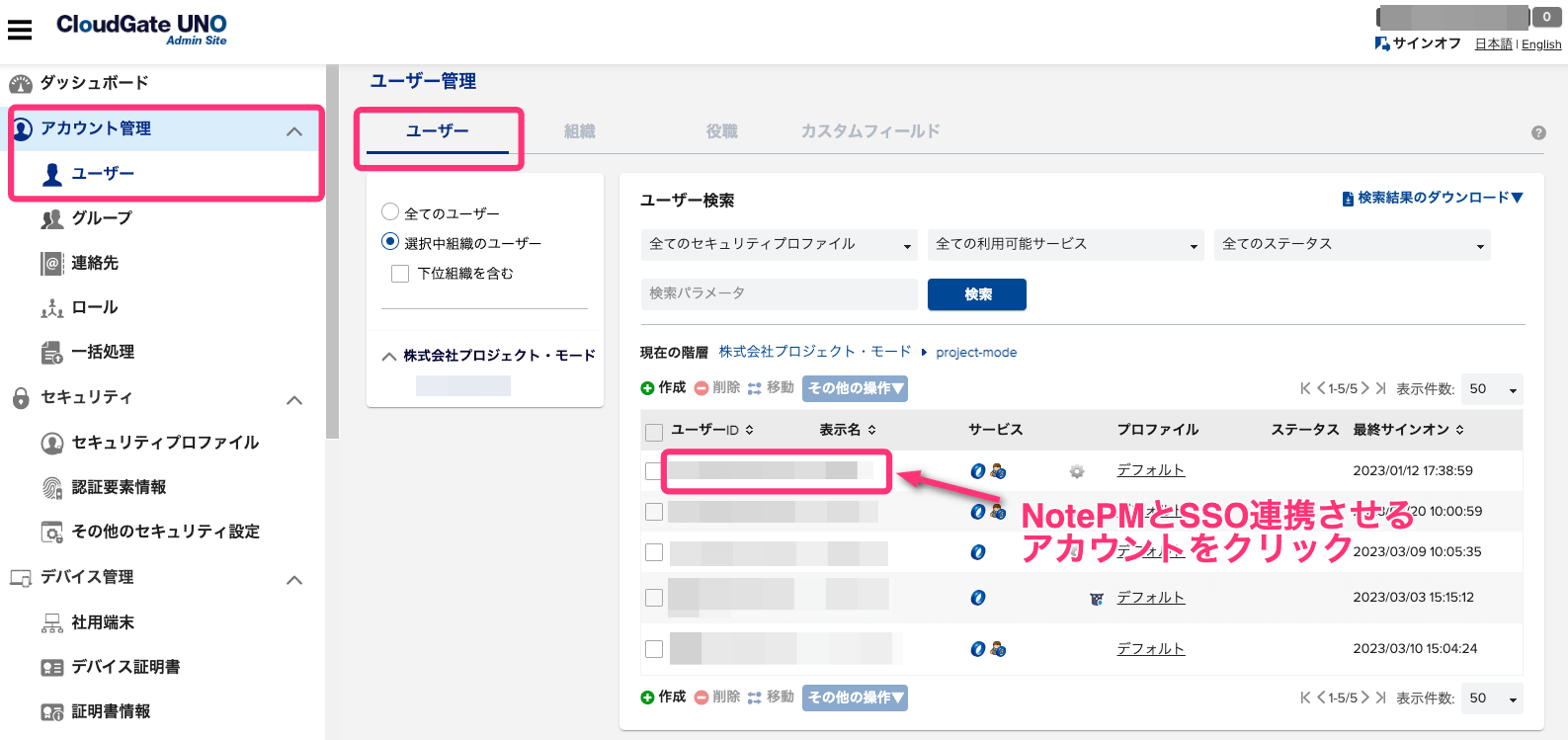
-
CloudGate UNO「ユーザー管理」画面にて、サービスの一覧から、「NotePM」にチェックを入れ、任意のアカウントIDを入力後、「保存」をクリックします。
※アカウントIDはこの後の手順でNotePM側にも設定するため、テキストコピー等で控えてください。
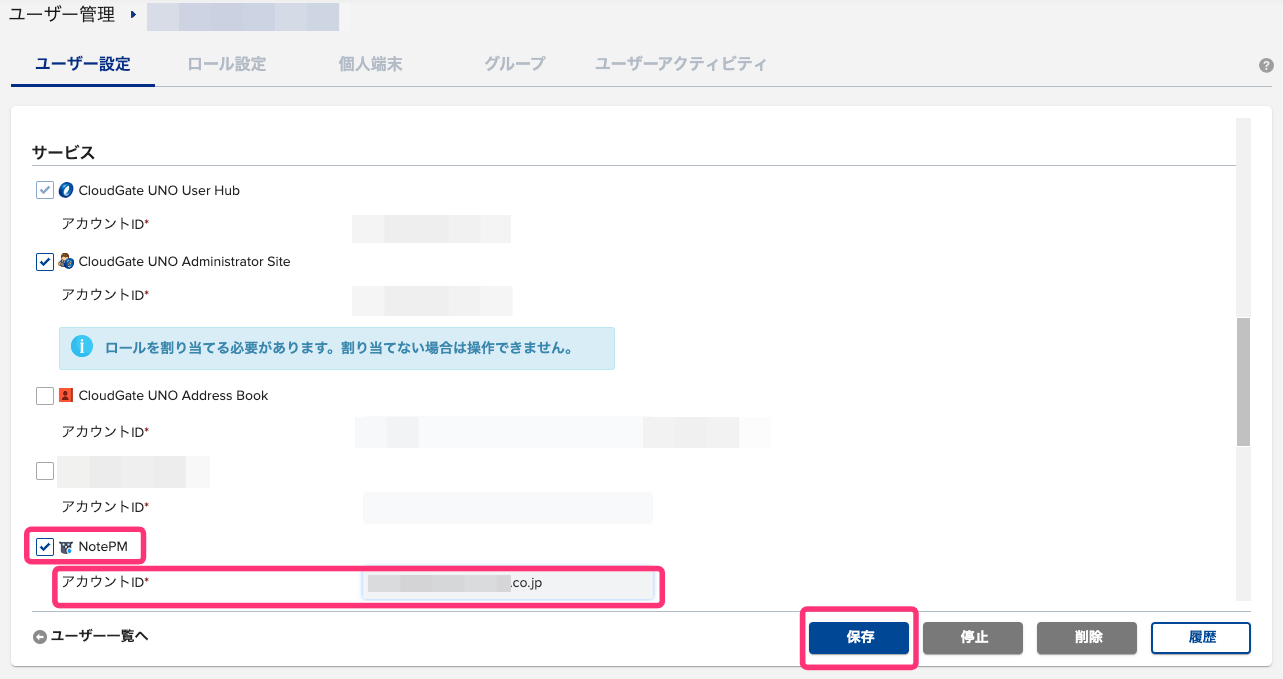
NotePMでユーザーのSSOを有効にする
-
NotePMにアクセスし、管理者メニューの「チームユーザー管理」をクリックします。
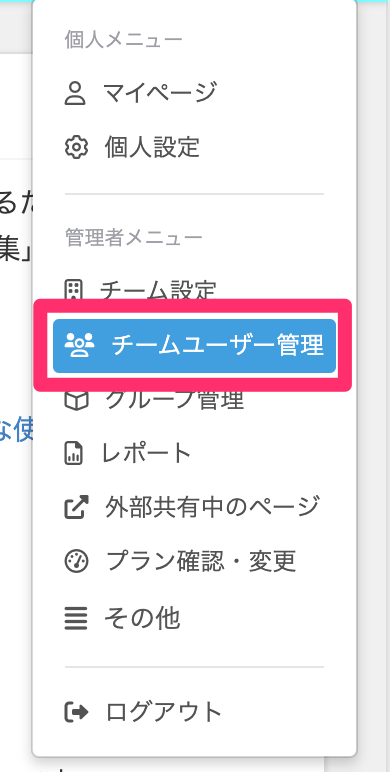
-
SSOを割り当てるユーザーの「編集」>「SSO設定」をクリックします。
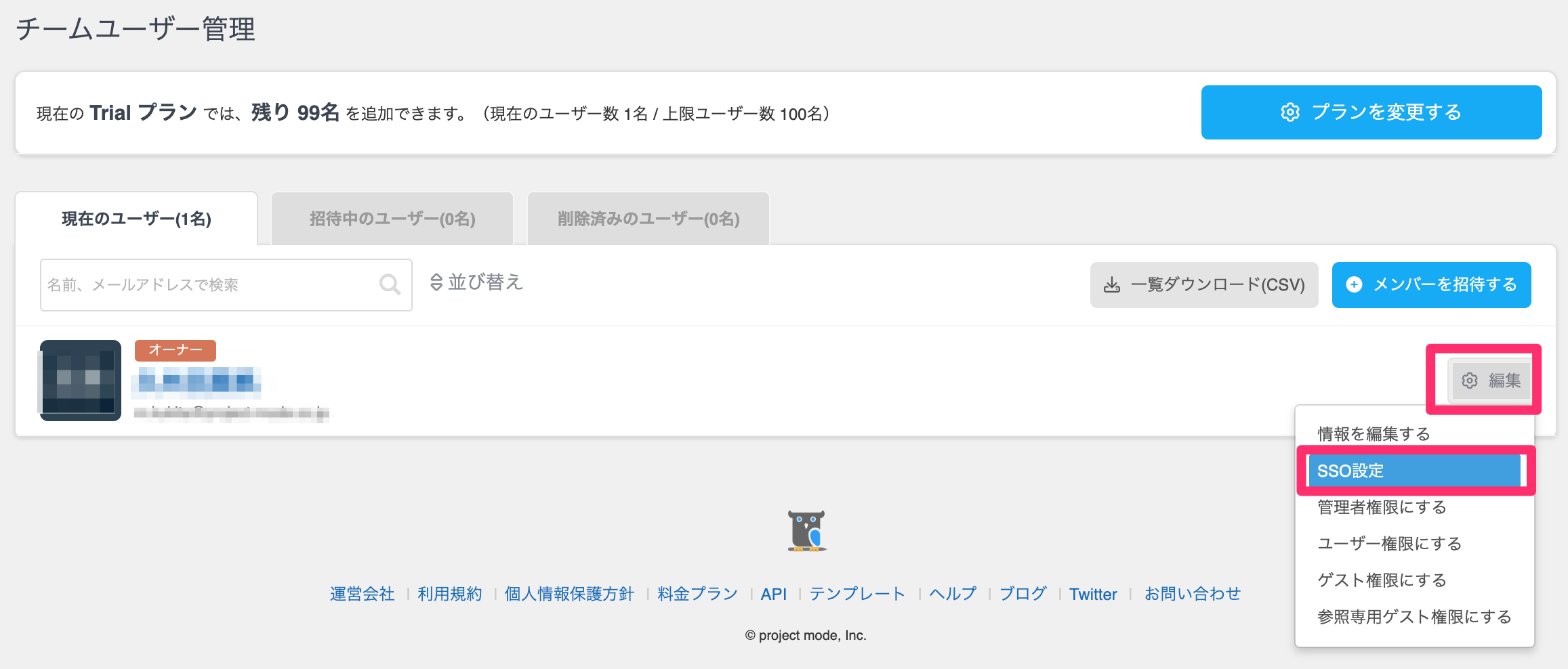
-
SSO有効の「有効にする」にチェックをして、連携IdPアカウントを入力し「更新する」をクリックします。
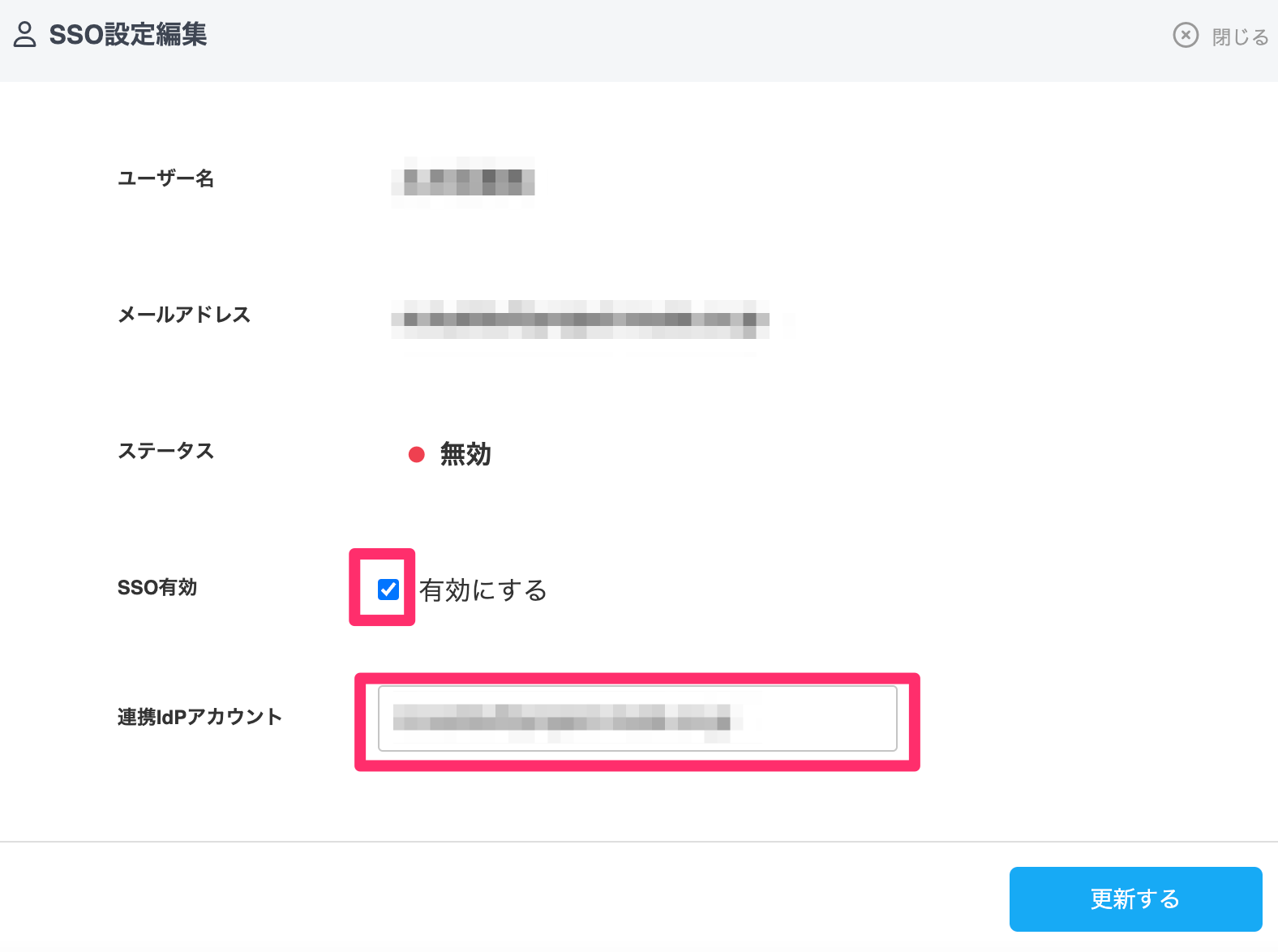
※連携IdPアカウントは、CloudGate UNO管理ページのメンバー画面に表示される、アカウントIDと一致させる必要があります。(下記画像参考 CloudGate UNOのアプリにユーザーを設定する 手順2)
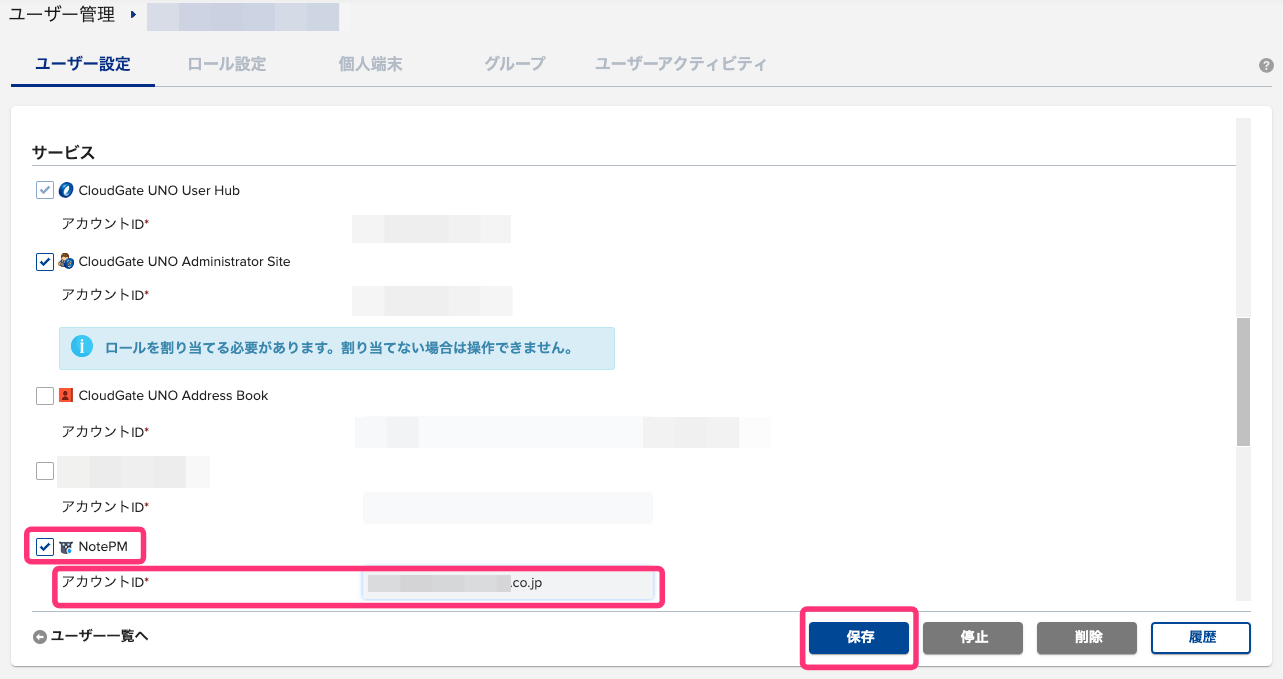
-
設定後「SSO有効」というマークが表示されます。