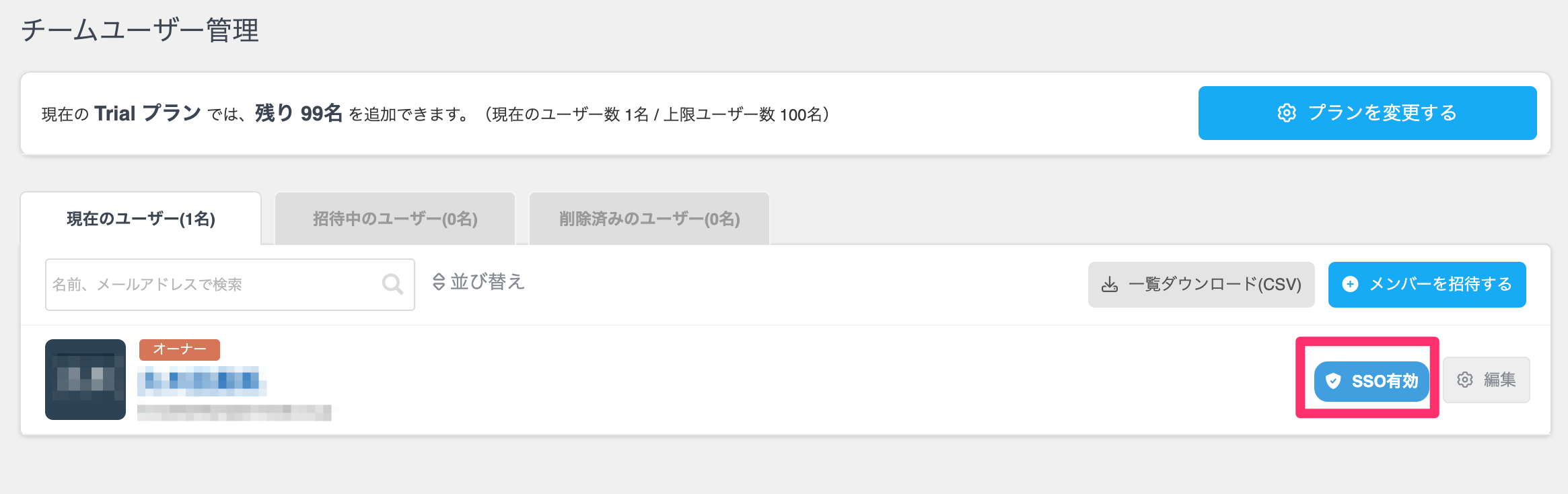実行可能権限
チームオーナー
設定前に、NotePM管理者メニューの「その他」>「オプション機能」でSSOが契約中となっていることをお確かめください。未契約となっている場合は、こちらのページの「お申込み方法」をご参照ください。
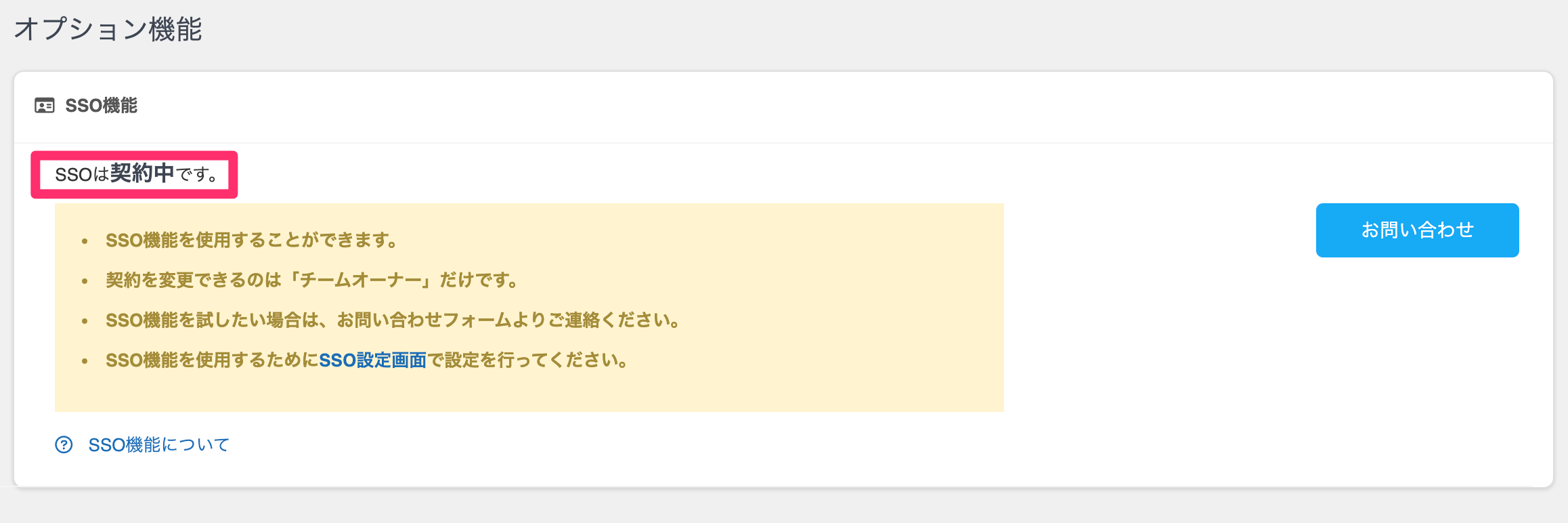
Azure ADにNotePMの情報を設定する
- NotePMにアクセスし、管理者メニューの「その他」>「SSO設定」をクリックします。
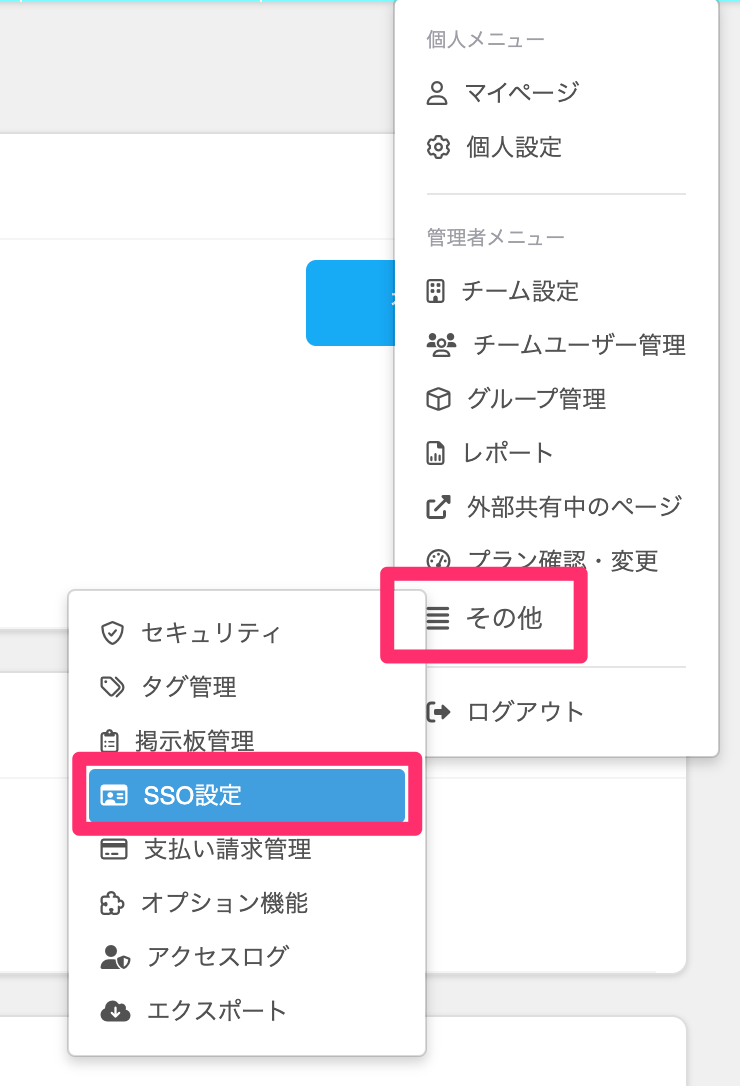
- サービスプロバイダー(SP)情報の「ダウンロード」をクリックします。
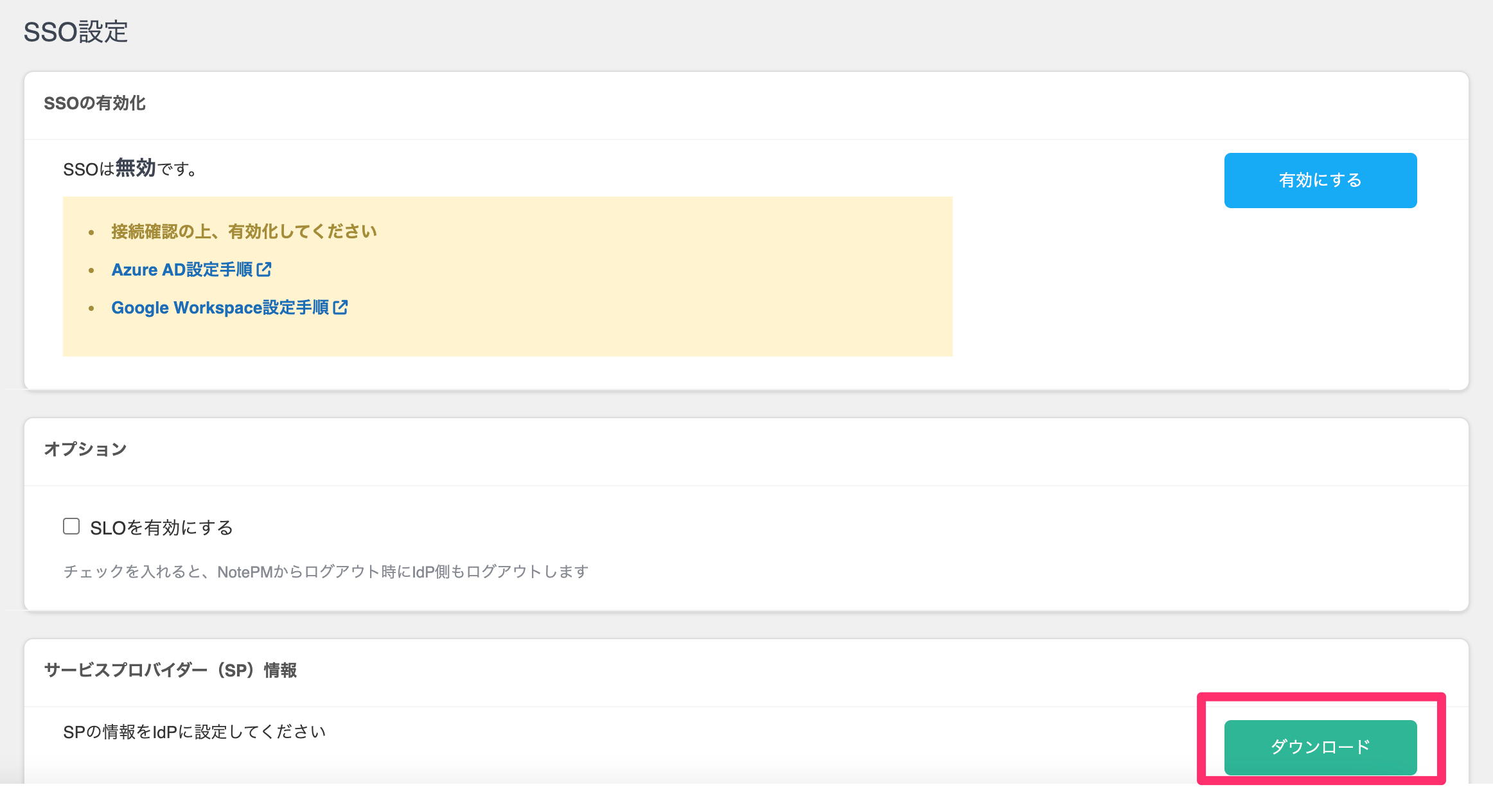
- Azure ADにアクセスし、左サイドメニューの「エンタープライズアプリケーション」>「新しいアプリケーション」をクリックします。
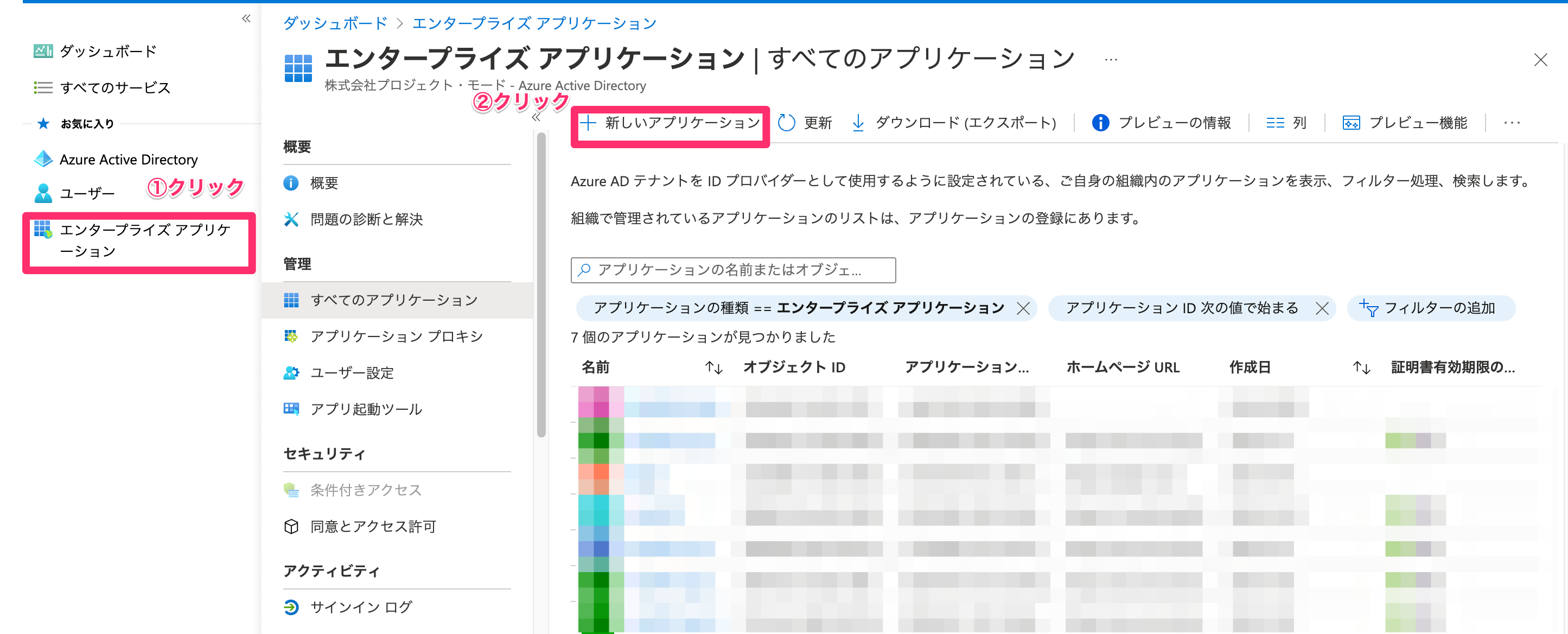
- 「独自のアプリケーションの作成」をクリックします。
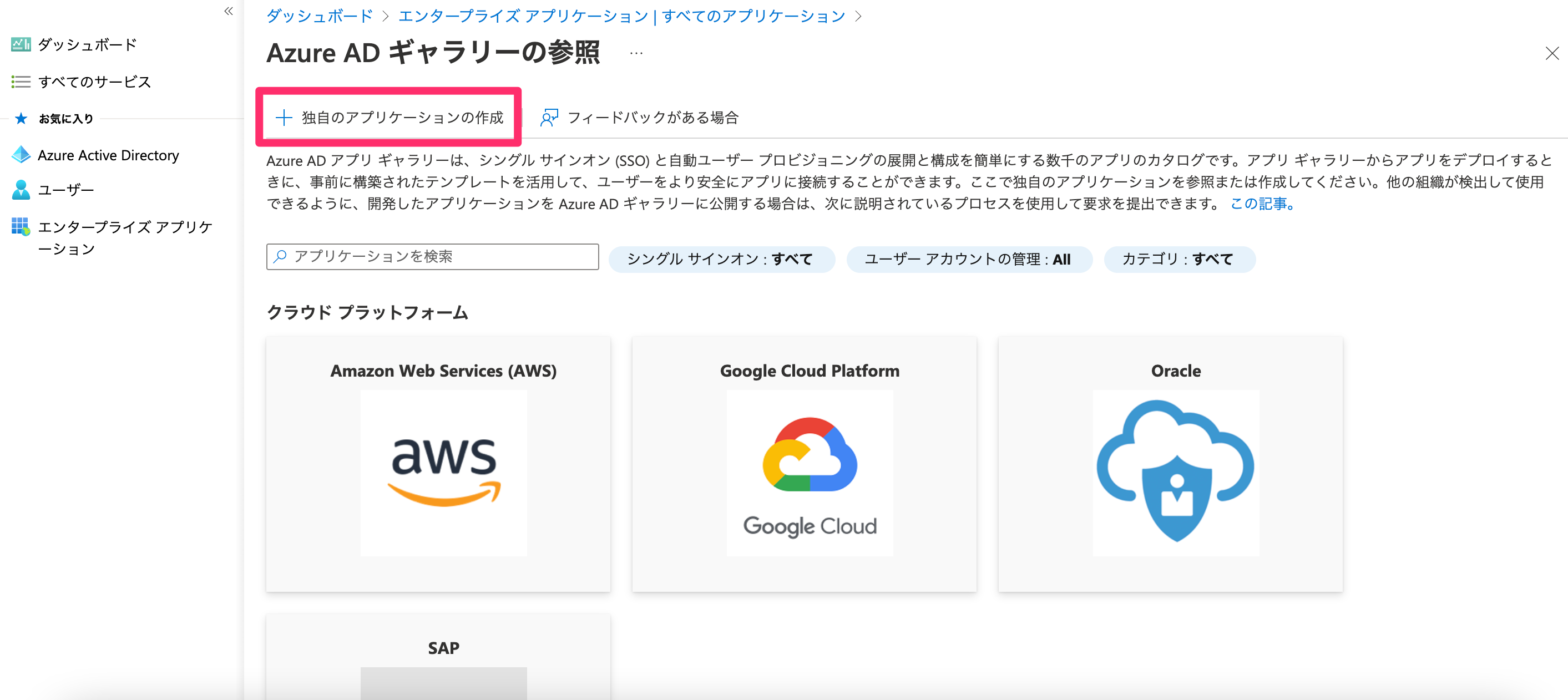
- 「お使いのアプリの名前は何ですか?」という欄に「NotePM」と入力し「作成」をクリックします。
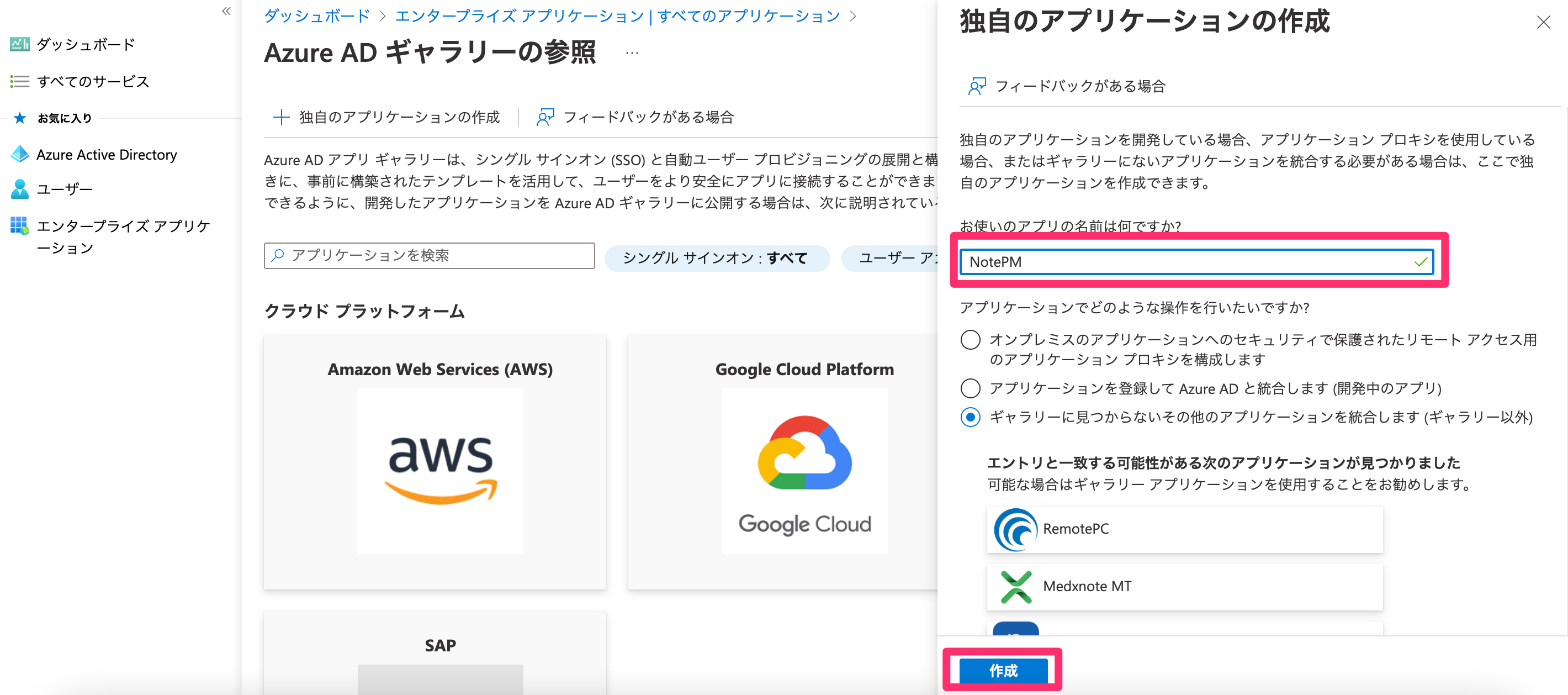
- 「2.シングルサインオンの設定」欄の「作業の開始」をクリックします。
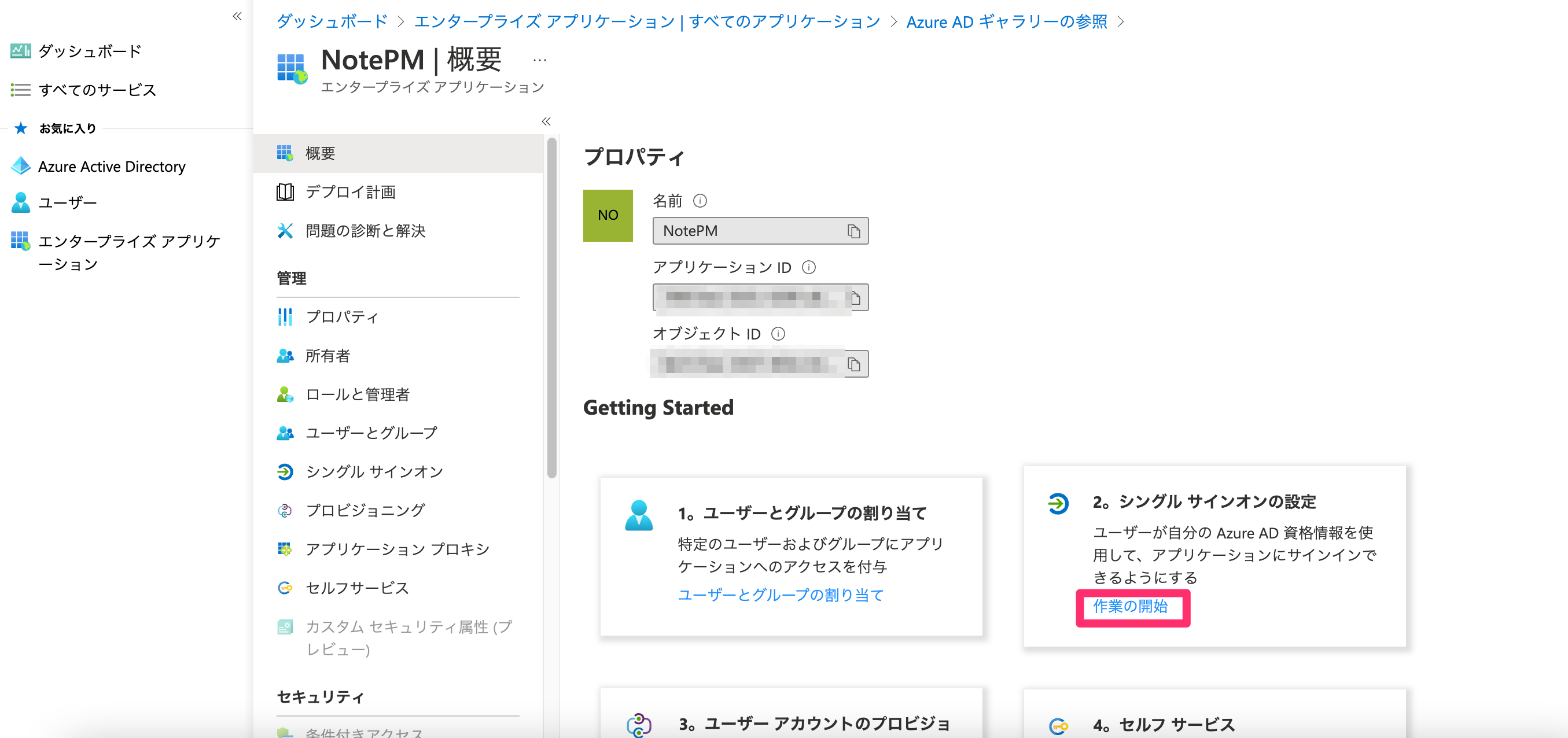
- 「SAML」をクリックします。
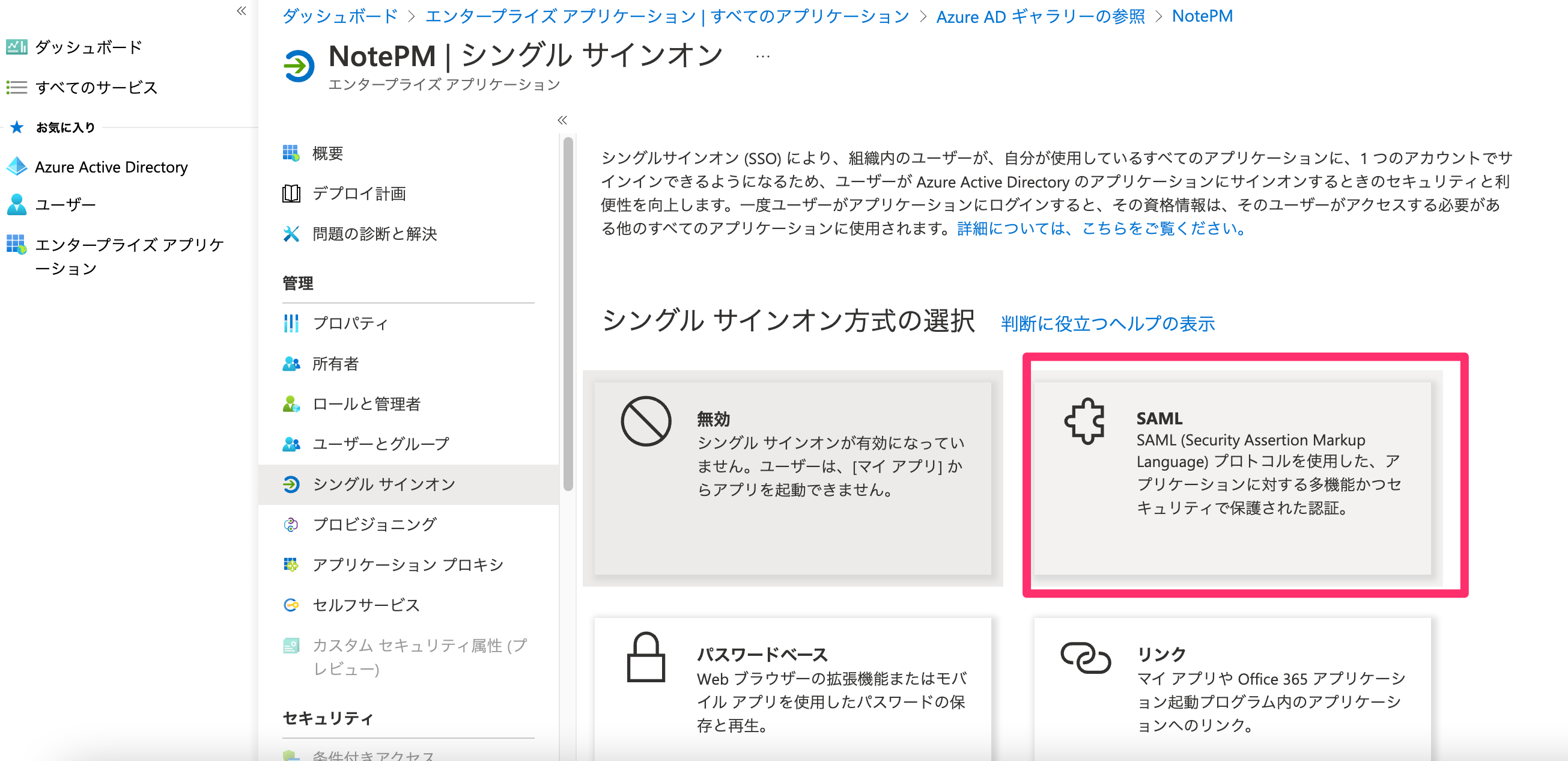
- 「メタデータファイルをアップロードする」をクリックし、NotePMでダウンロードしたメタデータファイルをアップロードして「追加」をクリックします。
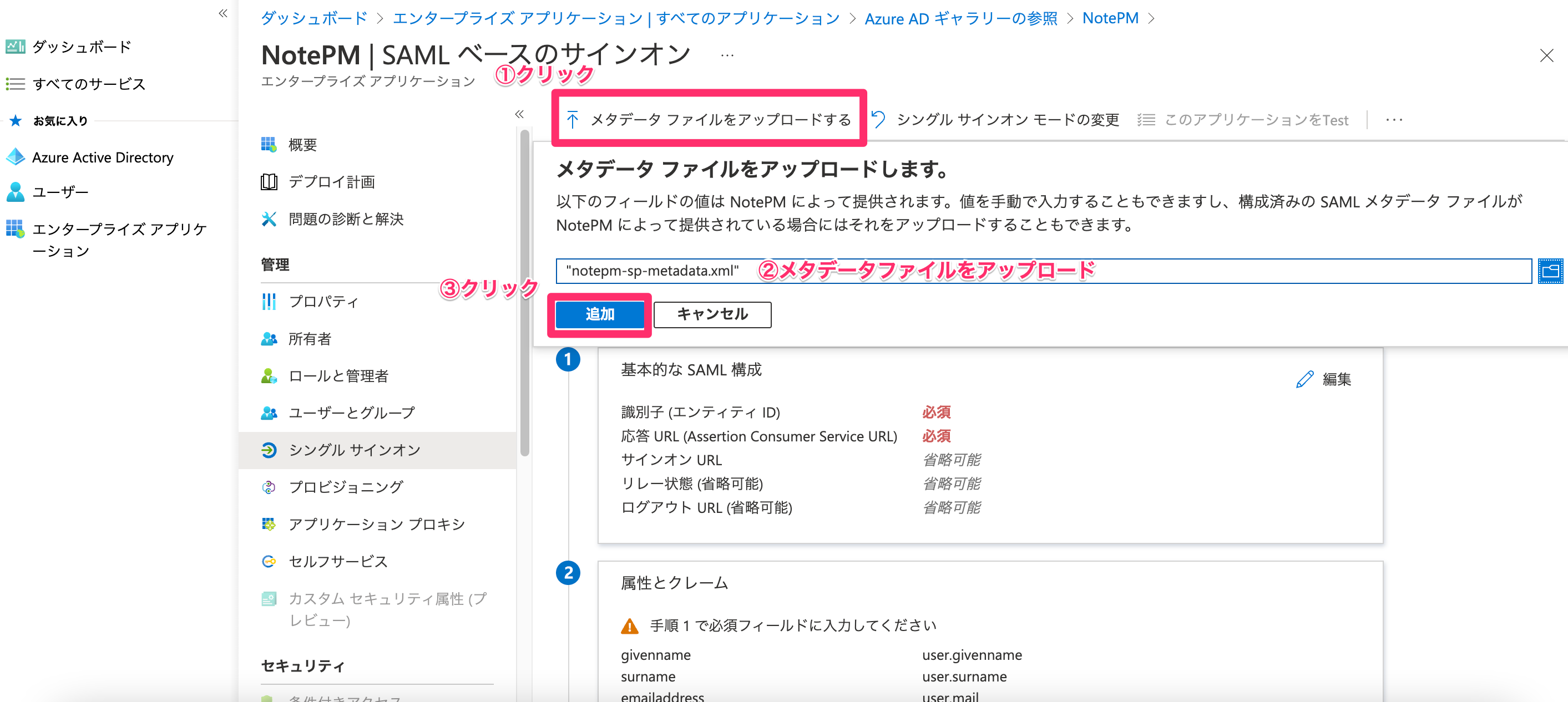
- 「保存」をクリックします。
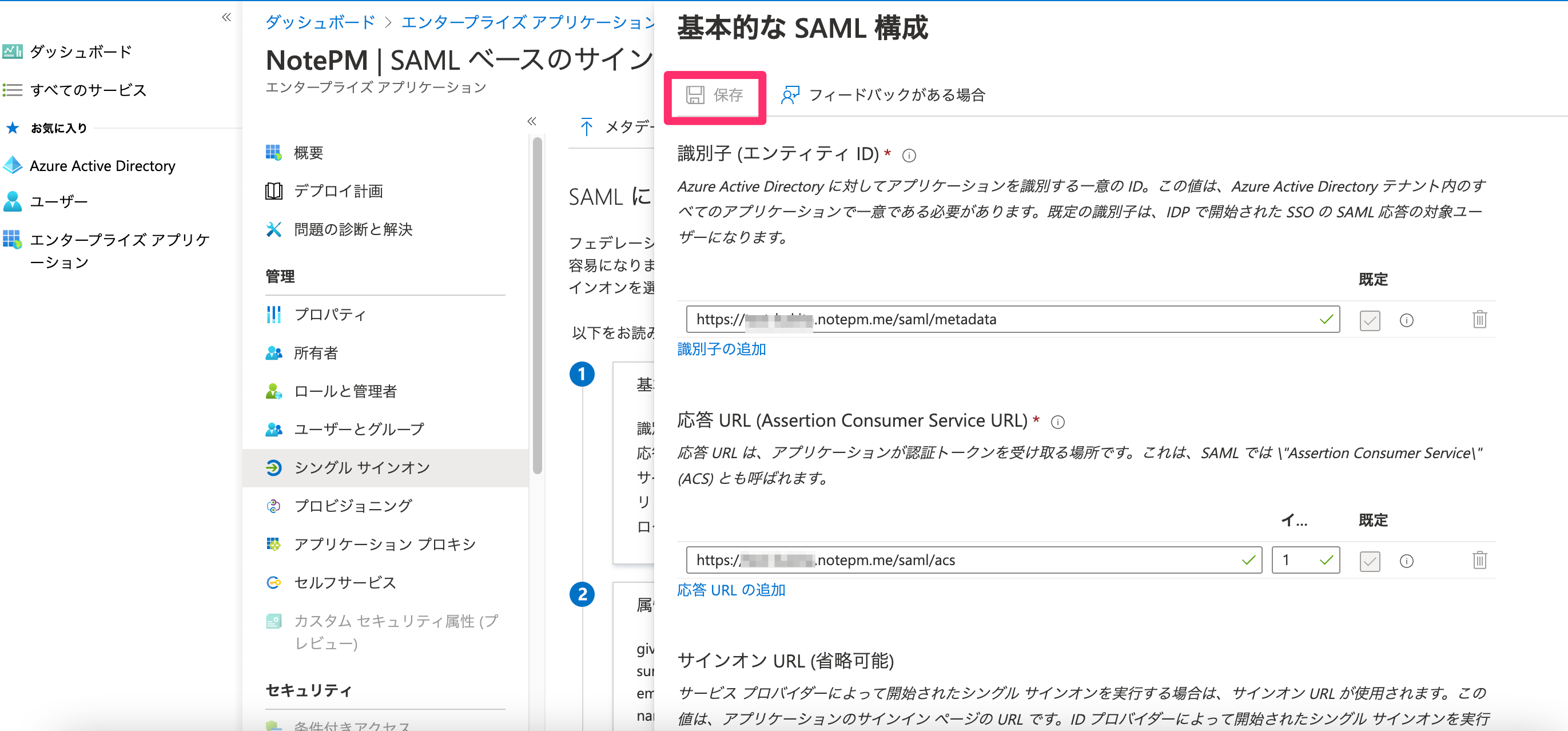
- 画面右上の✕マークをクリックします。
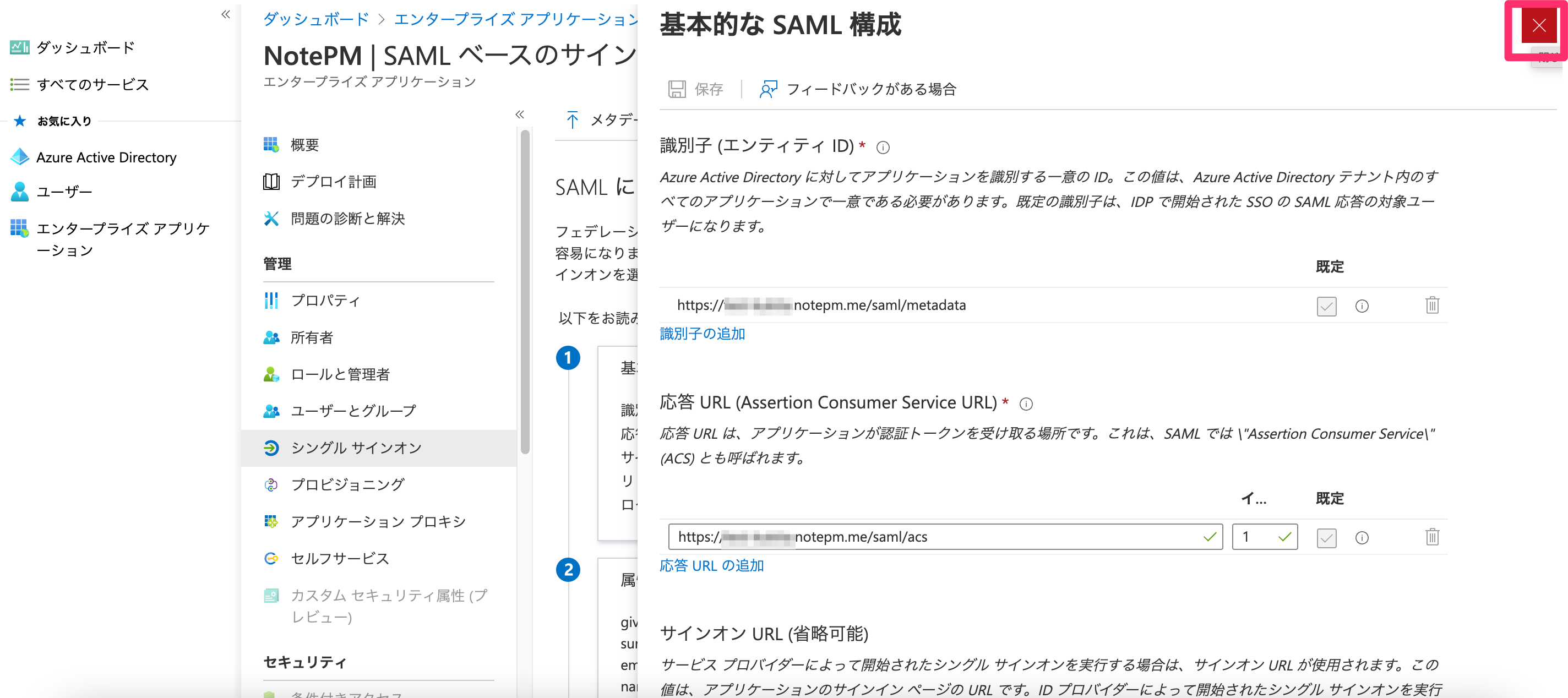
- 「フェデレーションメタデータ XML」の「ダウンロード」をクリックします。
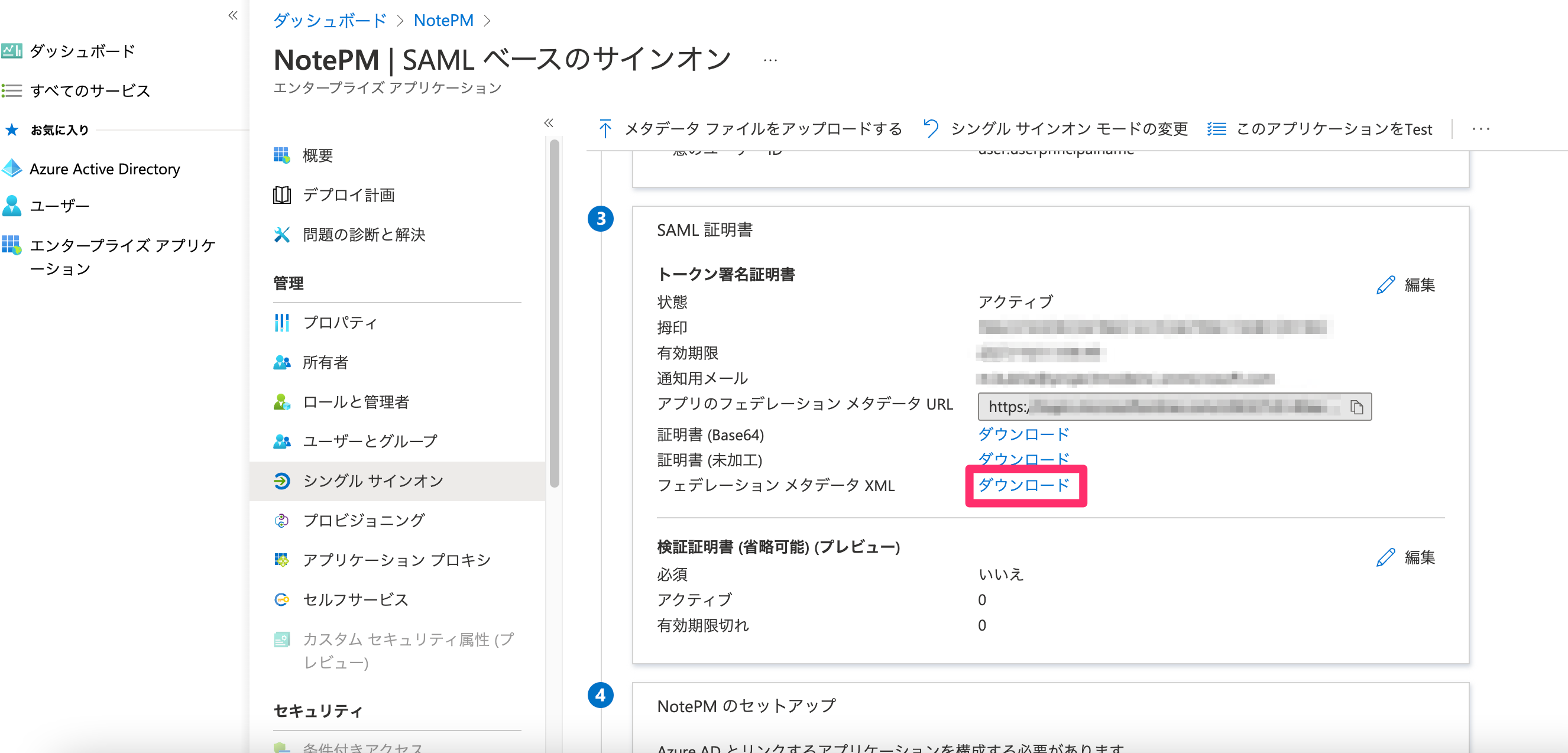
- 左サイドメニュー「エンタープライズアプリケーション」をクリックして、先ほど追加したアプリケーションを選択します。
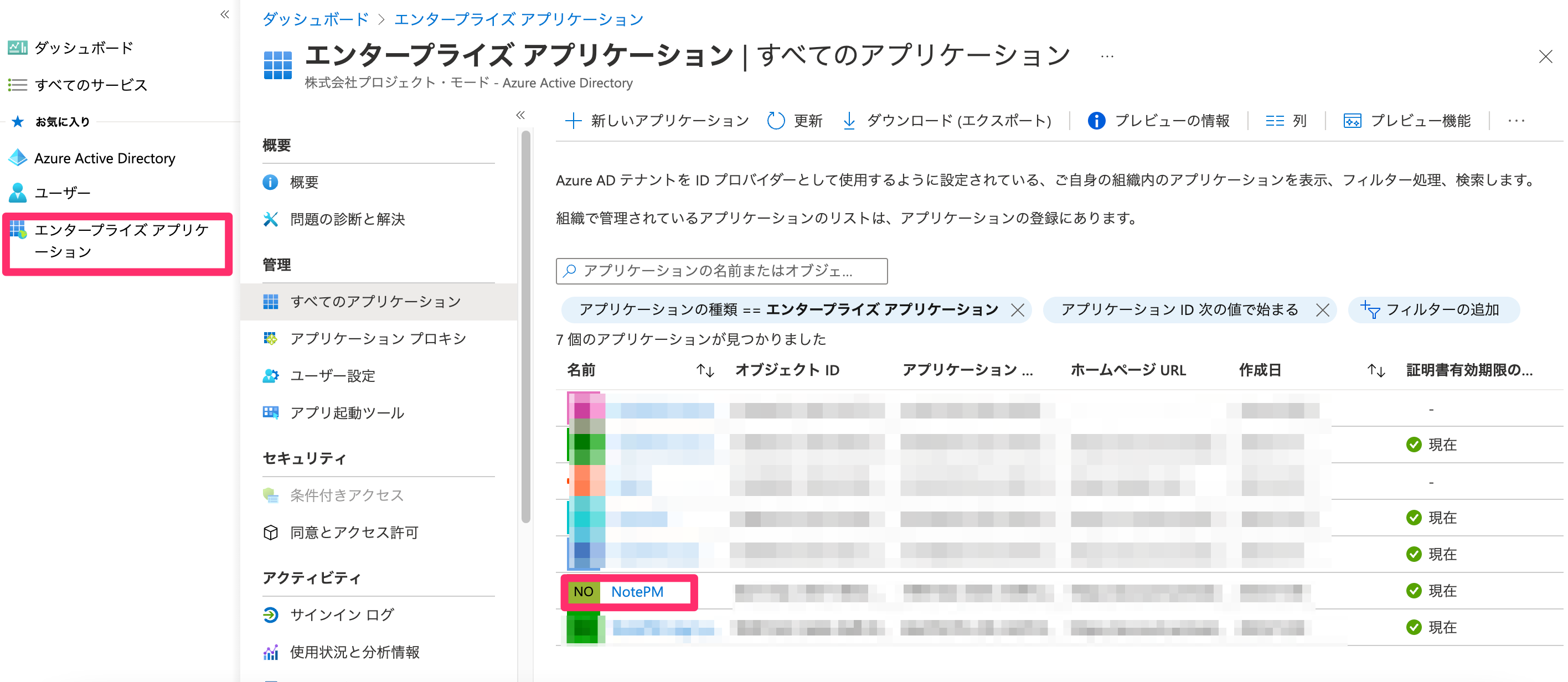
- 管理メニューの「プロパティ」をクリックします。
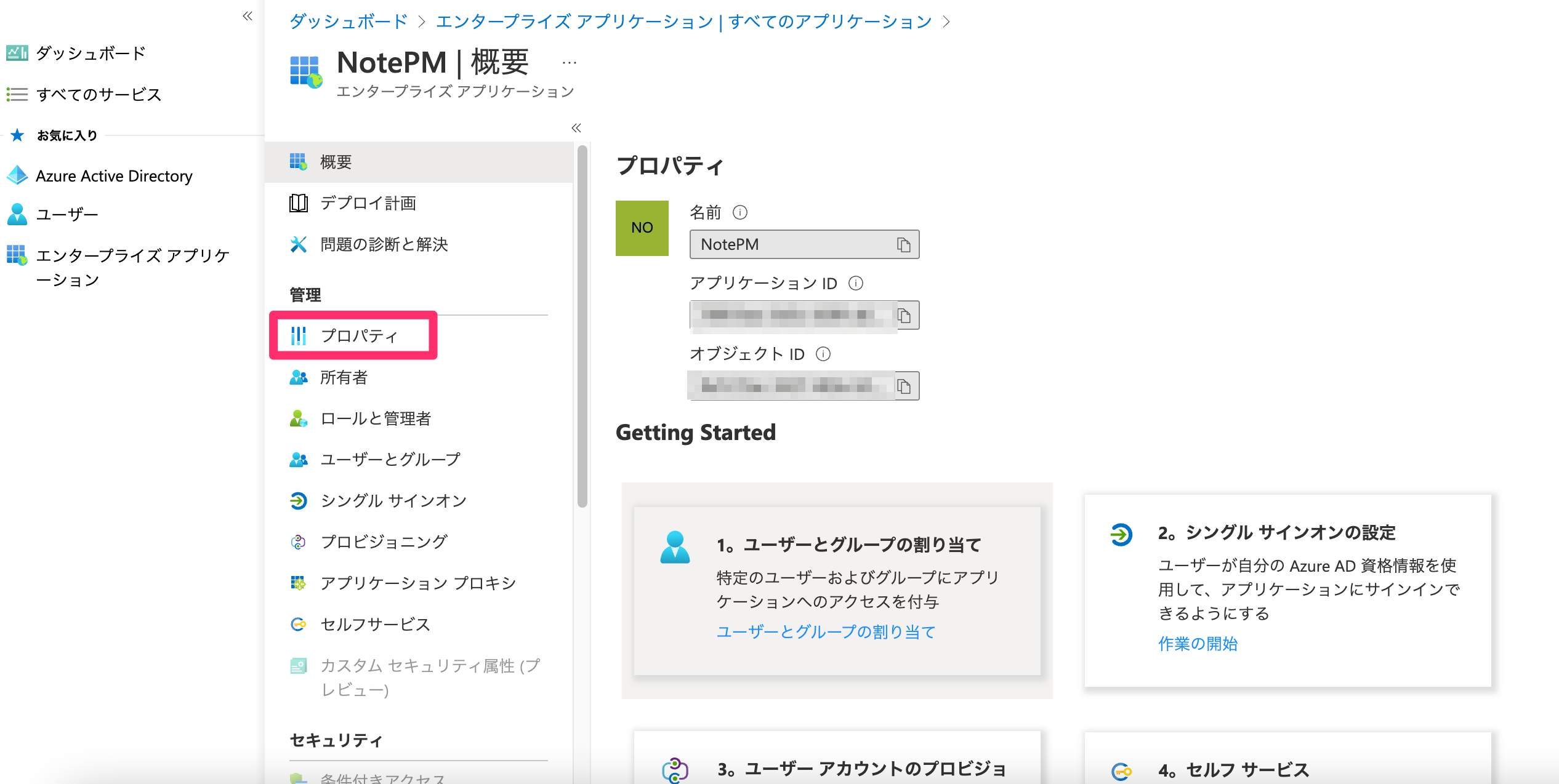
- こちらからNotePMのロゴ画像をダウンロードします。
ロゴファイルをダウンロード - ロゴ欄に、ダウンロードしたロゴ画像をアップロードし、保存をクリックします。
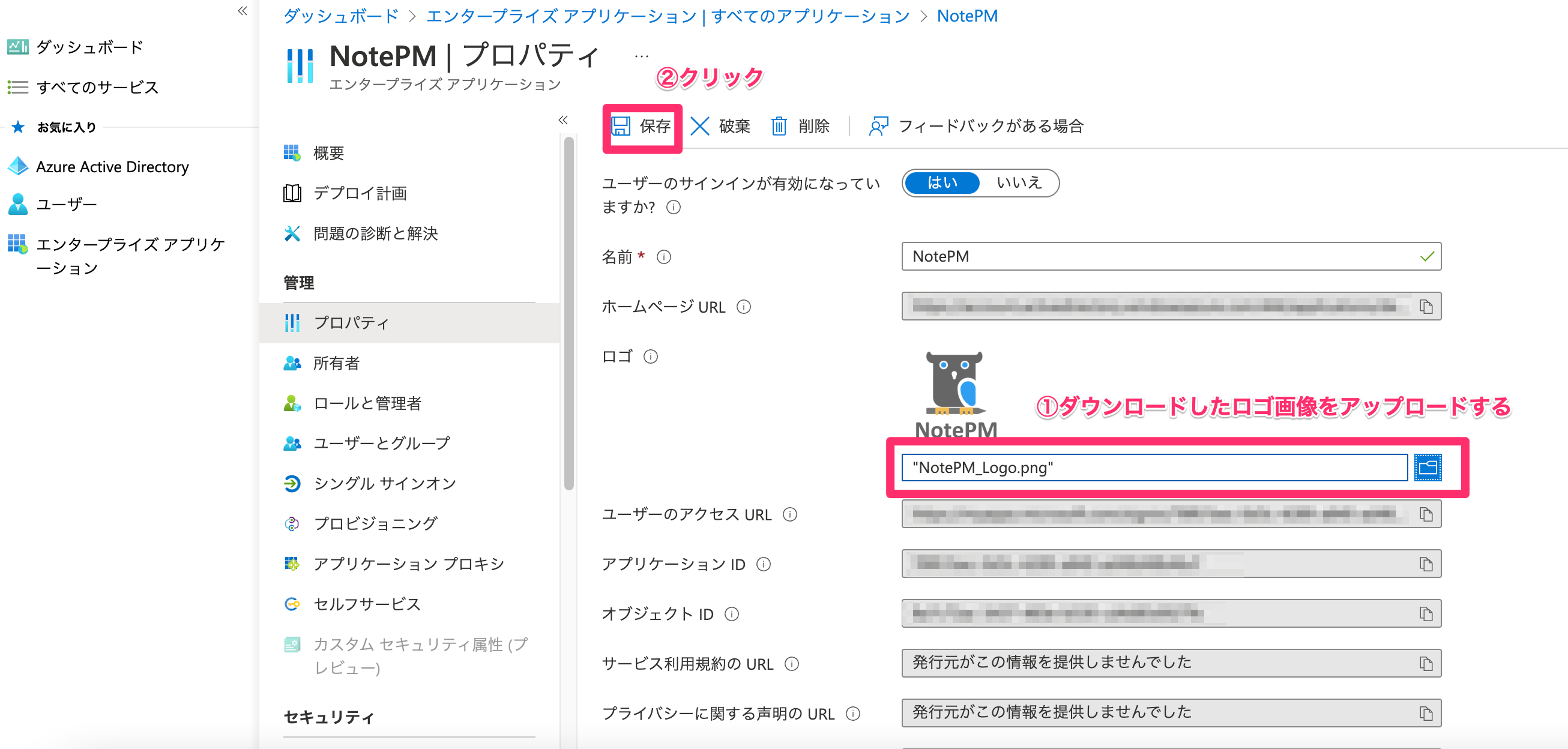
- アプリケーションのアイコンをNotePMのロゴ画像に変更できました。
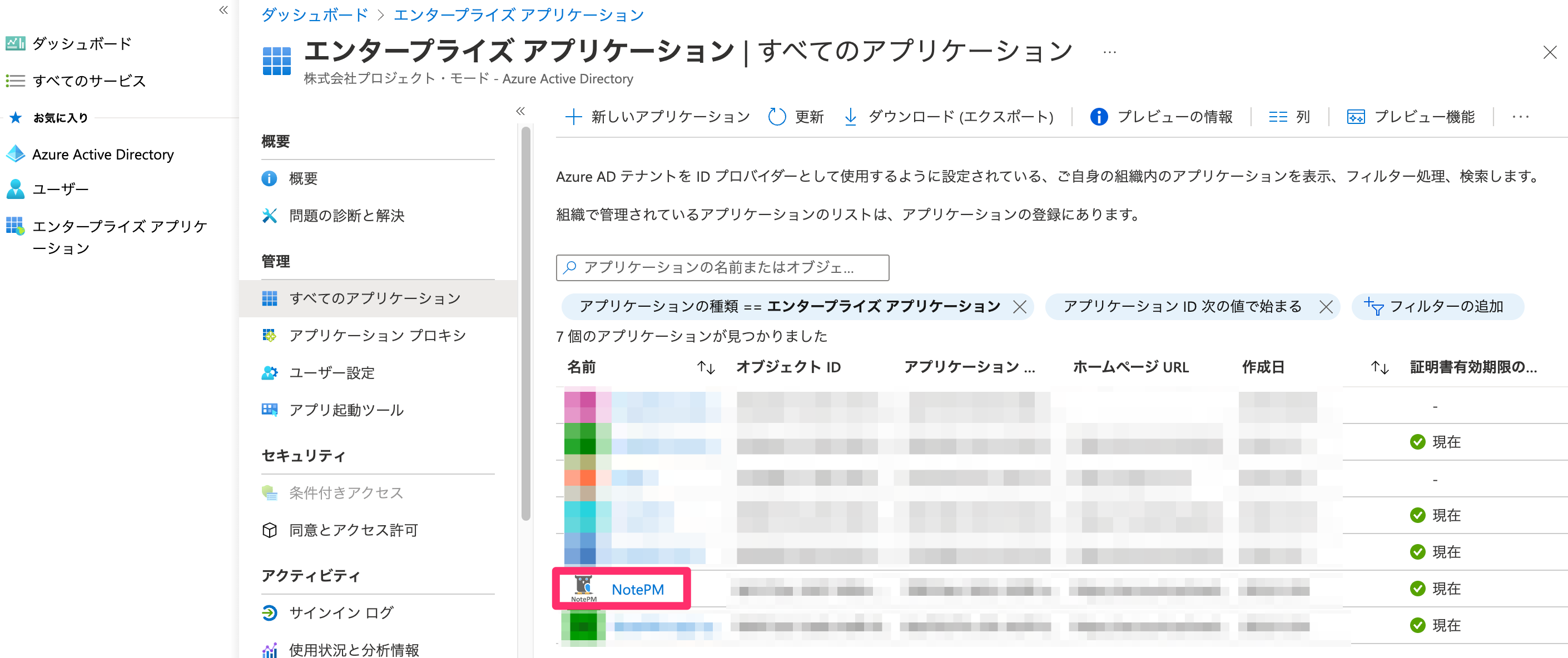
Azure ADにユーザーを追加する
- Azure ADにアクセスし、サイドメニューの「概要」>「ユーザーとグループの割り当て」をクリックします。
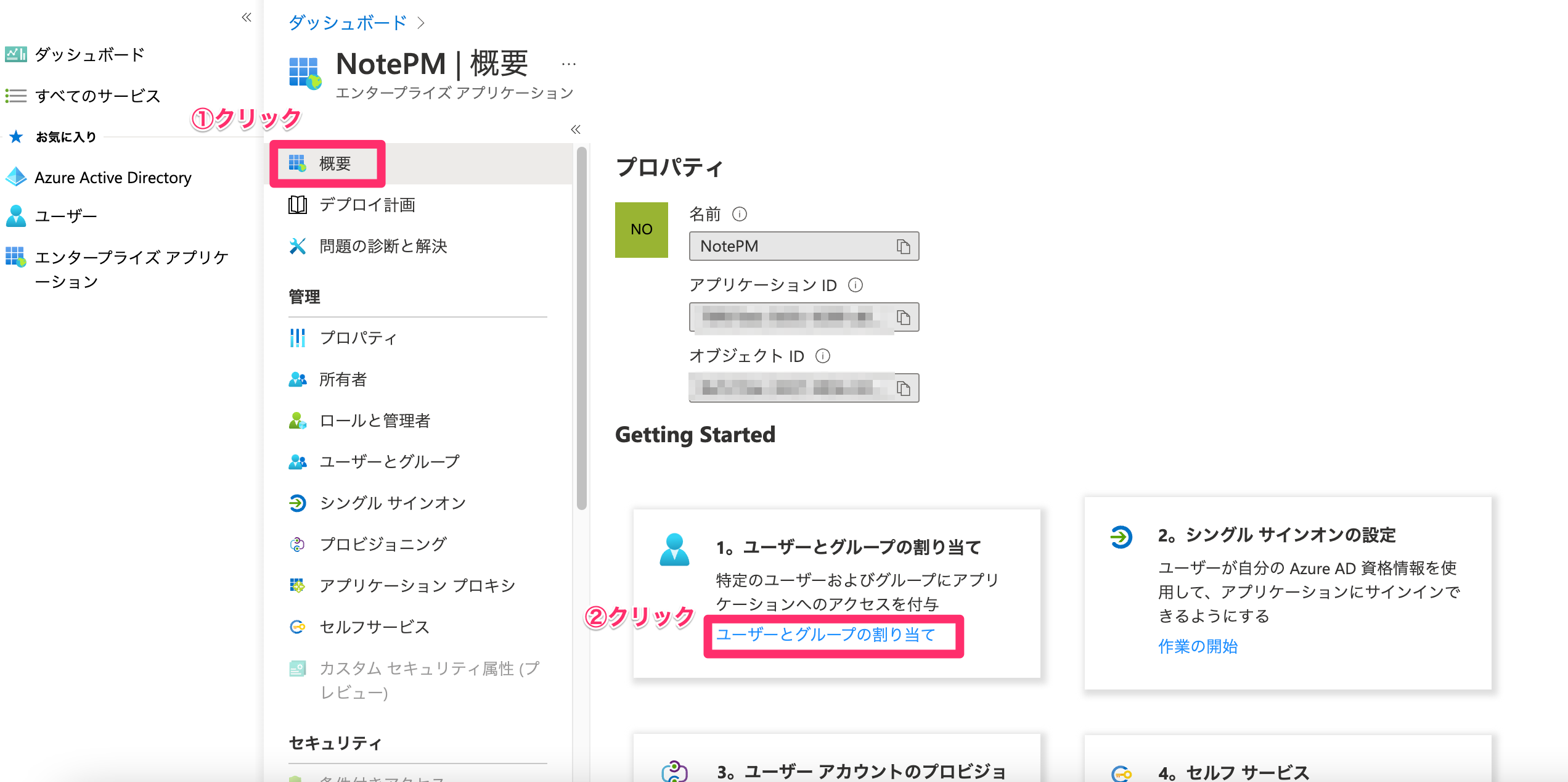
- 「ユーザーまたはグループの追加」をクリックします。
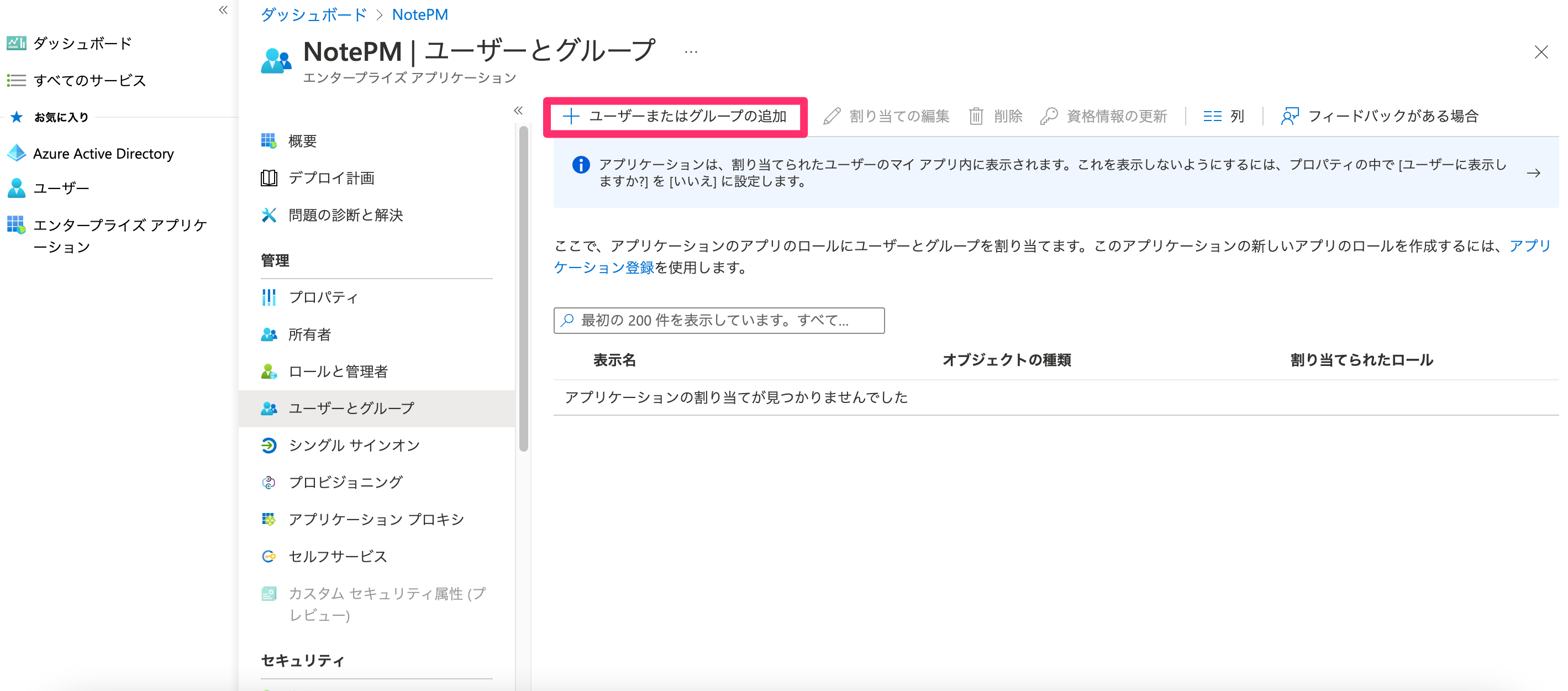
- ユーザーの「選択されていません」をクリックします。
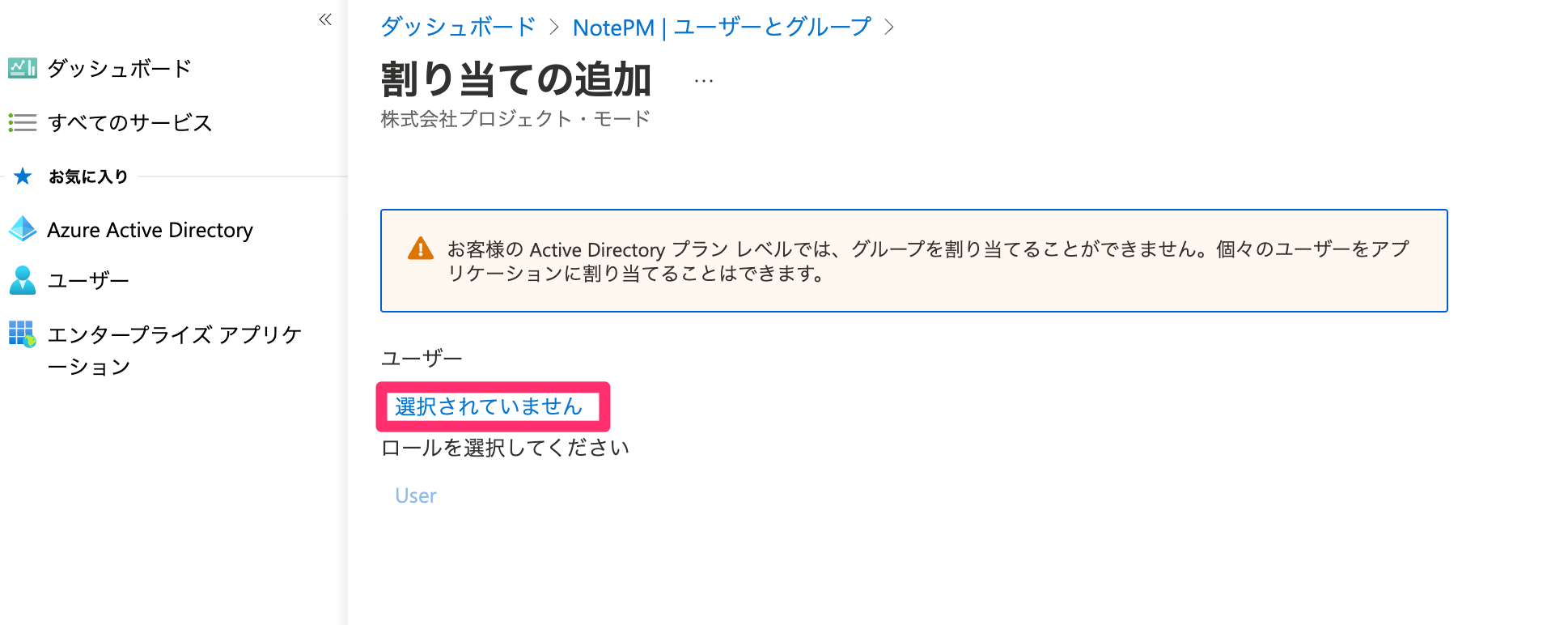
- 追加するユーザーを選び「選択」をクリックします。
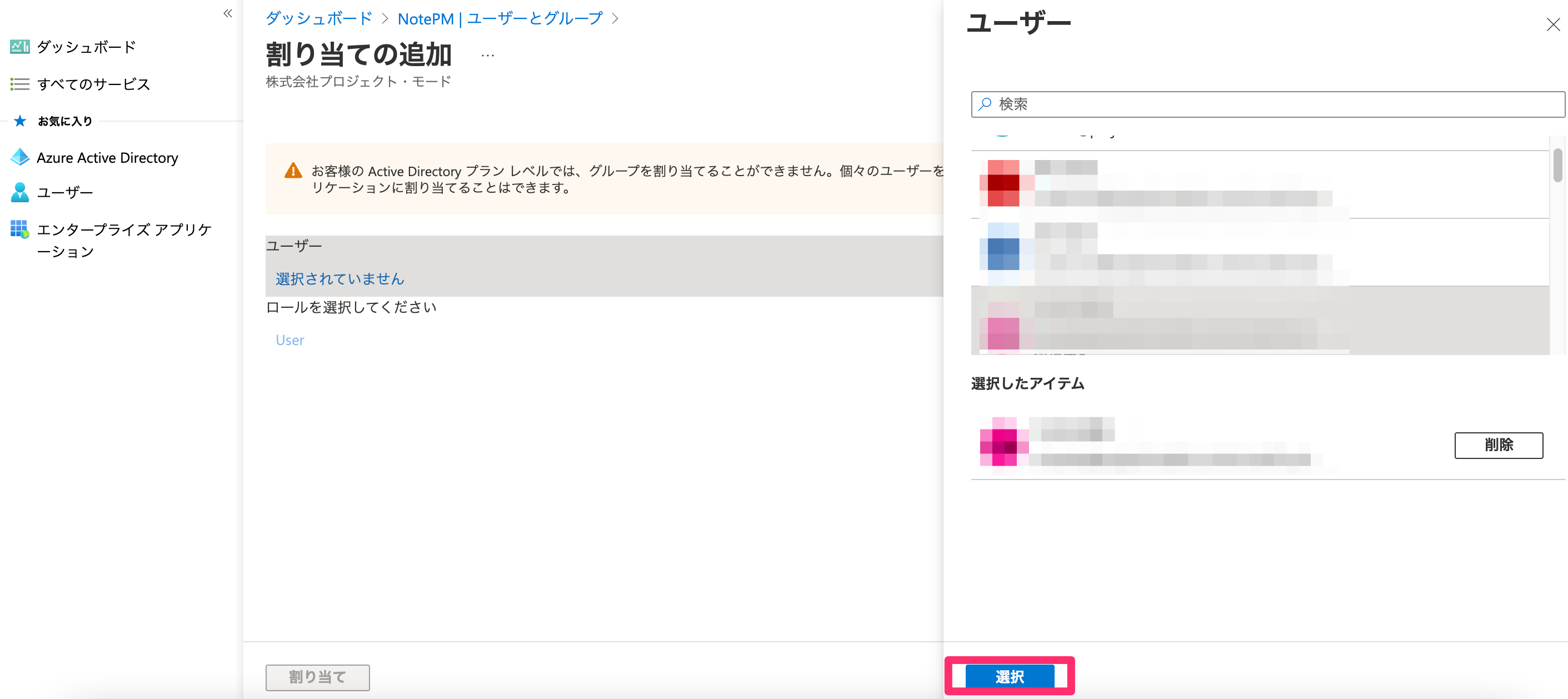
- 「割り当て」をクリックします。
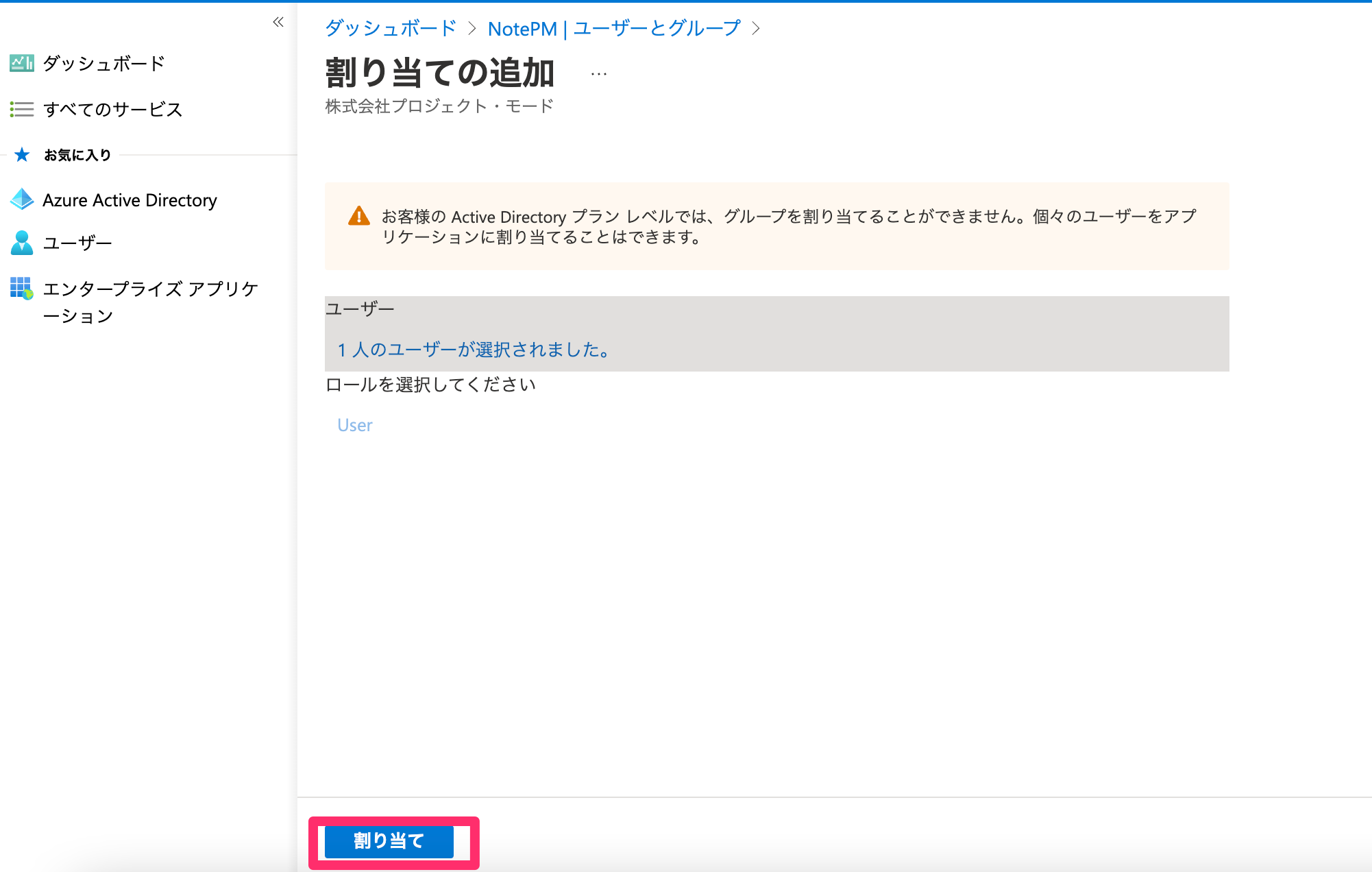
NotePMにAzure ADの情報を設定する
- NotePMにアクセスし、SSO設定画面の「IDプロバイダー(IdP)情報」欄の「ファイルを選択」をクリックし、Azure ADでダウンロードしたフェデレーションメタデータをアップロードします。
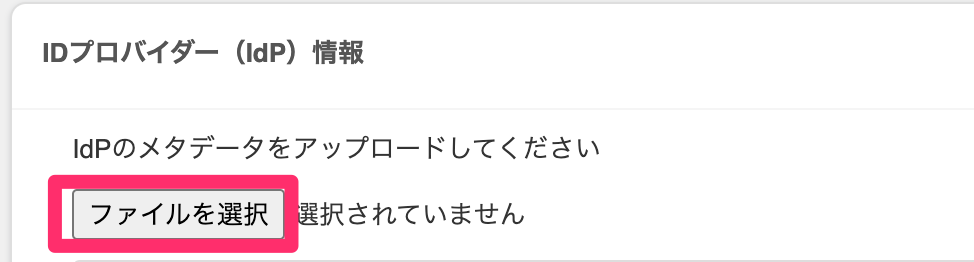
- 画面上の「SSO有効化」欄の「有効にする」をクリックします。
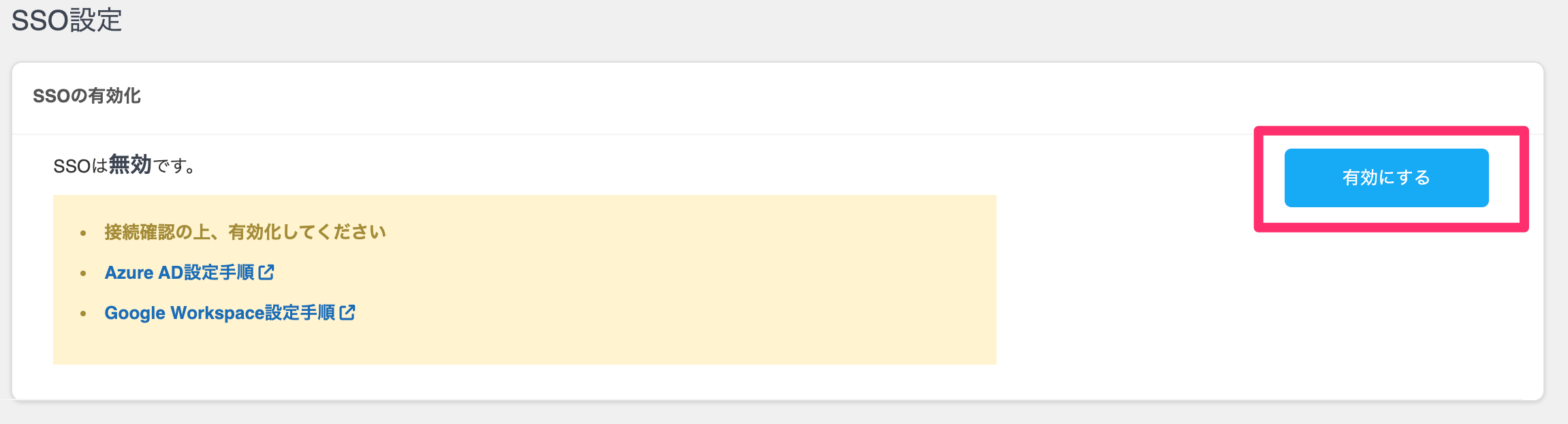
NotePMでユーザーのSSOを有効にする
- NotePMにアクセスし、管理者メニューの「チームユーザー管理」をクリックします。
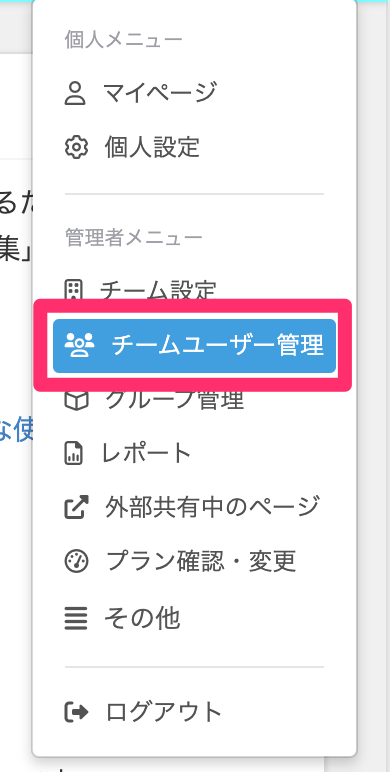
- SSOを割り当てるユーザーの「編集」>「SSO設定」をクリックします。
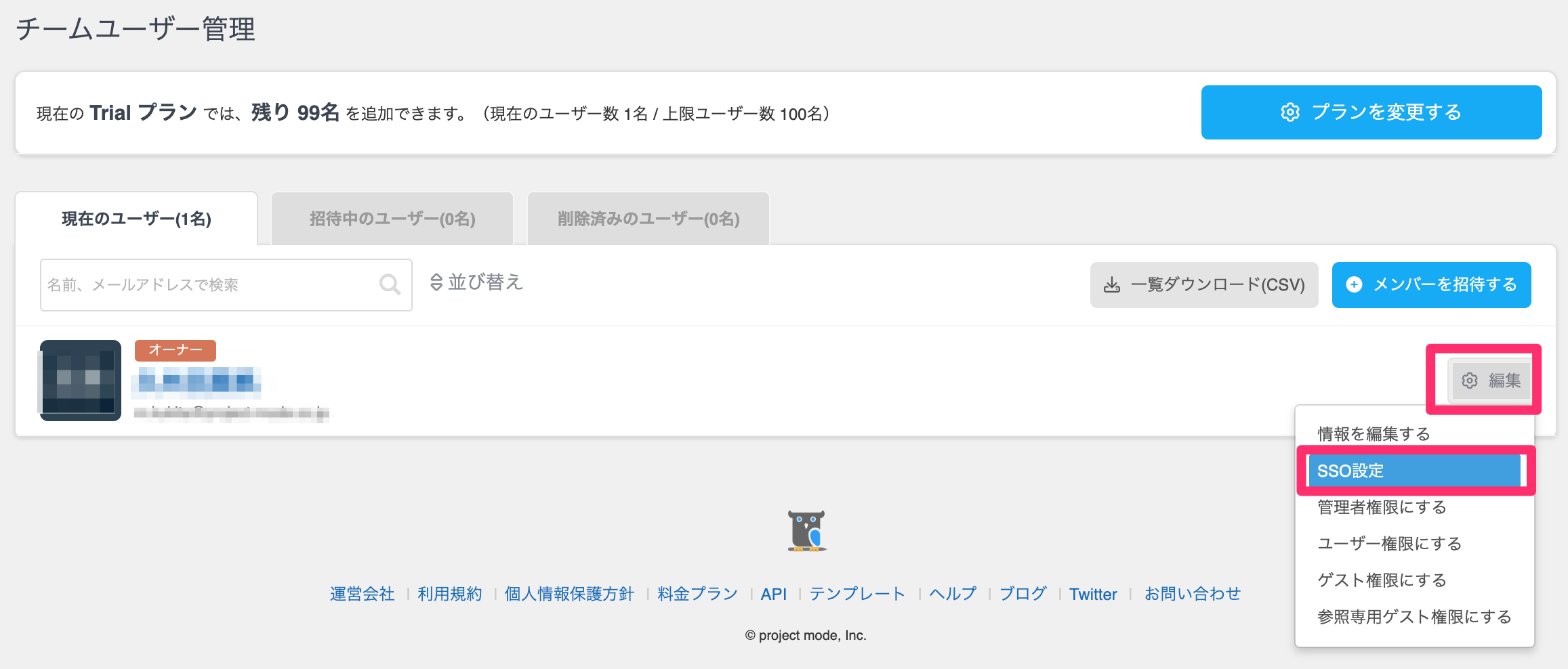
- SSO有効の「有効にする」にチェックをして、連携IdPアカウントを入力し「更新する」をクリックします。
※連携IdPアカウントは、Azure ADの各アカウントの「ユーザープリンシパル名」と一致させる必要があります(下記画像参考)。
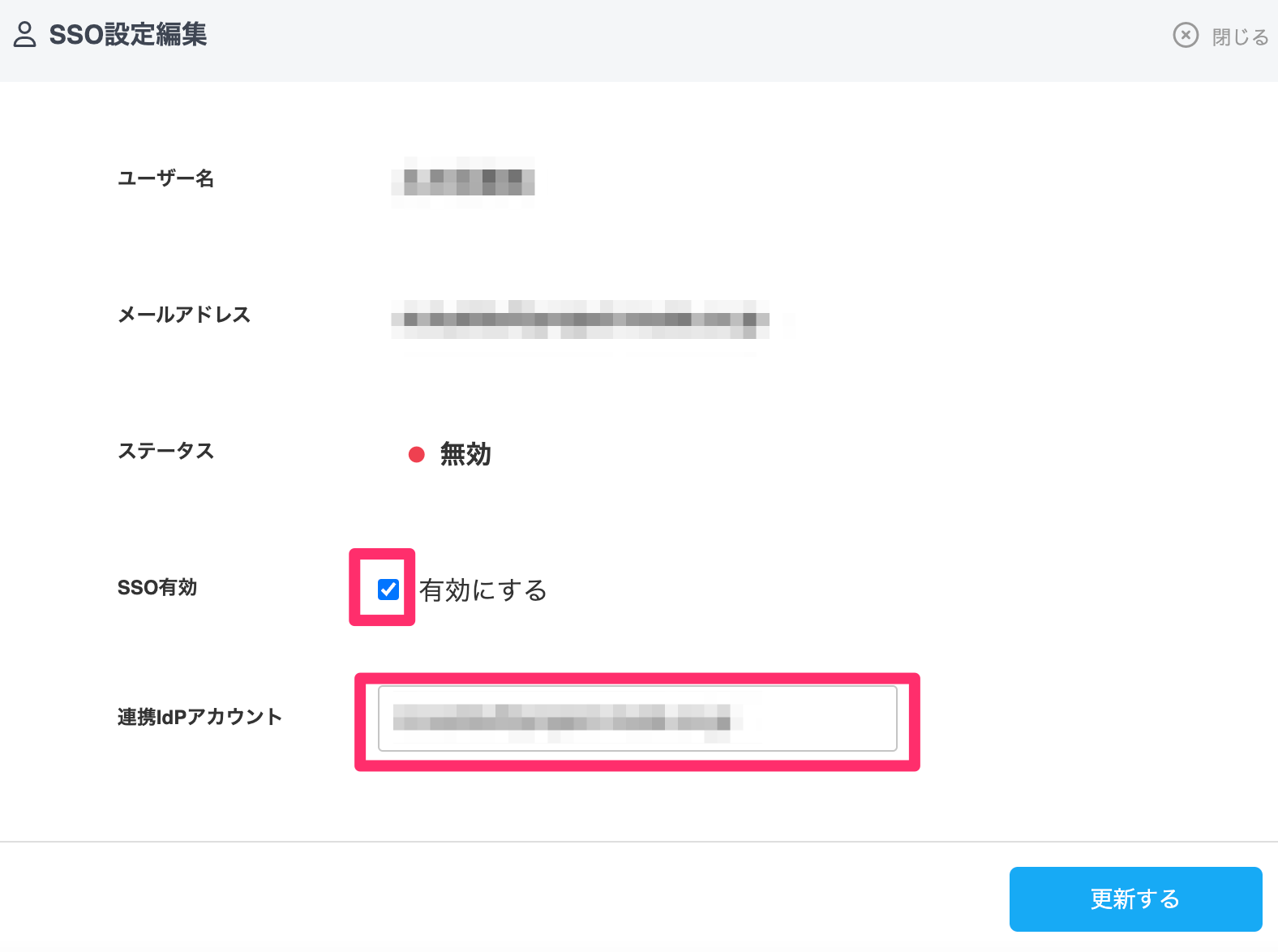
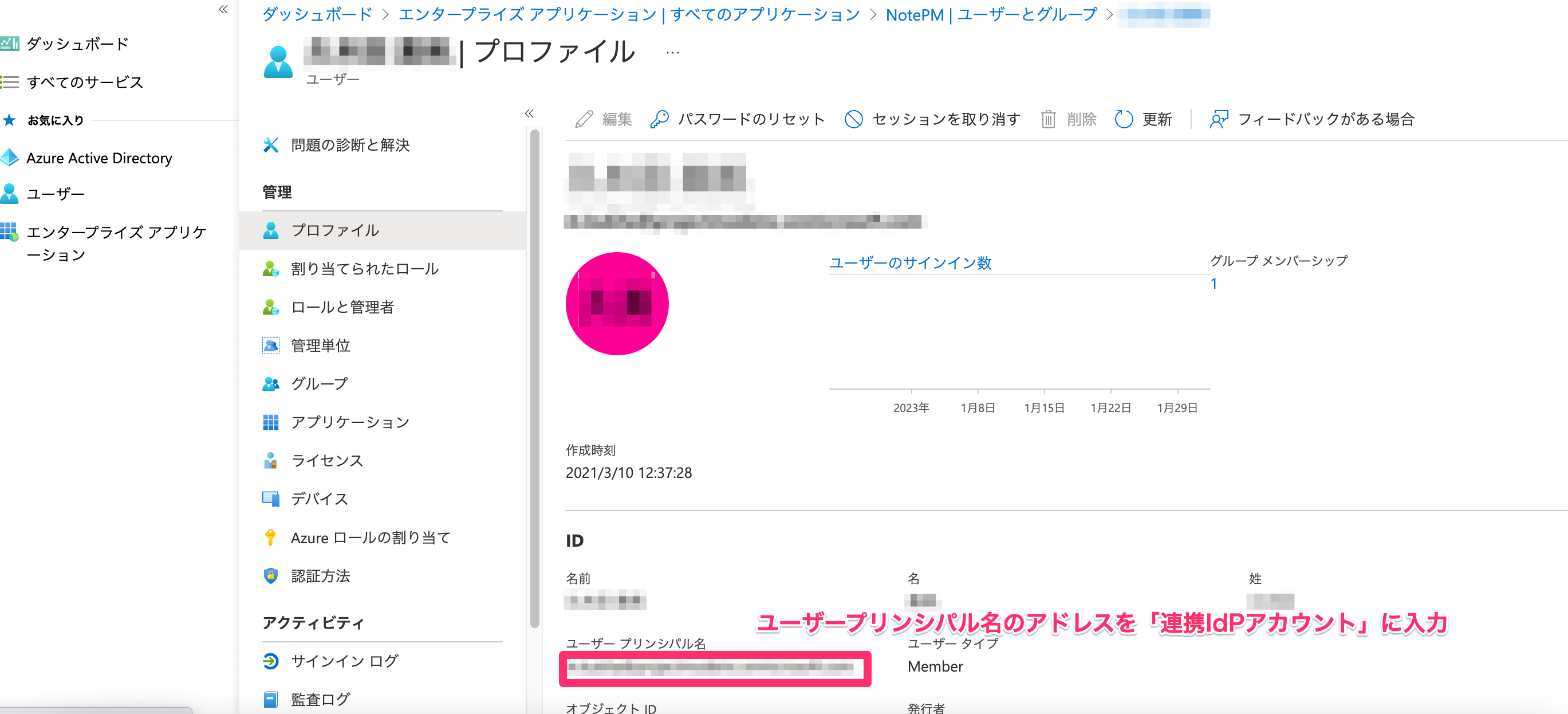
- 設定後「SSO有効」というマークが表示されます。