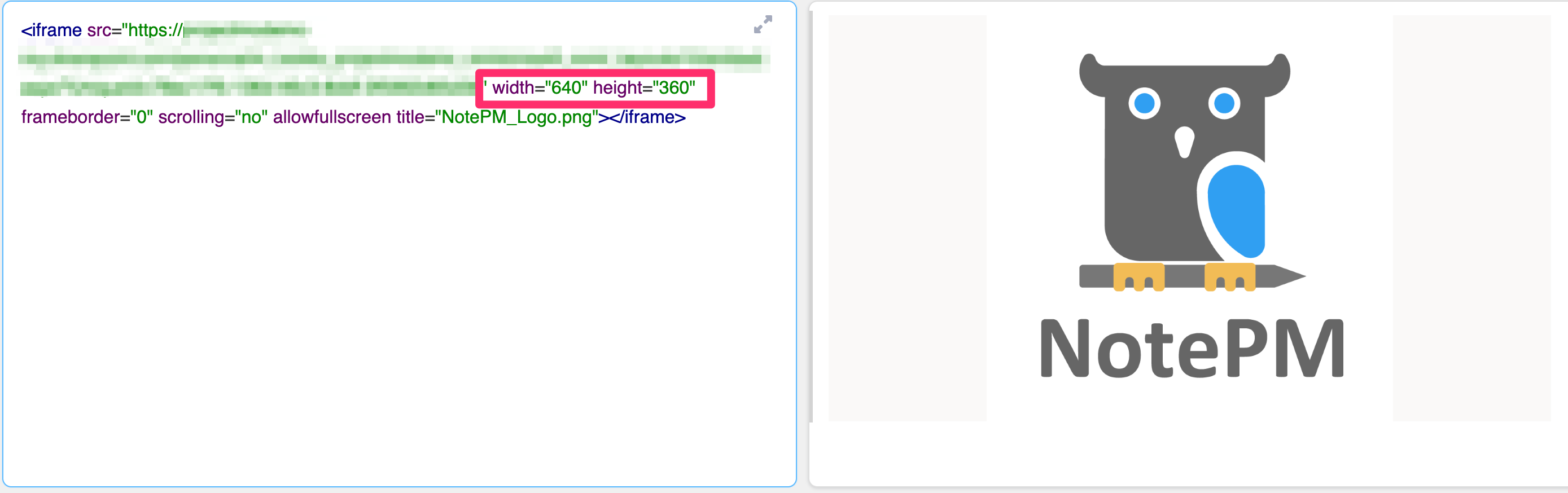OneDriveに格納してあるファイルのリンクを埋め込みして、NotePMのページ上でプレビューさせることができます。
Wordファイルの場合
-
OneDriveにアクセスして、埋め込みしたいWordファイルを開きます。
-
画面左上の「ファイル」をクリックします。
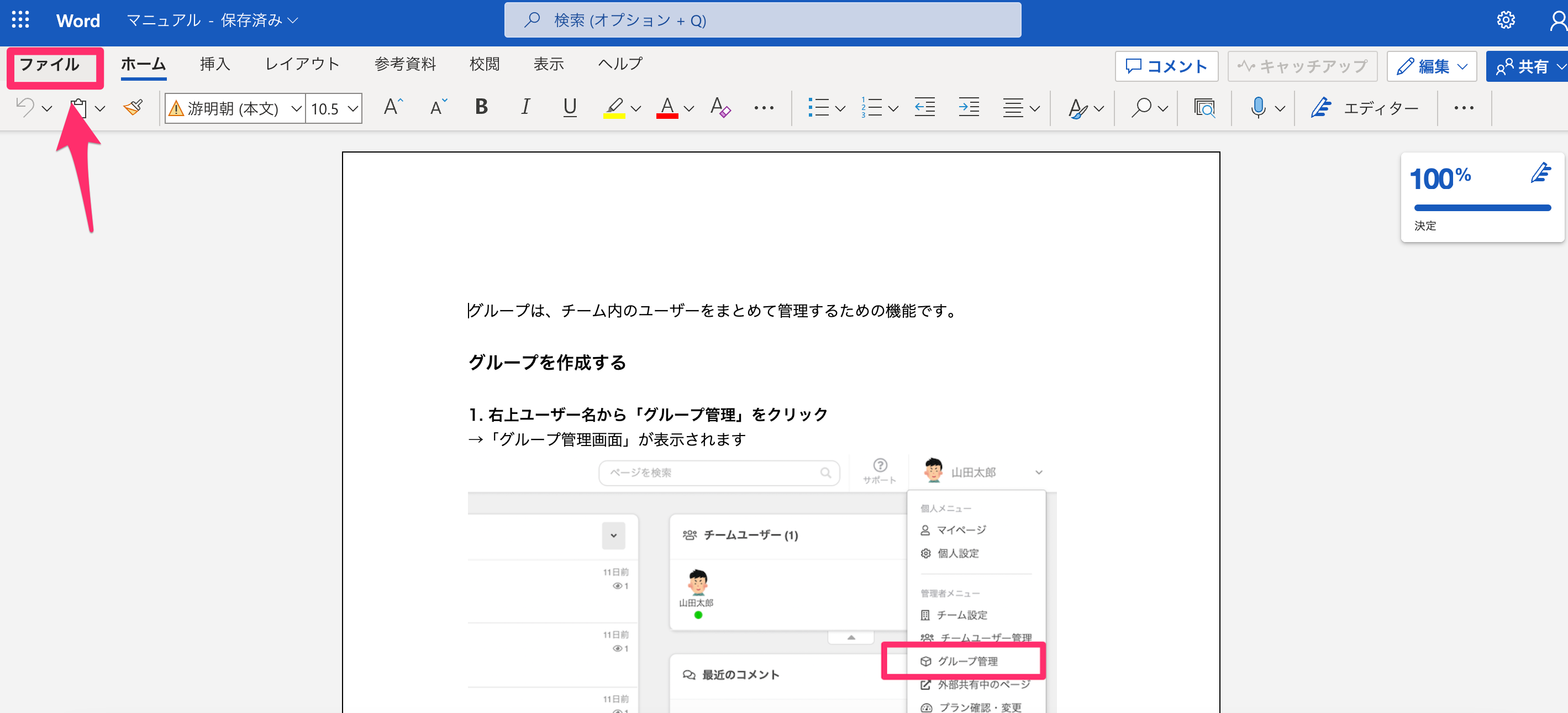
-
サイドメニューの「共有」>「埋め込み」をクリックします。
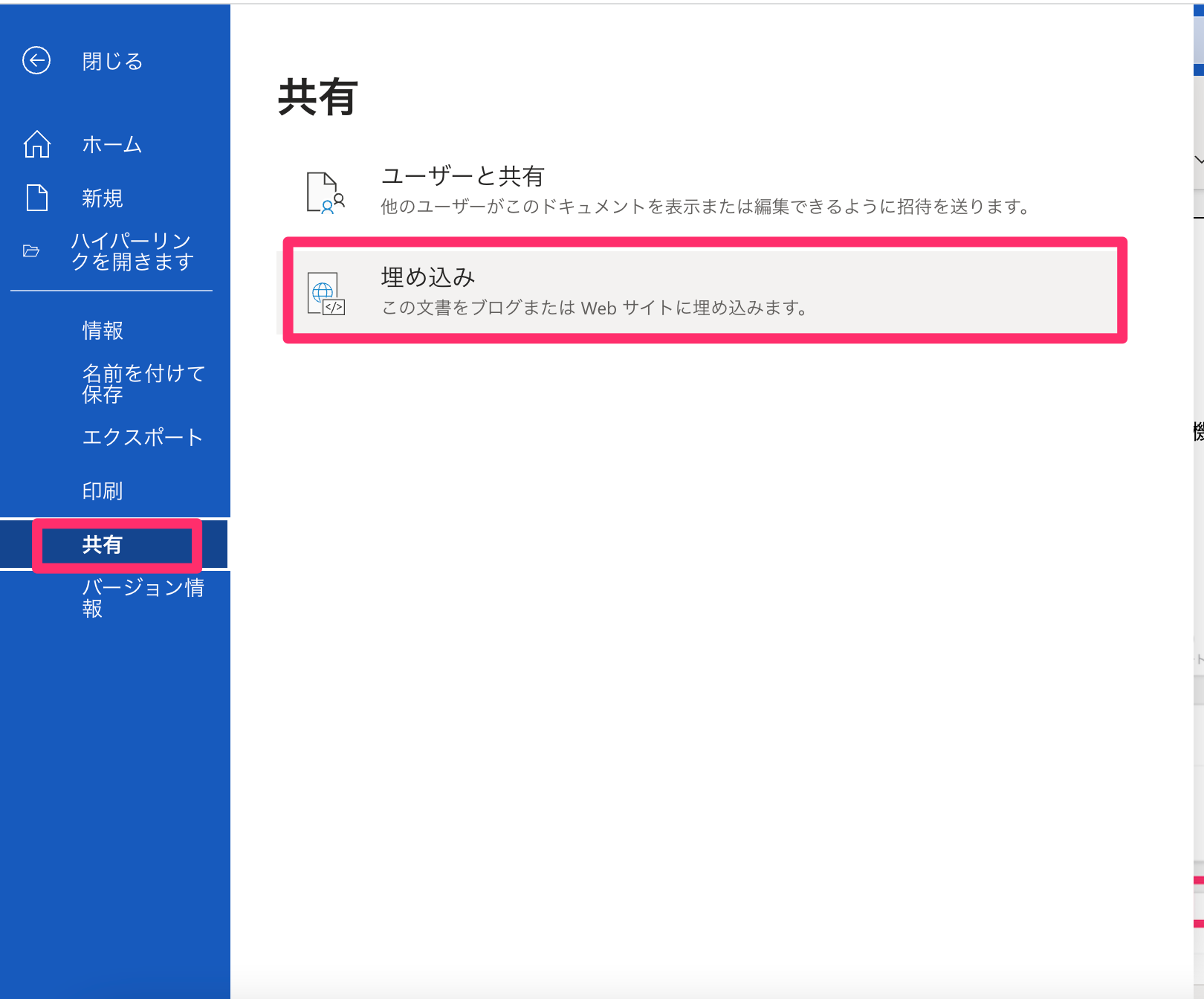
-
「コピー」をクリックします。
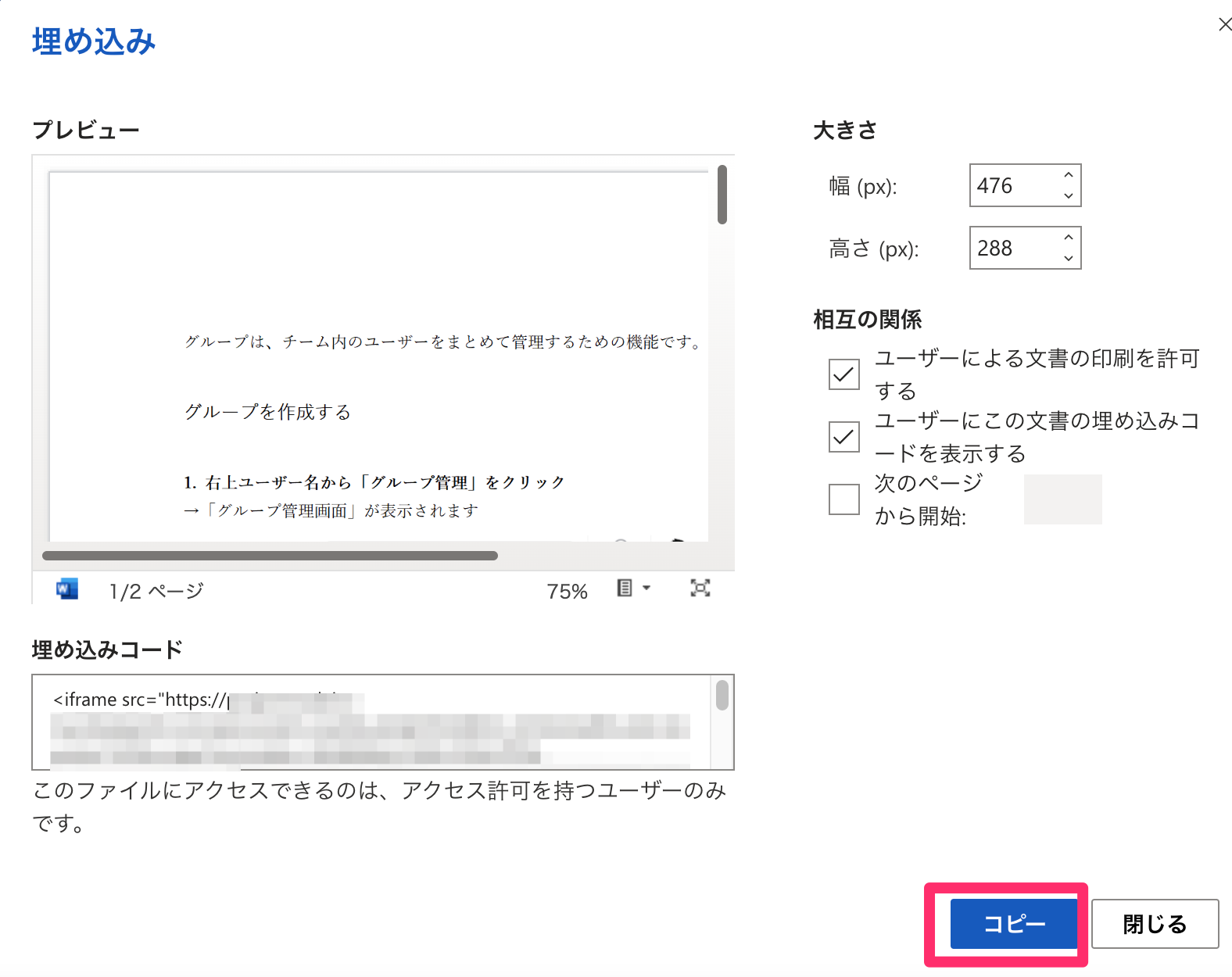
-
NotePMのページに、コピーしたリンクを貼り付けると、Wordファイルが埋め込まれてプレビューできます。
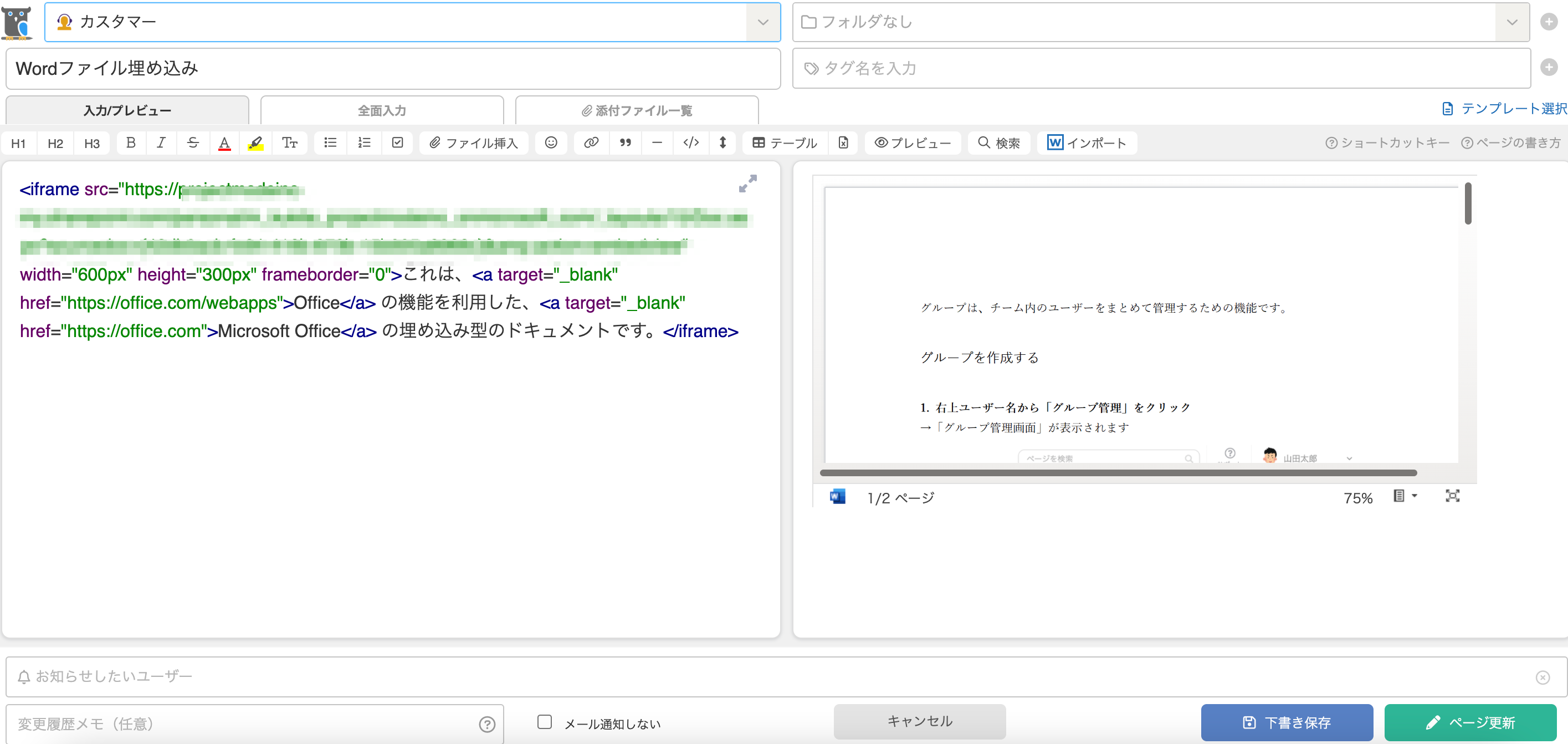
-
埋め込みリンクの「width」と「height」の数字を変更することで、プレビューの幅と高さを調節することが可能です。
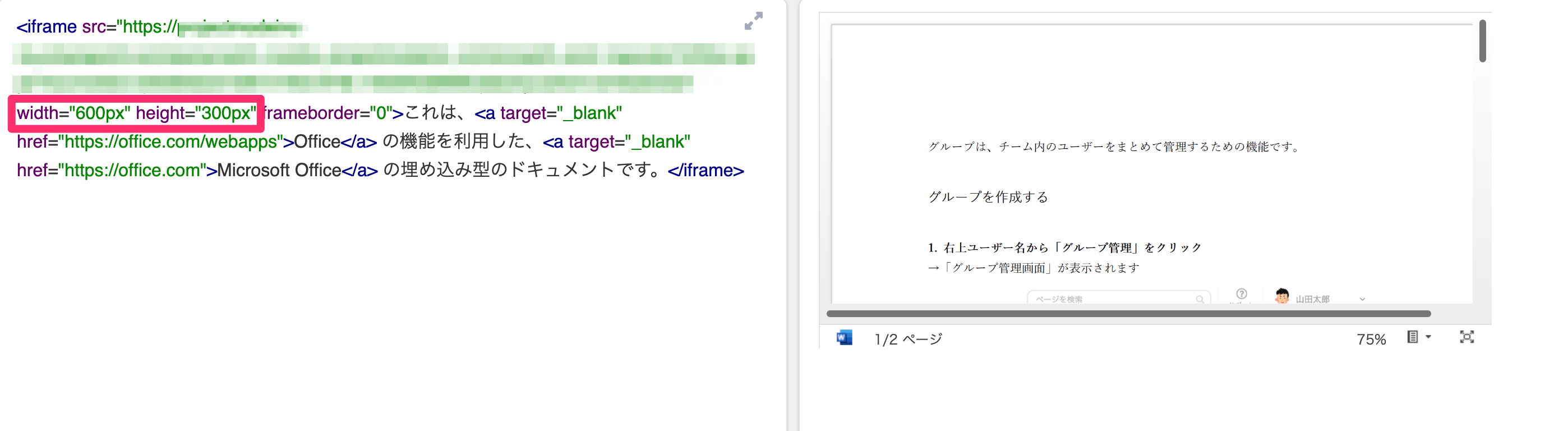
Excelファイルの場合
-
OneDriveにアクセスして、埋め込みしたいExcelファイルを開きます。
-
画面左上の「ファイル」をクリックします。
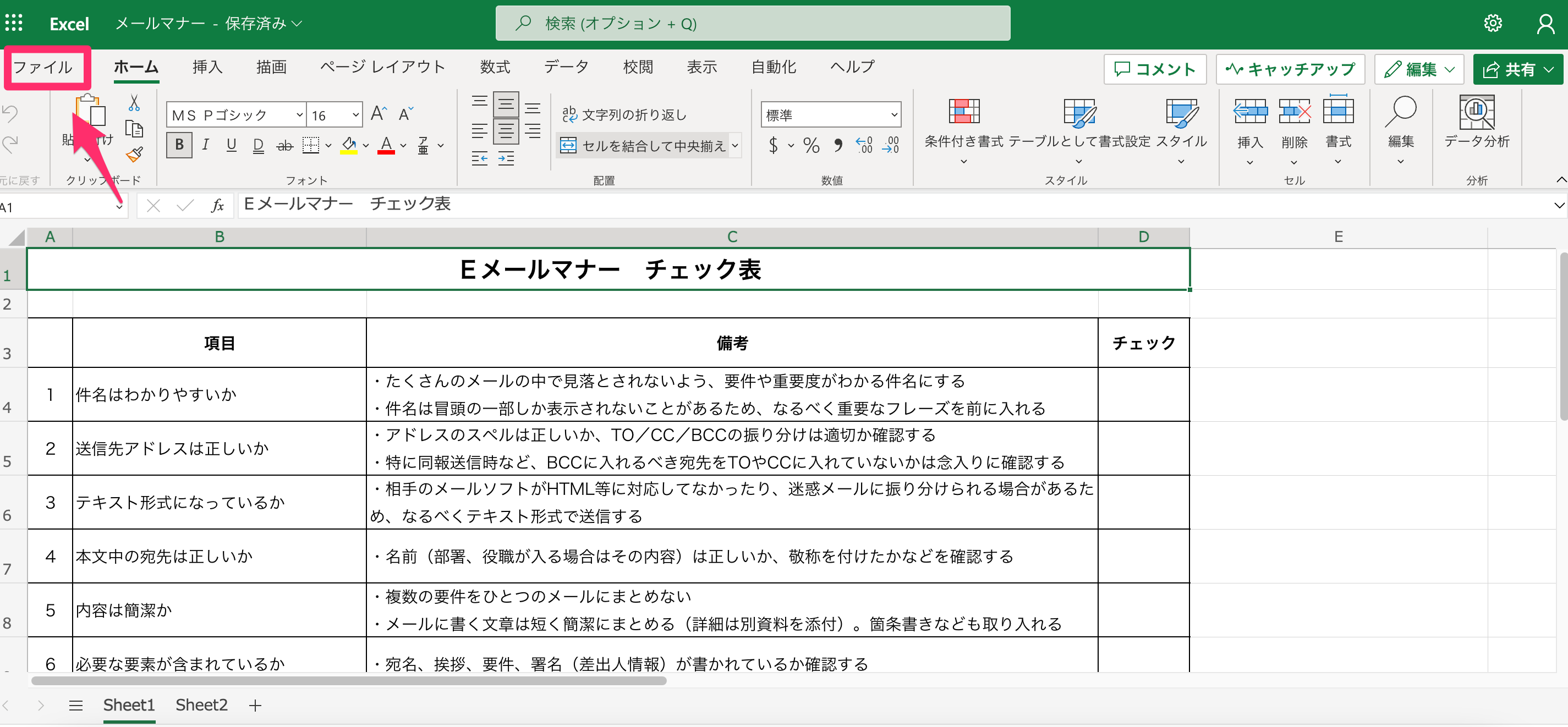
-
サイドメニューの「共有」>「埋め込み」をクリックします。
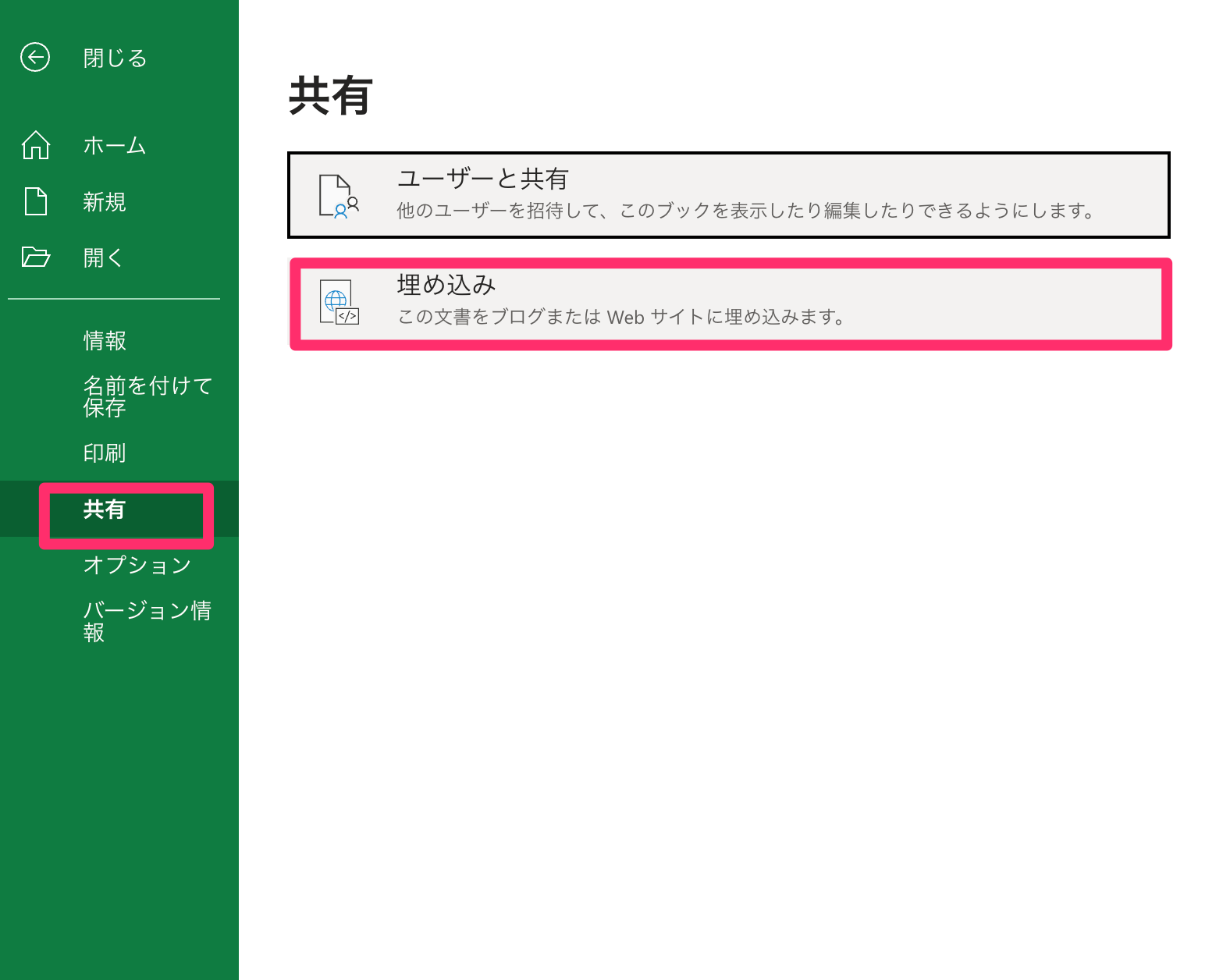
-
「埋め込みコード」をコピーします。
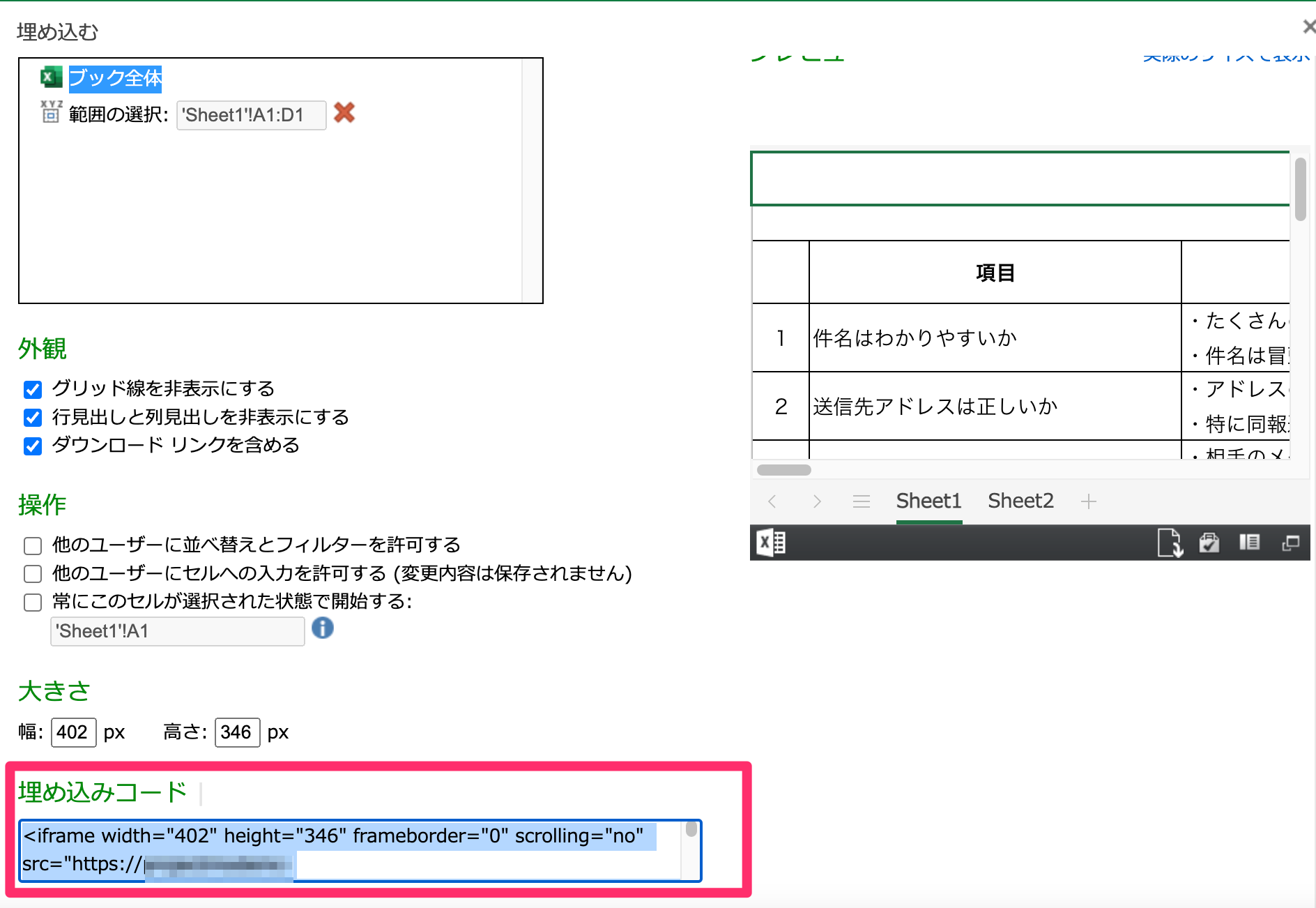
-
NotePMのページに、コピーしたリンクを貼り付けると、Excelファイルが埋め込まれてプレビューできます。
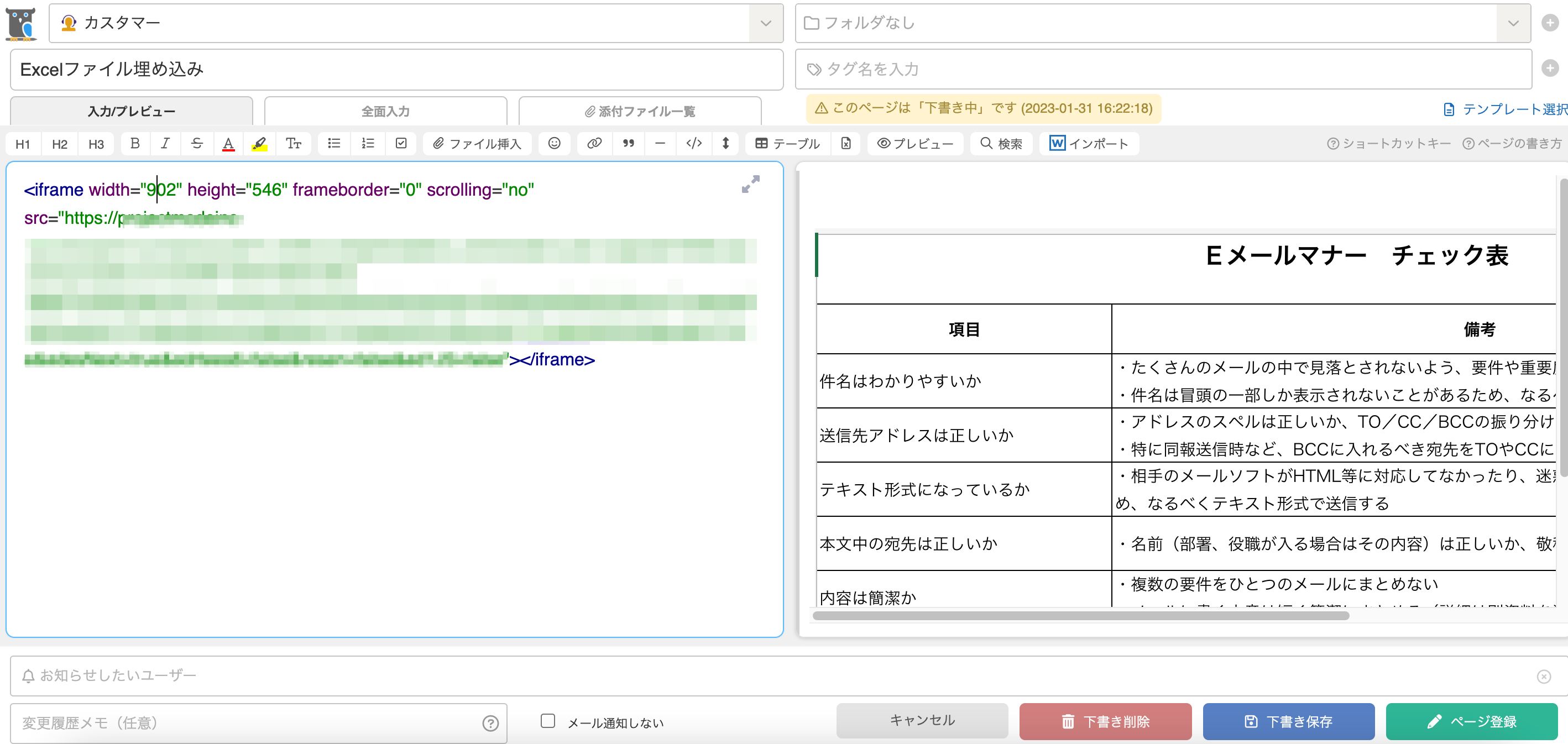
-
埋め込みリンクの「width」と「height」の数字を変更することで、プレビューの幅と高さを調節することが可能です。
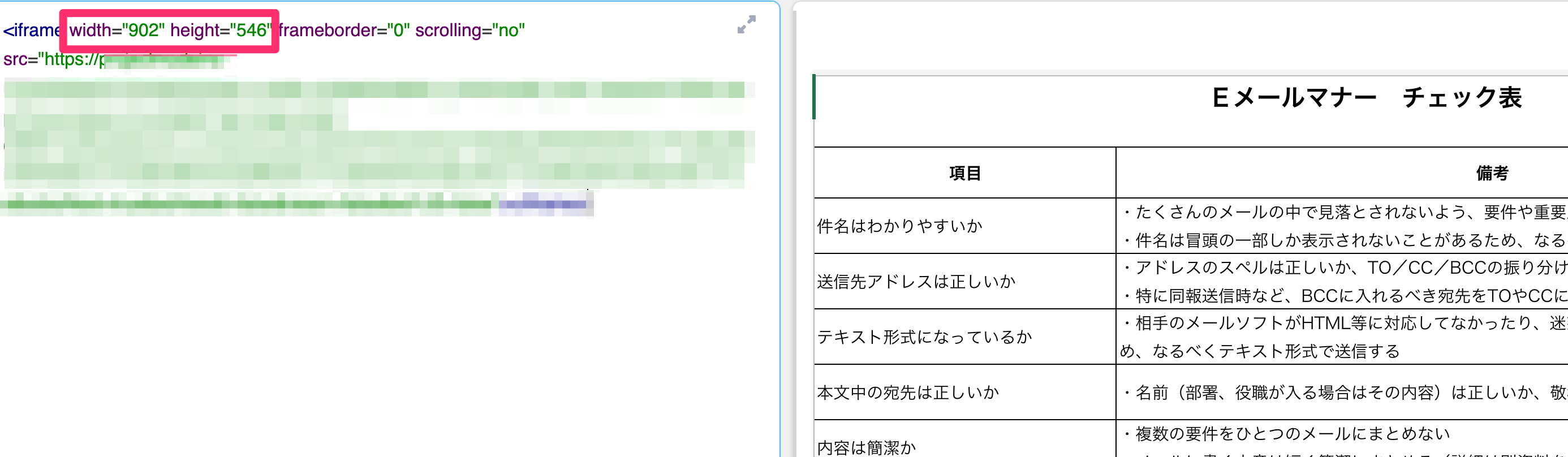
PowerPointファイルの場合
-
OneDriveにアクセスして、埋め込みしたいPowerPointファイルを開きます。
-
画面左上の「ファイル」をクリックします。
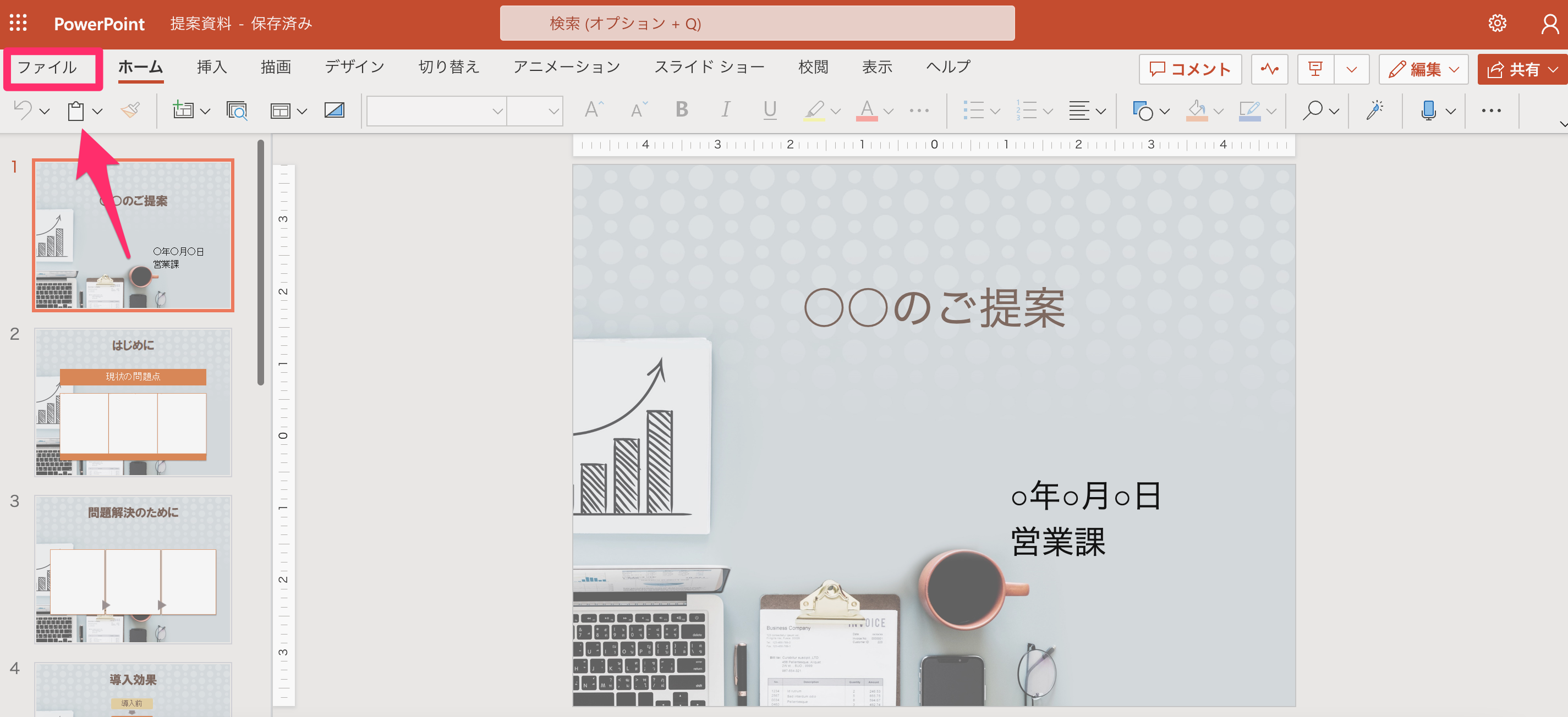
-
サイドメニューの「共有」>「埋め込み」をクリックします。
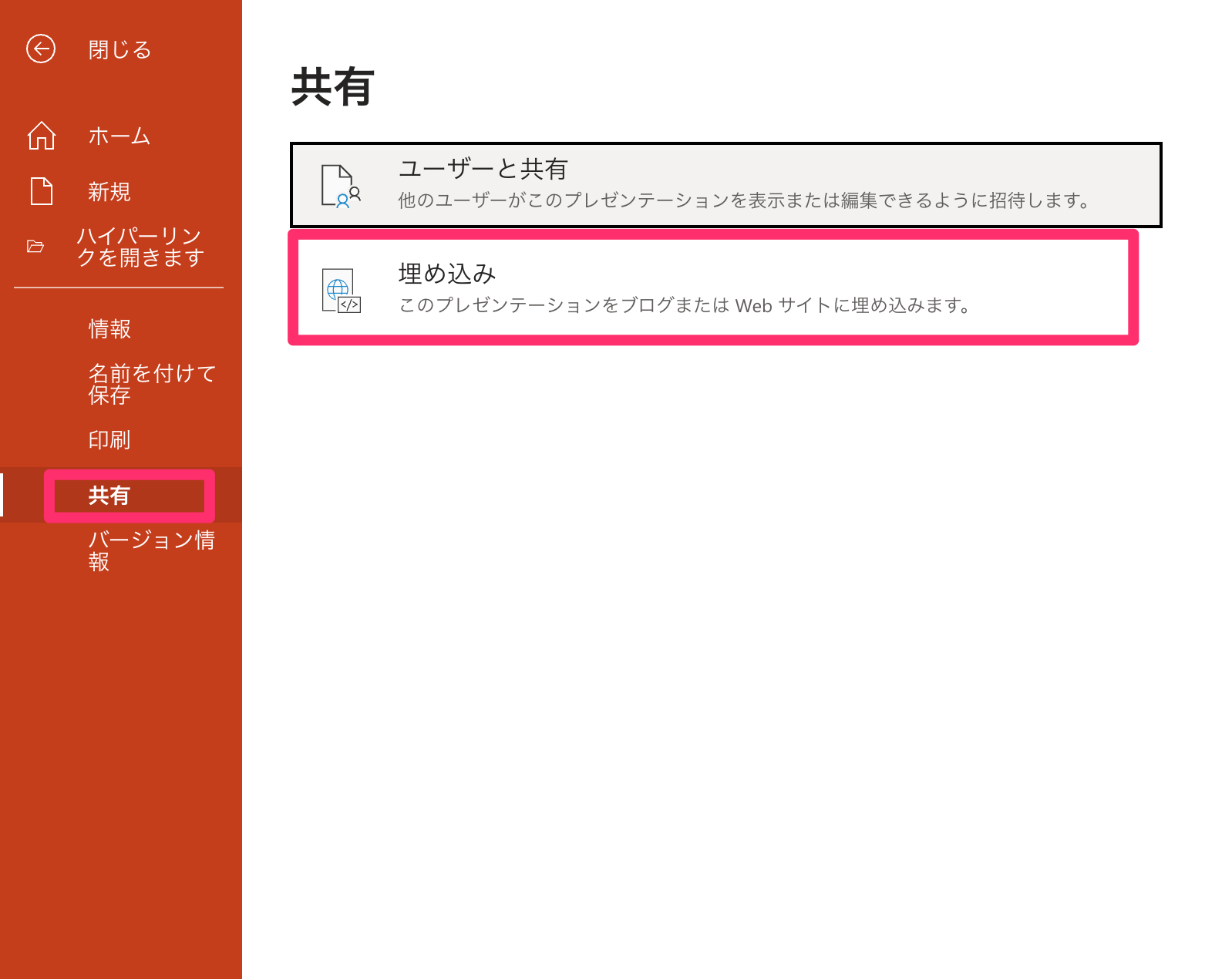
-
「コピー」をクリックします。
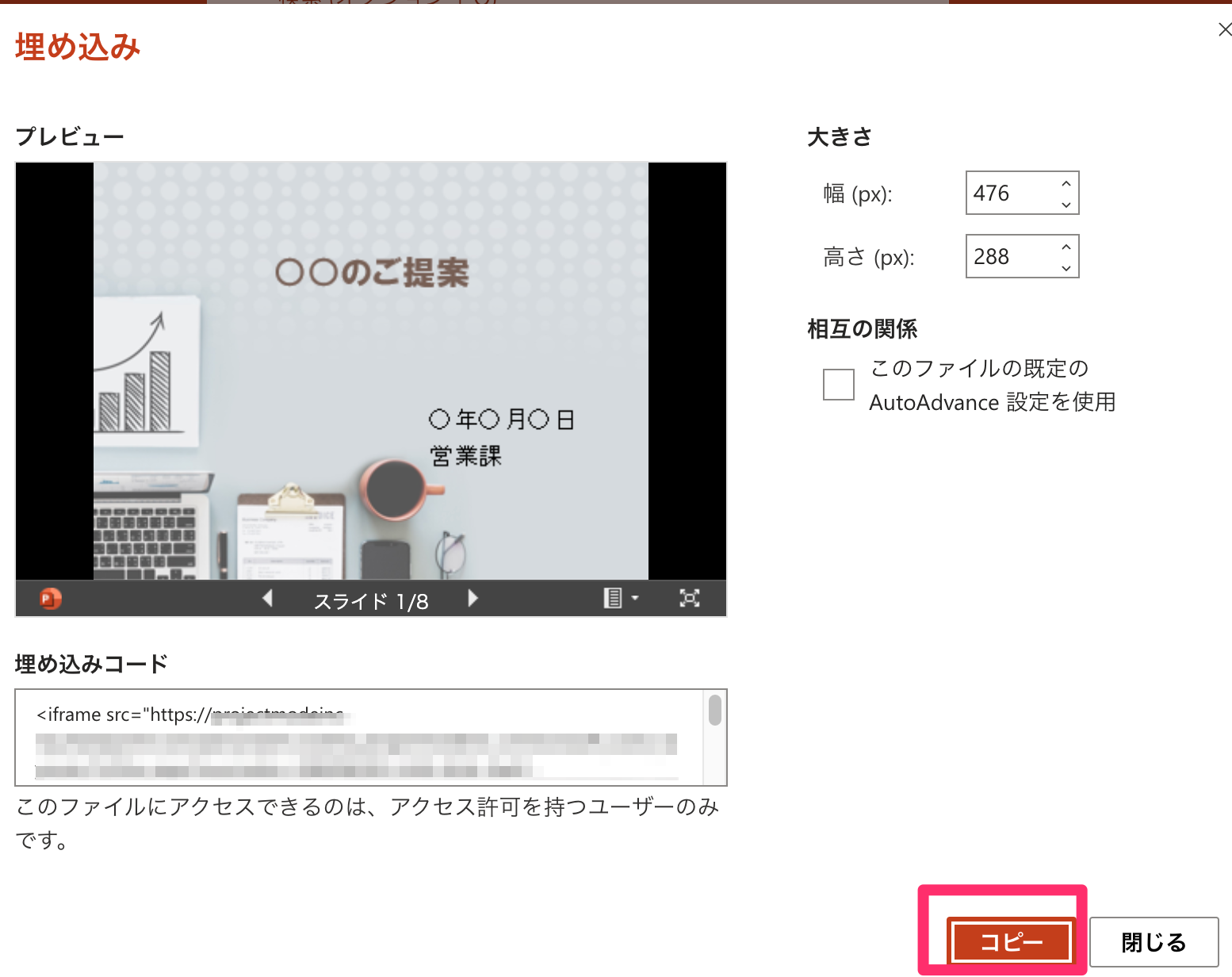
-
NotePMのページに、コピーしたリンクを貼り付けると、PowerPointファイルが埋め込まれてプレビューできます。
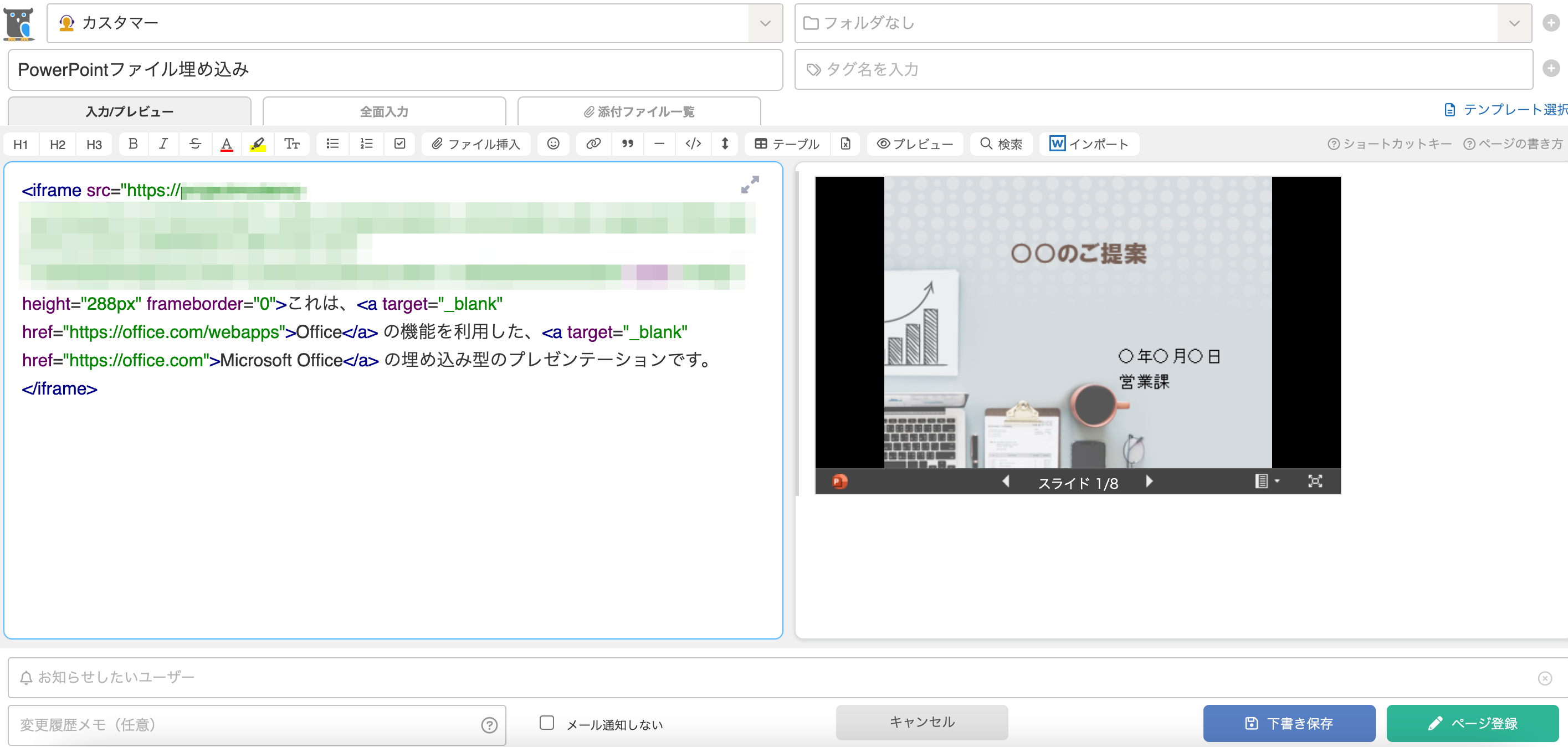
-
埋め込みリンクの「width」と「height」の数字を変更することで、プレビューの幅と高さを調節することが可能です。
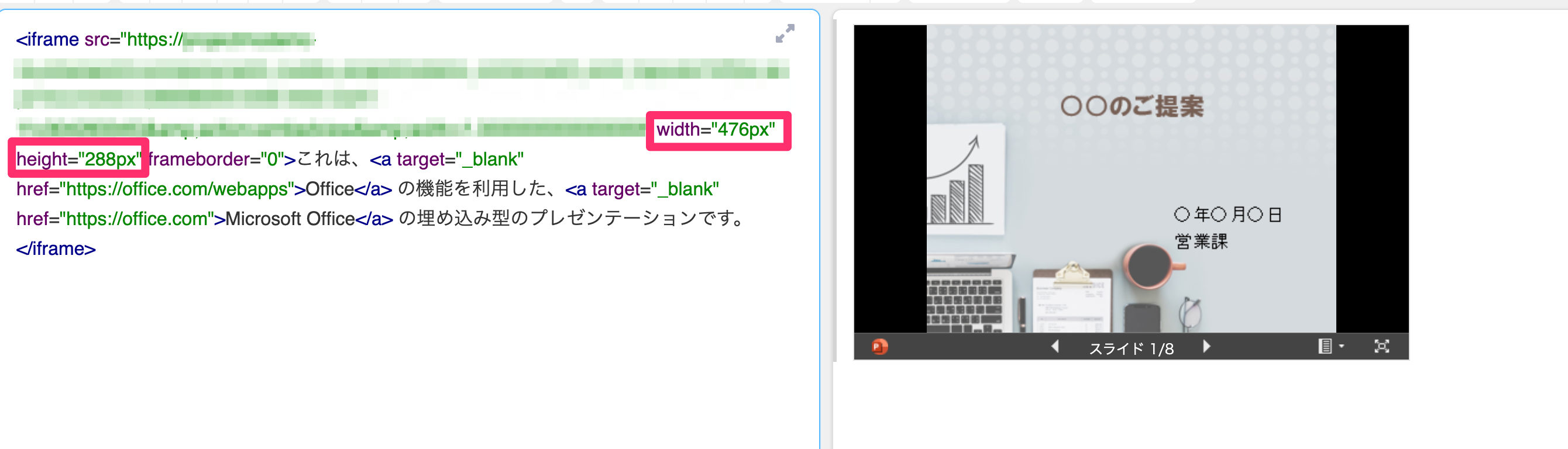
PDFファイルの場合
-
OneDriveにアクセスして、埋め込みしたいPDFファイルを開きます。
-
画面上の三点リーダーをクリックし「埋め込み」をクリックします。
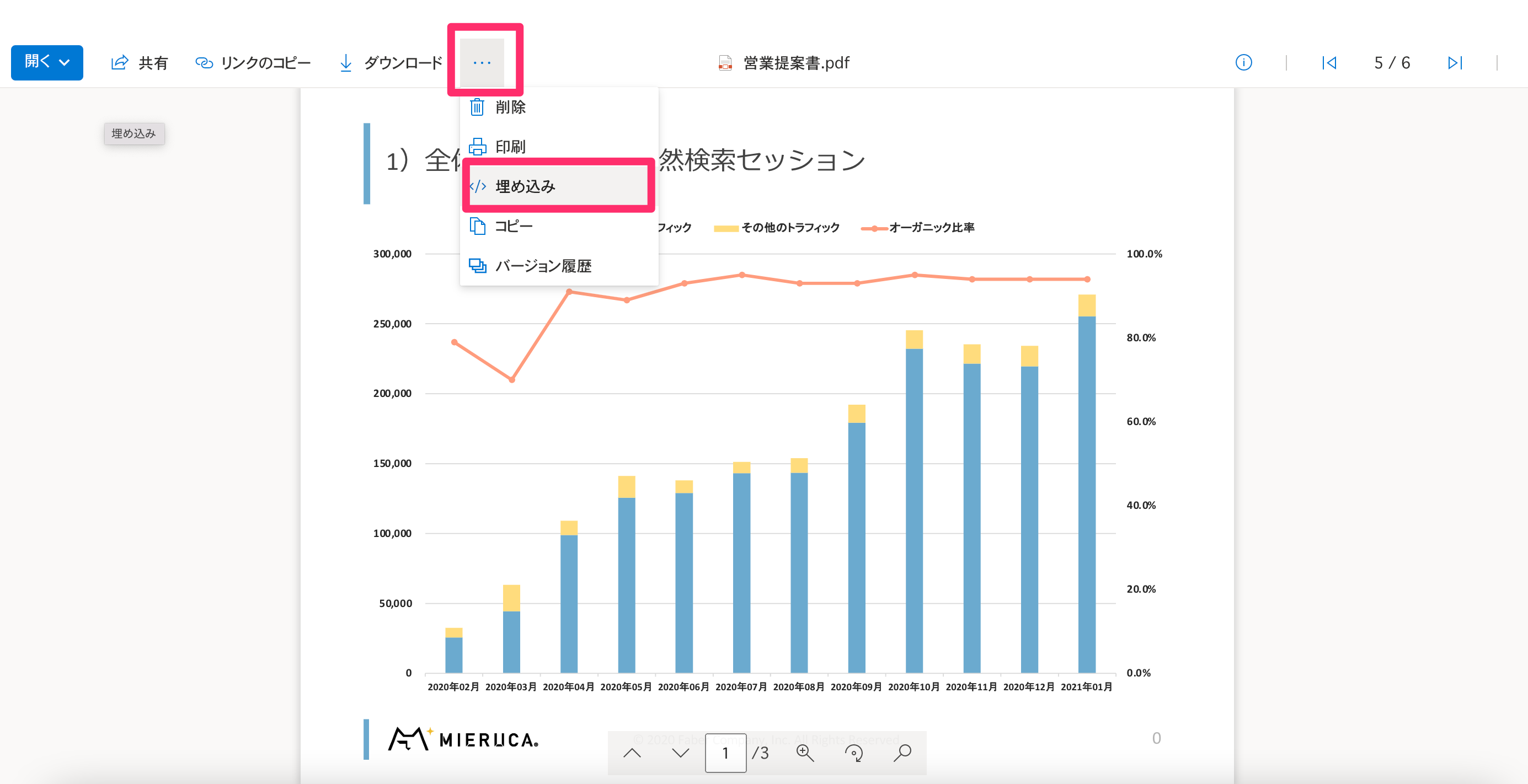
-
「埋め込みコードのコピー」をクリックします。
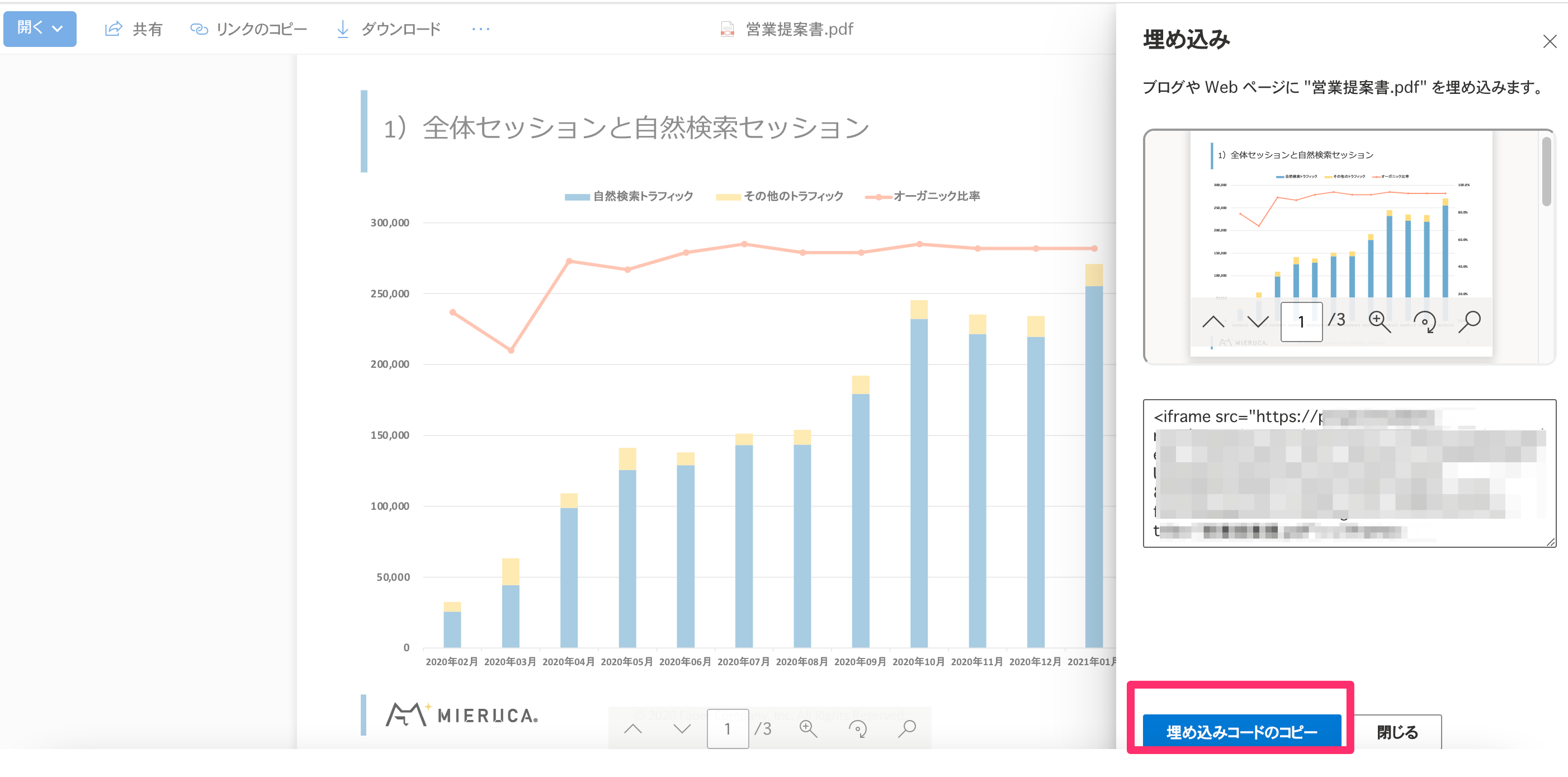
-
NotePMのページに、コピーしたリンクを貼り付けると、PDFファイルが埋め込まれてプレビューできます。
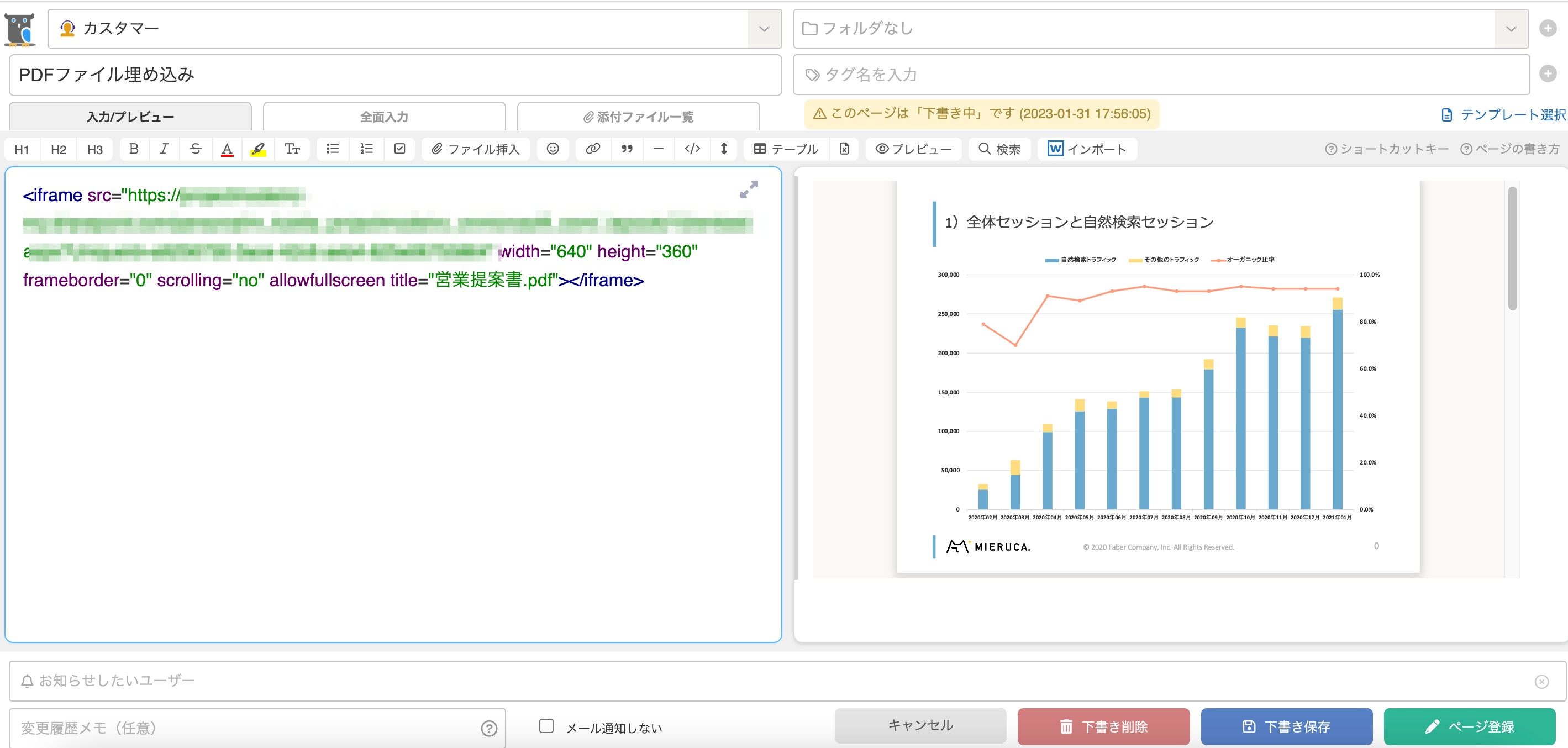
-
埋め込みリンクの「width」と「height」の数字を変更することで、プレビューの幅と高さを調節することが可能です。
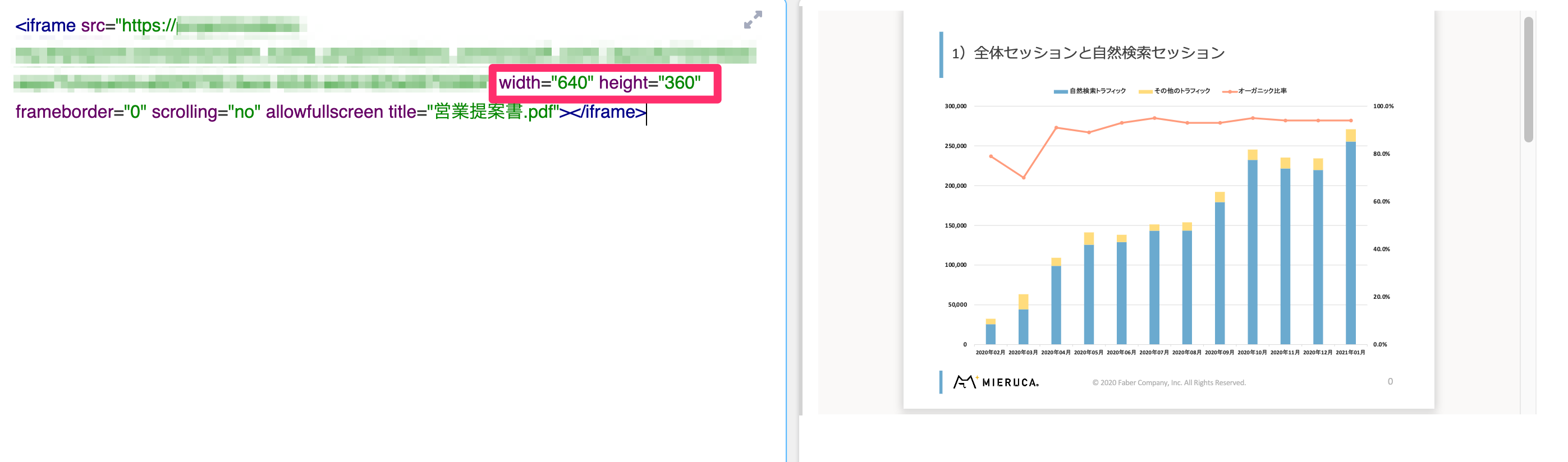
動画ファイルの場合
-
OneDriveにアクセスして、埋め込みしたい動画ファイルを開きます。
-
画面上の三点リーダーをクリックし「埋め込み」をクリックします。
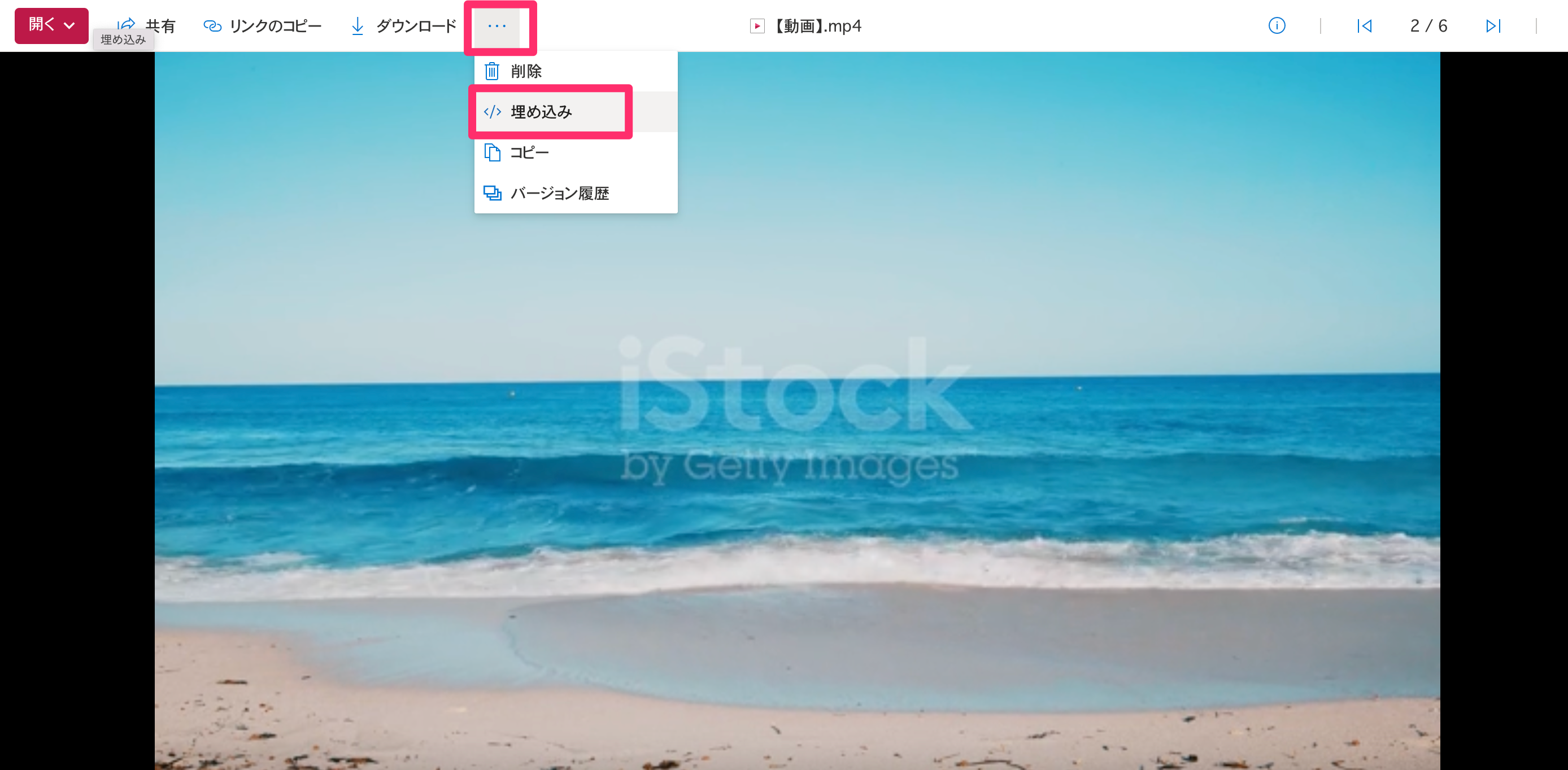
-
「埋め込みコードのコピー」をクリックします。
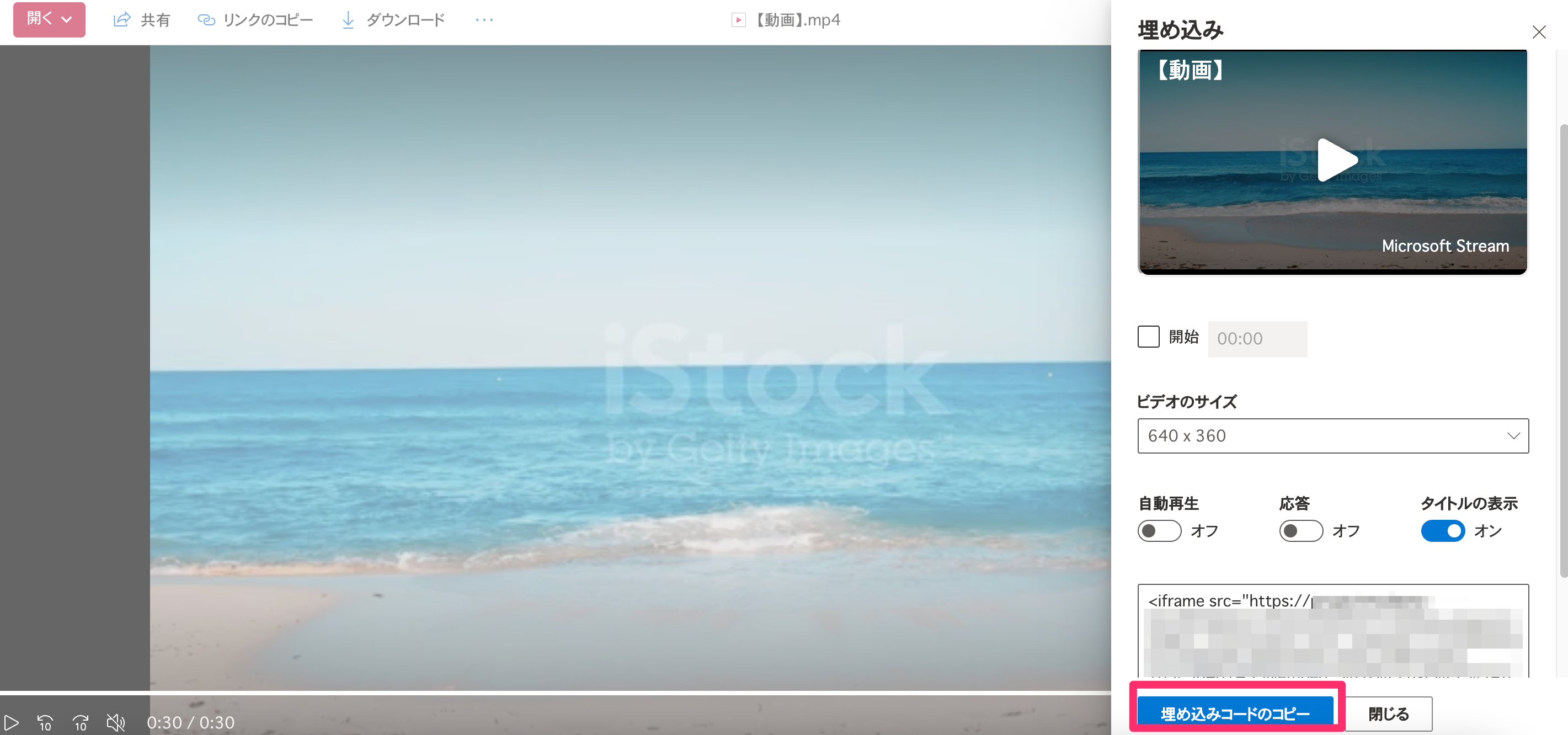
-
NotePMのページに、コピーしたリンクを貼り付けると、動画ファイルが埋め込まれてプレビューできます。
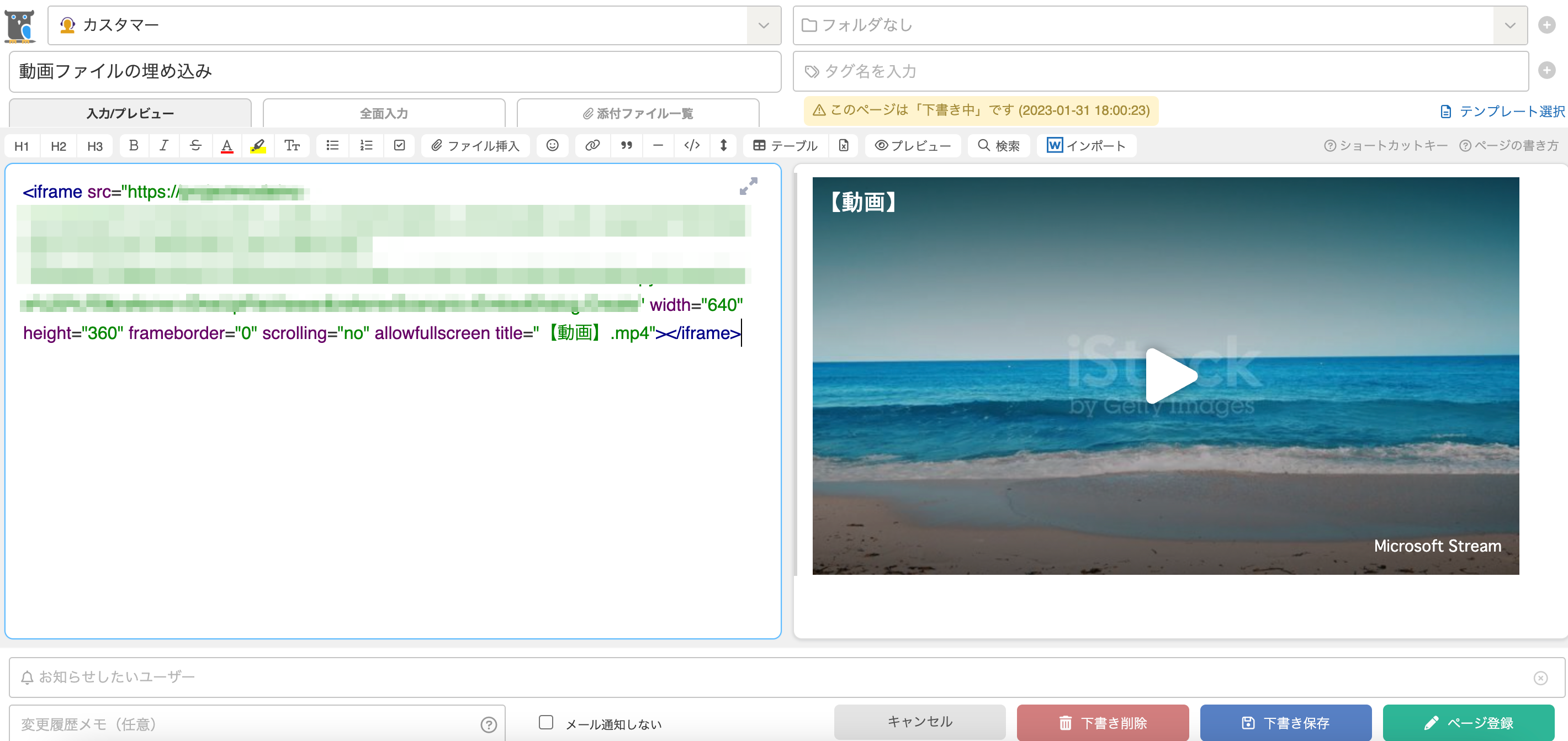
-
埋め込みリンクの「width」と「height」の数字を変更することで、プレビューの幅と高さを調節することが可能です。
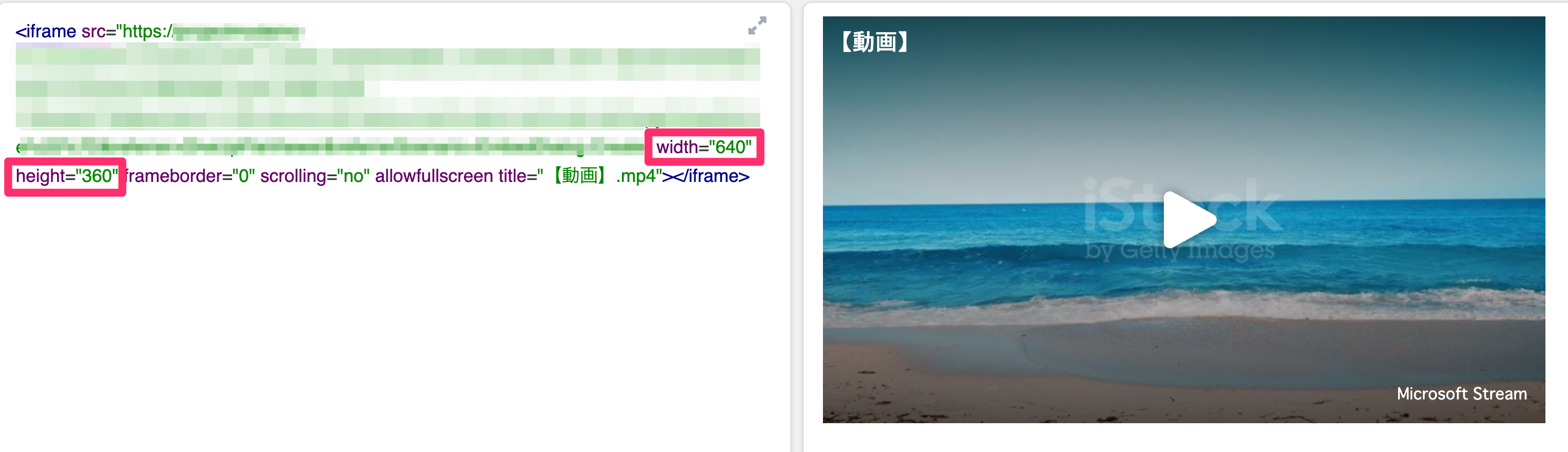
画像ファイルの場合
-
OneDriveにアクセスして、埋め込みしたい画像ファイルを開きます。
-
画面上の三点リーダーをクリックし「埋め込み」をクリックします。
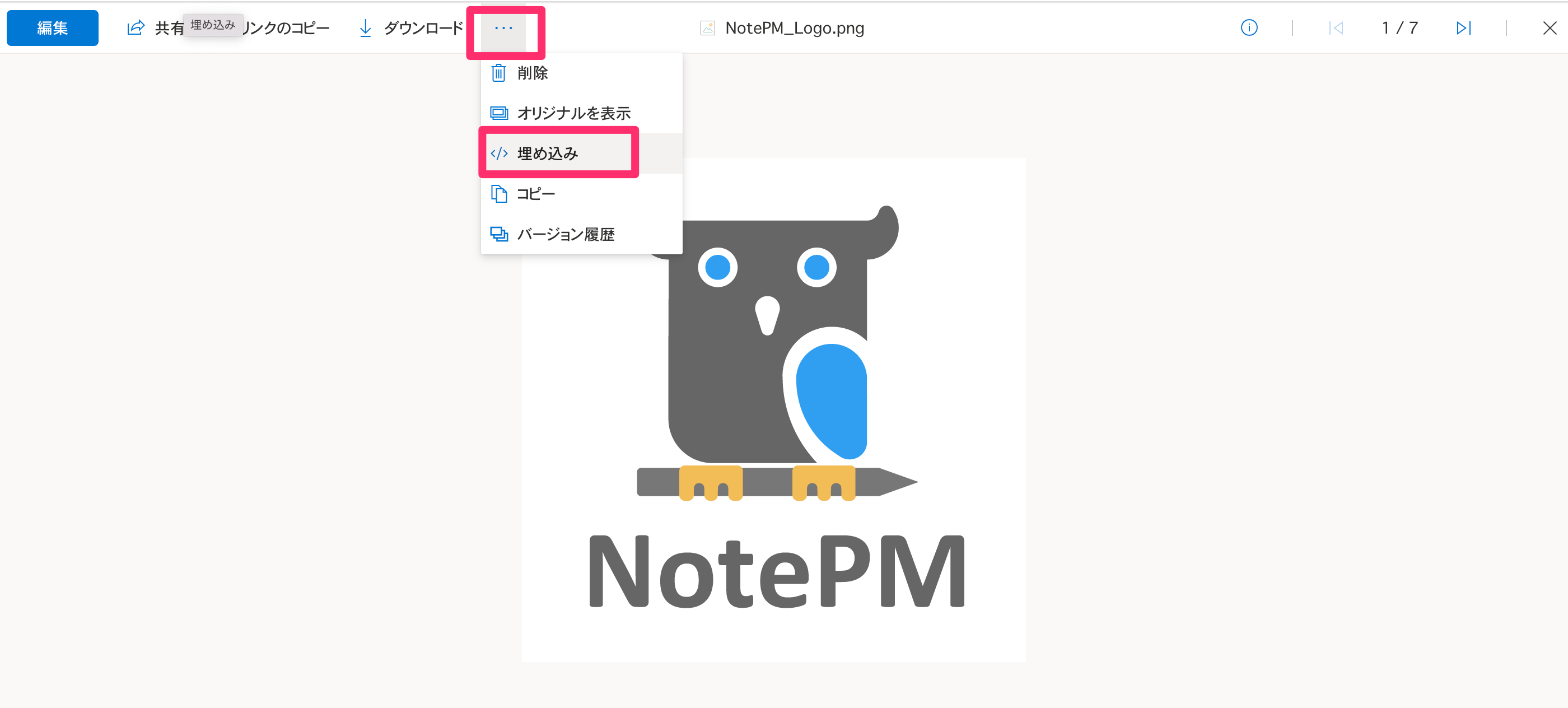
-
「埋め込みコードのコピー」をクリックします。
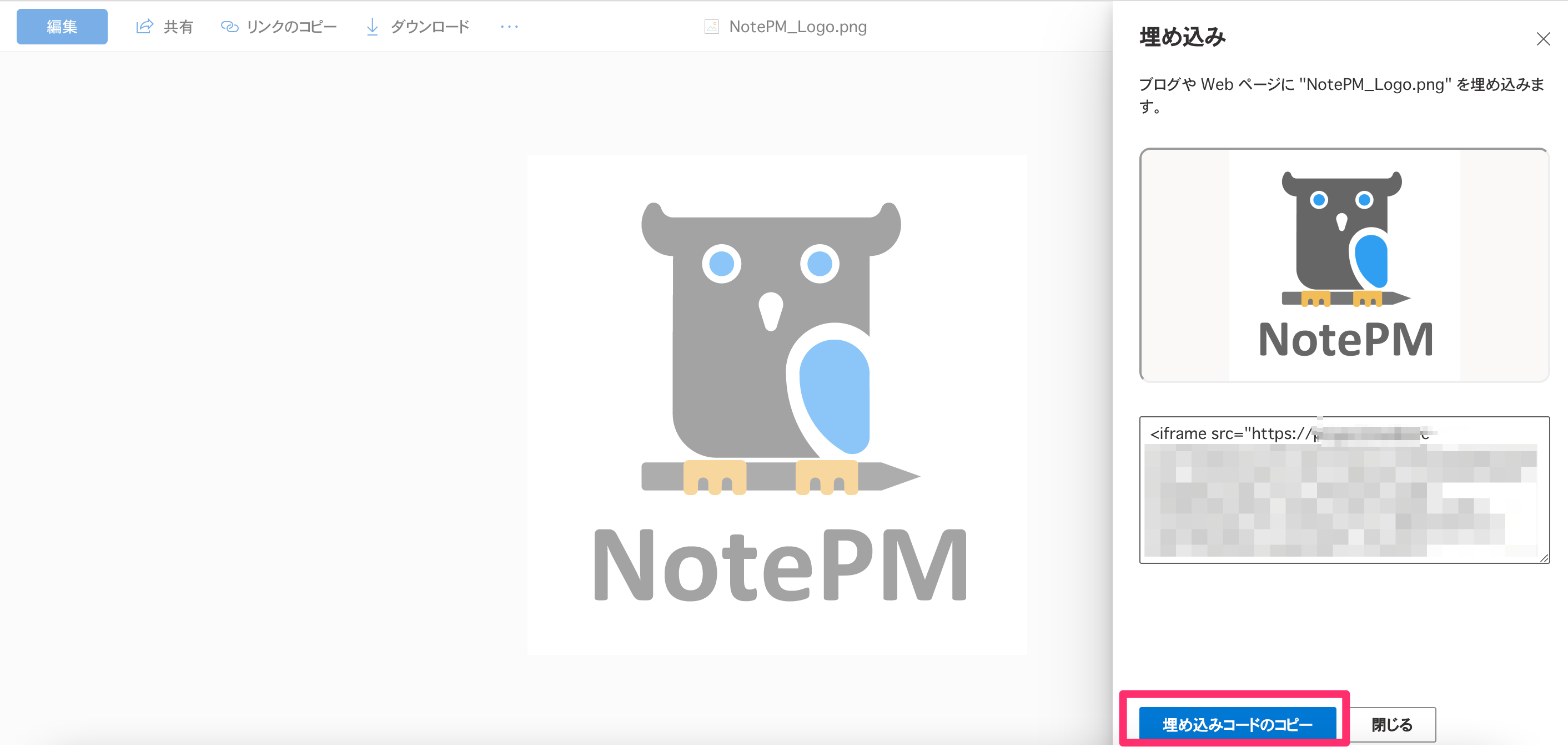
-
NotePMのページに、コピーしたリンクを貼り付けると、画像ファイルが埋め込まれてプレビューできます。
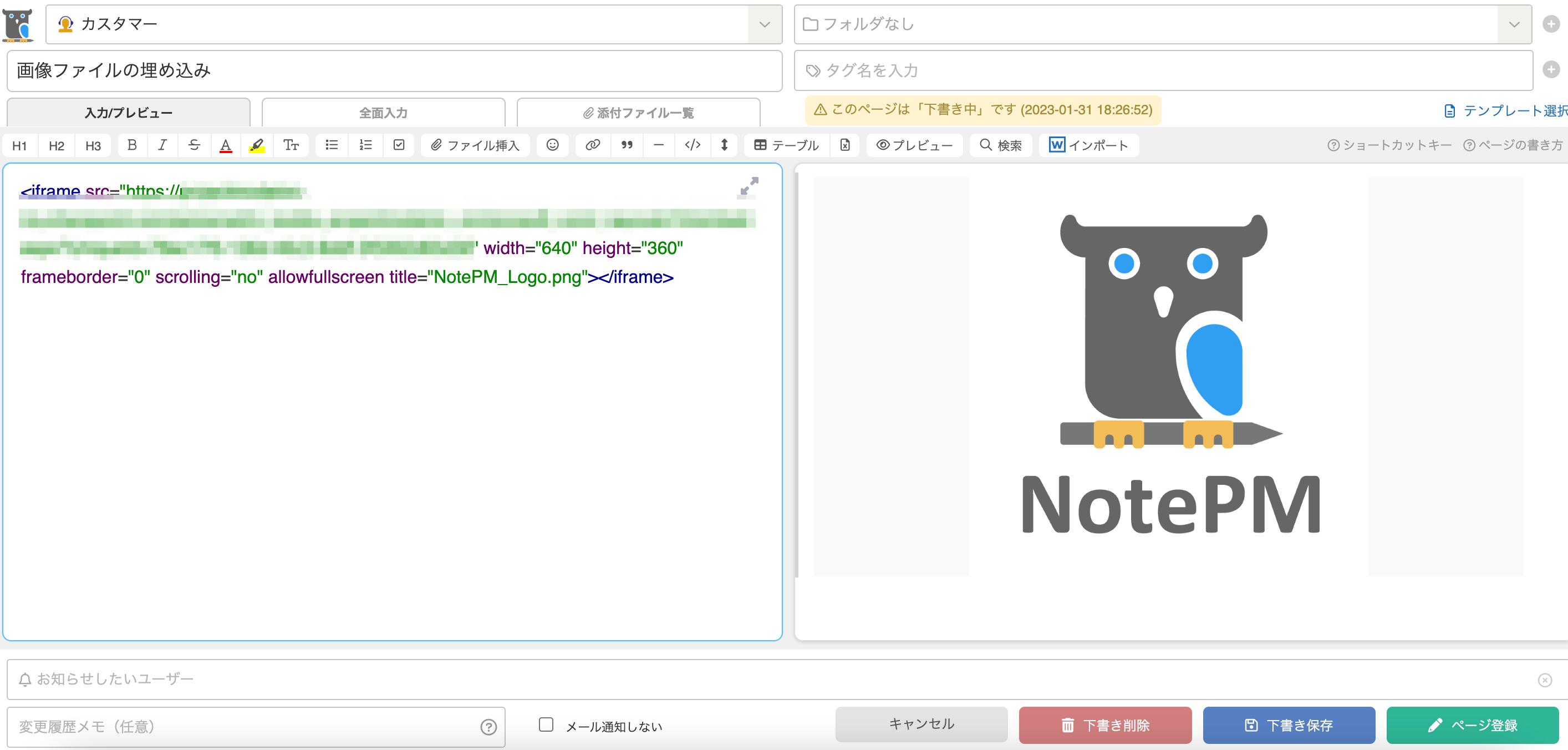
-
埋め込みリンクの「width」と「height」の数字を変更することで、プレビューの幅と高さを調節することが可能です。